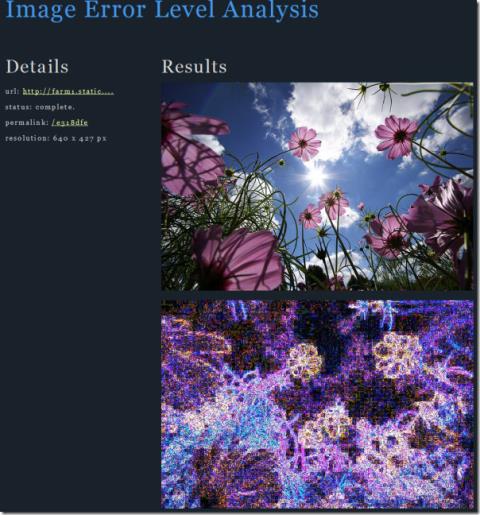Как исправить предупреждение о малом количестве памяти на iPhone/iPod Touch
За последние несколько дней у многих пользователей возникли проблемы с памятью iPhone/iPod Touch, при этом ОС часто предлагала пользователю, чтобы его системная память
Вы можете легко устранить ошибку Zoom с кодом 5003, удалив и переустановив приложение Zoom на своем компьютере. Иногда может потребоваться больше, чем просто переустановка приложения Zoom. Чтобы узнать обо всех других методах устранения неполадок, продолжайте читать.
Zoom call стал стандартной фразой для обозначения любой виртуальной видео- и аудиоконференции дома или в офисе. Люди могут использовать любое приложение для виртуальных встреч, но предпочитают называть онлайн-разговор звонком в Zoom. Это пик популярности приложения Zoom.
Однако приложение не лишено ошибок и проблем, из-за которых вы чувствуете себя не очень хорошо во время личного или профессионального разговора. Одной из таких проблем является код ошибки Zoom 5003. Но есть несколько быстрых исправлений, которые вы можете попытаться вернуть с помощью звонка Zoom.
Код ошибки Zoom 5003: что это такое?
Вашему приложению Zoom требуется постоянная связь с серверами центра обработки данных, чтобы облегчить проведение всех видов виртуальных конференций. Однако иногда приложение может столкнуться с проблемами связи с сервером. Когда это происходит, вы видите код ошибки 5003 в приложении Zoom.
У этой проблемы может быть много причин, но наиболее распространенной является антивирусная программа, блокирующая доступ в Интернет для приложения Zoom. Иногда служба брандмауэра Windows 10 или Windows 11 блокирует подключение Zoom к Интернету.
Иногда поврежденный драйвер беспроводной сети, устаревшее приложение Zoom, поврежденная папка установки приложения Zoom и т. д. также могут вызывать указанный выше код ошибки. Но есть несколько смехотворно простых решений, которые вы можете попробовать и сразу же начать общаться с другом, коллегой или членом семьи.
Как исправить код ошибки Zoom 5003
1. Перезапустите программное обеспечение Zoom.
2. Проверьте статус приложения Zoom
Посетите веб-сайт статуса сервиса Zoom , чтобы проверить его текущий статус. Если он показывает All Systems Operational , проблема с подключением связана с вашим устройством.
3. Деактивируйте VPN-подключение
Большинство VPN используют прокси-IP от третьих лиц. Иногда эти сторонние прокси-провайдеры могут блокировать доступ к приложению Zoom. Затем вы можете столкнуться с кодом ошибки Zoom 5003.
Вы можете избежать этого в будущем, отключив приложение VPN при использовании Zoom.
4. Перезагрузите компьютер или устройство.
В вашей ОС может быть проблема с временным драйвером или библиотекой динамической компоновки (DLL). Вы можете перезагрузить устройство, чтобы исправить такие проблемы. Это может решить проблему, не тратя много времени.
5. Отключите антивирусное программное обеспечение
Некоторые антивирусные приложения могут блокировать доступ приложения Zoom к Интернету, поскольку они столкнулись с проблемой.
Вы можете отключить антивирус, а затем проверить, сохраняется ли проблема или нет. Выполните следующие действия, когда будете готовы:
6. Отключите брандмауэр Windows
7. Обновите приложение Zoom
8. Удалите и переустановите приложение Zoom.
Часто задаваемые вопросы о коде ошибки Zoom 5003
Как исправить ошибку 5003 в Zoom?
В основном вам нужно устранить неполадки любого интернет-соединения вашего компьютера. Если подключение к Интернету хорошее, но Zoom показывает ту же ошибку, это может быть приложение безопасности, блокирующее доступ к сети Zoom.
В большинстве случаев вы исправите ошибку, удалив и переустановив приложение Zoom.
Что такое код ошибки 503 в Zoom?
Код ошибки 503 в Zoom связан с доступностью сервиса. Вы можете решить эту проблему, отключив существующий вызов Zoom и разместив новый вызов. Если проблема не устранена, вы можете обратиться за технической помощью к администратору телефона Zoom.
Почему я не могу подключиться к собраниям Zoom?
Вполне вероятно, что у вас нет приглашения от организатора собрания. Если это не так, возможно, проблема с сервером не позволяет приложению Zoom взаимодействовать с экземпляром собрания. Вы можете попробовать исправления, описанные в этой статье, чтобы решить проблемы с подключением к Zoom.
Заключительные слова
До сих пор вы изучили некоторые основные и расширенные методы устранения неполадок, чтобы решить проблему с кодом ошибки Zoom 5003. Для вашего удобства мы организовали метод устранения неполадок таким образом, чтобы вам нужно было приложить меньше усилий при устранении проблемы.
Методы устранения неполадок расположены в порядке возрастания. Это означает, что чем больше поздних методов вы попробуете, тем больше будет усилий. Попробуйте методы в том порядке, в котором они появляются, и быстро решите проблему.
Вам также может быть интересно узнать, как присоединиться к собраниям Zoom по телефону , или научиться самостоятельно организовывать собрание Zoom .
За последние несколько дней у многих пользователей возникли проблемы с памятью iPhone/iPod Touch, при этом ОС часто предлагала пользователю, чтобы его системная память
Большинство ноутбуков сейчас оснащены встроенным пультом дистанционного управления, но все они настроены на работу только с Windows Media Player и Windows Media Center.
Ранее мы опубликовали руководство по установке Android 2.2 Froyo на ваш HTC HD2. Несомненно, оно было рассчитано на любителей и энтузиастов, которые…
Откройте для себя лучшие DNS-серверы и узнайте, как они могут улучшить ваш опыт работы в Интернете, обеспечивая более быстрое и безопасное соединение.
Наконец, отличные новости для пользователей Motorola i1, ожидающих получения root-доступа к своим телефонам. GotHeart на форуме CyanogenMod получил root-доступ.
Вы получили APK-файл по электронной почте и не знаете, что с ним делать, потому что не можете установить его напрямую? Некоторые разработчики
Google Карты предлагают несколько различных режимов просмотра. Для многих пользователей упрощённый режим карты лучше всего подходит для навигации, но дополнительные слои, которые
Недавно мне нужно было пообщаться с одним из друзей по Skype, но я не хотел скачивать клиент для ПК. Бывают ситуации, когда...
Получение root-доступа к мобильному телефону всегда полезно для пользователей, поскольку позволяет им полностью контролировать каждый уголок своего устройства. Насколько нам известно,
Часто мы сталкиваемся с изображениями, которые заставляют нас задуматься, оригинал это или фотошоп (подделка). Анализатор уровня ошибок изображения (ELA)


![Как получить root-доступ к Motorola i1 [метод ADB] Как получить root-доступ к Motorola i1 [метод ADB]](https://tips.webtech360.com/resources8/r252/image-4184-0829093808297.jpg)