Как смотреть индийское телевидение за рубежом: возможности Kodi включены
Индия — родина огромного количества выдающегося контента, но трансляция его за рубежом — непростая задача. Сегодня мы поделимся несколькими советами, которые помогут вам…
YouTube TV — это популярный стриминговый сервис в США, который вы можете использовать для просмотра телепередач в прямом эфире. Он охватывает более 85 популярных каналов, включая ABC, CBS, FOX, NBC, AMC, Adult Swim, BBC, CNBC, CNN, Comedy Central, Discovery, Disney, E! и ESPN.
К сожалению, многие подписчики сообщают о проблемах с воспроизведением на своих устройствах, так как YouTube TV не работает должным образом. В некоторых случаях это заставило подписчиков задуматься о том, стоит ли YouTube TV того или нет .
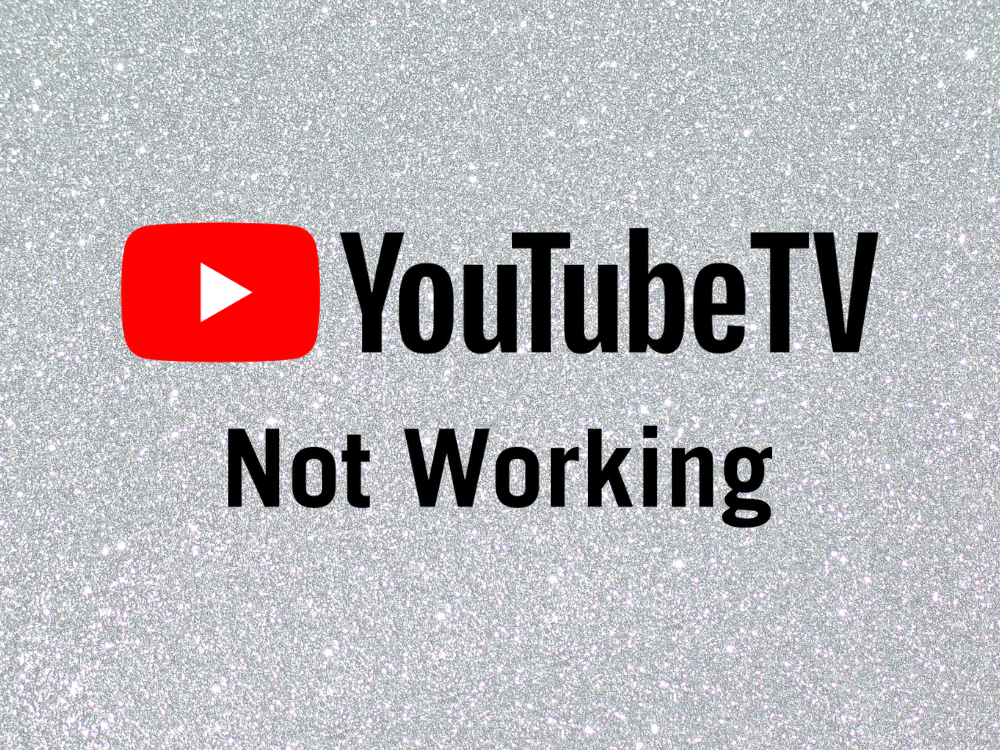
YouTube TV не работает или не работает?
Широкий спектр факторов может привести к проблемам с функциональностью этого потокового сервиса. Обычно это проблема на стороне сервера, которая должна быть решена YouTube TV самостоятельно, а это значит, что вам просто нужно повторить попытку позже.
Однако, если проблема не будет устранена, возможно, проблема связана с подпиской на YouTube TV, настройками устройства или подключением к Интернету. Что бы это ни было, вы сможете решить эту проблему и вернуться к просмотру любимых телеканалов.
Как исправить, что YouTube TV не работает
Прежде чем приступать к устранению неполадок, рекомендуется проверить статус прямого эфира YouTube TV . Если на его стороне есть проблема, то вы ничего не можете с этим поделать, кроме как сидеть и ждать.
Кроме того, вы должны перезагрузить устройство. Это простой прием, который обычно решает проблему, даже если YouTube TV не работает на Firestick.
В противном случае воспользуйтесь следующими решениями, чтобы снова запустить YouTube TV. Мы учитываем платформы Windows 10, macOS, Android и iOS.
1. Проверьте лимит устройства
Согласно YouTube TV , вы не можете одновременно подключать более трех устройств, используя одну и ту же учетную запись, будь то компьютер, смартфон, планшет, смарт-телевизор или игровая приставка.
Итак, если вы в настоящее время вошли в систему более чем на трех устройствах, вам следует отключить те, которые вы не используете. Также рекомендуется проконсультироваться со своими друзьями на случай, если вы все поделитесь подпиской YouTube TV.
2. Перезапустите приложение YouTube TV.
Остановка и повторный запуск приложения может быть простым решением, которое необходимо для того, чтобы YouTube TV снова работал нормально. Тем не менее, вы должны убедиться, что приложение правильно закрыто перед перезапуском. Вот как:
Как перезапустить приложение YouTube TV на Android:
Как перезапустить приложение YouTube TV на iOS:
3. Перезапустите веб-браузер.
Если вы используете настольный компьютер и веб-браузер для YouTube TV, обязательно перезапустите его, чтобы устранить любые проблемы с функциональностью службы потоковой передачи. Например, вы можете легко перезапустить Chrome . Вот как это сделать правильно.
Как правильно перезапустить веб-браузер в Windows 10:

Если диспетчер задач недоступен, вы можете использовать командную строку:
tasklistкоманду, чтобы просмотреть все запущенные в данный момент процессыtaskkill /f /im task_name.exe /tи обязательно замените task_name.exeна имя процесса вашего браузера. Например, если вы хотите завершить задачу Chrome, введите taskkill /f /im chrome.exe /t. Нажмите Enter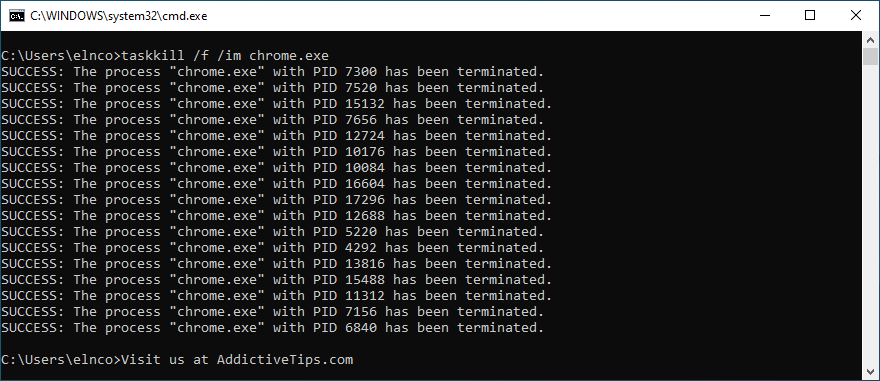
Как правильно перезапустить веб-браузер на macOS:
4. Выключите и снова включите свои устройства.
Если перезапуск приложения для потоковой передачи или браузера не помог, вам следует выключить и снова включить устройства, если YouTube TV не работает. Вот как:
5. Попробуйте использовать другое устройство или интернет-сеть.
Возможно, что-то не так с вашим устройством или его настройками, что мешает правильной работе YouTube TV. Чтобы проверить эту теорию, попробуйте подключиться к службе потокового телевидения с помощью другого домашнего устройства.
Если это не решит проблему, попробуйте подключиться к другой сети Wi-Fi, особенно если вы находитесь в общественном месте и используете общедоступную точку доступа.
Или, если у вас есть сотовые данные, подключитесь к 3G или 4G, чтобы увидеть, работает ли YouTube TV. Вам не нужно использовать свои мобильные данные, но это признак того, что с вашим подключением к Интернету что-то не так. В этом случае вам следует обратиться к своему интернет-провайдеру и попросить о помощи.
6. Обновите приложение YouTube TV
Рекомендуется постоянно обновлять службу потокового ТВ до последней версии, чтобы избежать проблем с функциональностью, которые могут помешать вам наслаждаться любимыми фильмами и сериалами. Вот как это сделать:
Как обновить YouTube TV на Android:
Как обновить YouTube TV на iOS:
7. Обновите свой веб-браузер
Ваш веб-браузер также должен быть обновлен до последней версии, если вы используете его для просмотра YouTube TV на своем настольном компьютере, ноутбуке или планшете. Обычно браузеры находят и устанавливают обновления автоматически. Но если этого не происходит на вашем устройстве, вот как обновить его вручную.
Как обновить Google Chrome:
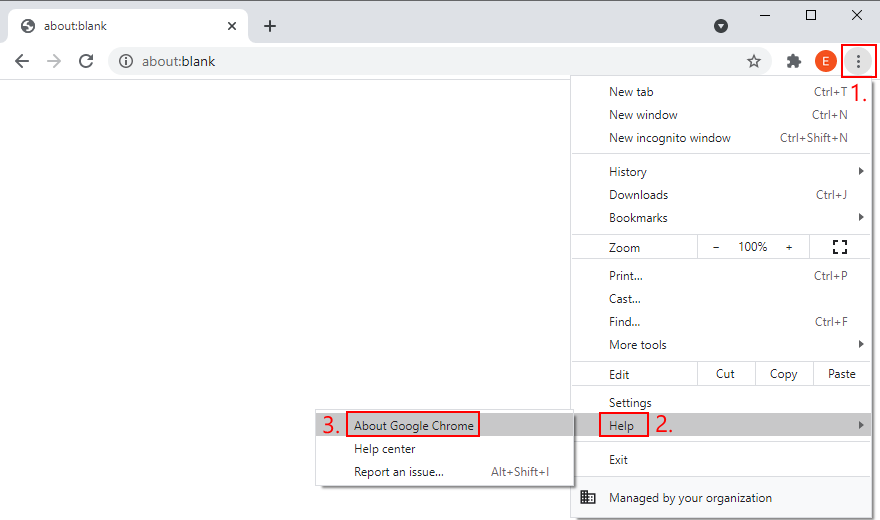
chrome://settings/help 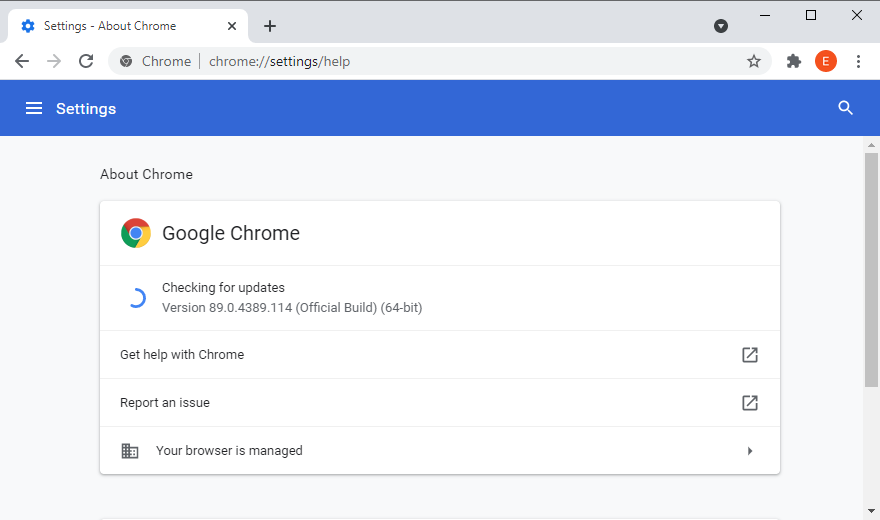
Как обновить Mozilla Firefox:
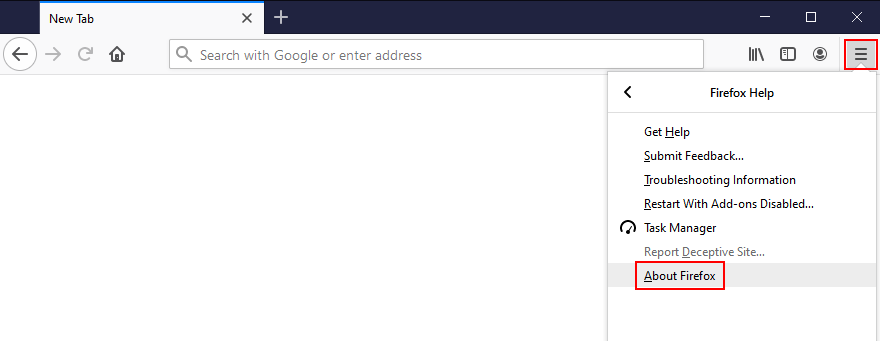
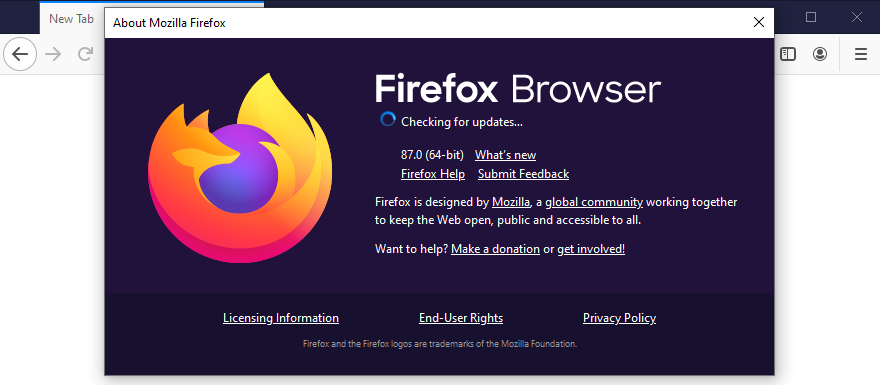
Как обновить Microsoft Edge:
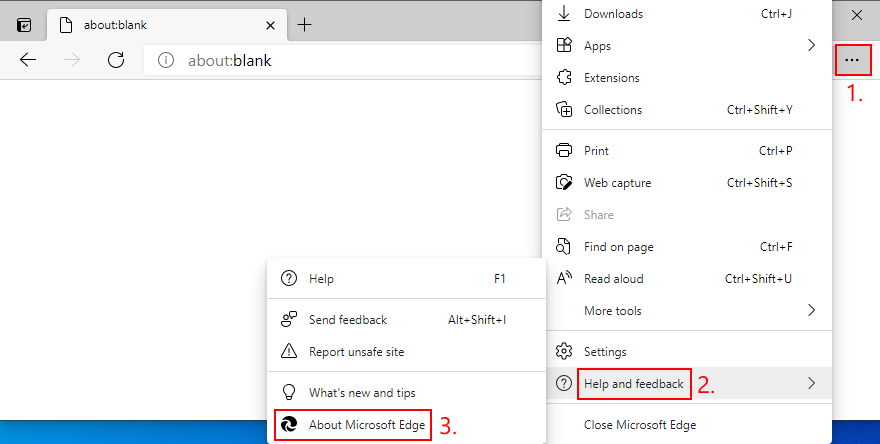
edge://settings/help)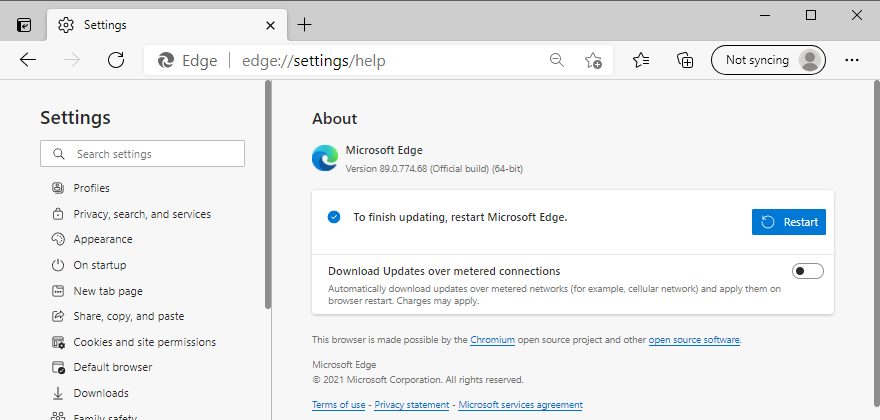
8. Очистите кеш приложения
Независимо от того, используете ли вы Android, iPhone или iPod, вы должны знать, что YouTube TV сохраняет некоторые данные в кэше, чтобы контент загружался быстрее каждый раз, когда вы его используете. Однако, если кеш заполнен и больше не очищается автоматически, это может привести к проблемам с функциональностью. В некоторых случаях YouTube TV вообще перестает работать. Но вы можете легко исправить это, очистив кеш приложения.
Как очистить кеш YouTube TV на Android:
Как очистить кеш YouTube TV на iOS:
9. Очистите кеш браузера
В качестве альтернативы, если вы используете веб-браузер для просмотра YouTube TV, рекомендуется очистить его кеш, чтобы решить любые проблемы с функциональностью службы потоковой передачи. Например, вы можете легко очистить данные сайта Chrome . Вот что вы должны сделать.
Как очистить кеш Chrome в Windows и macOS:

chrome://settings/clearBrowserData) 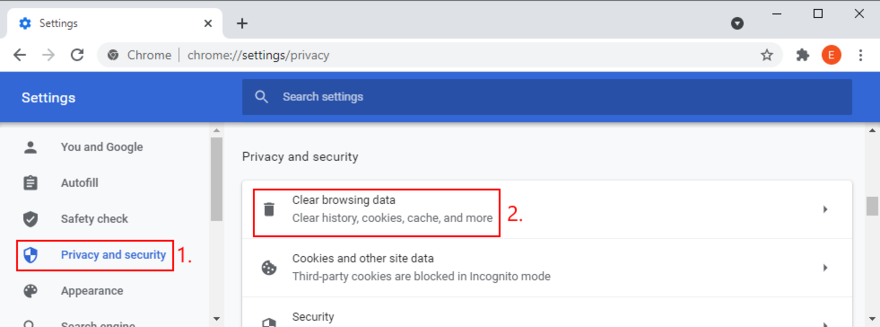
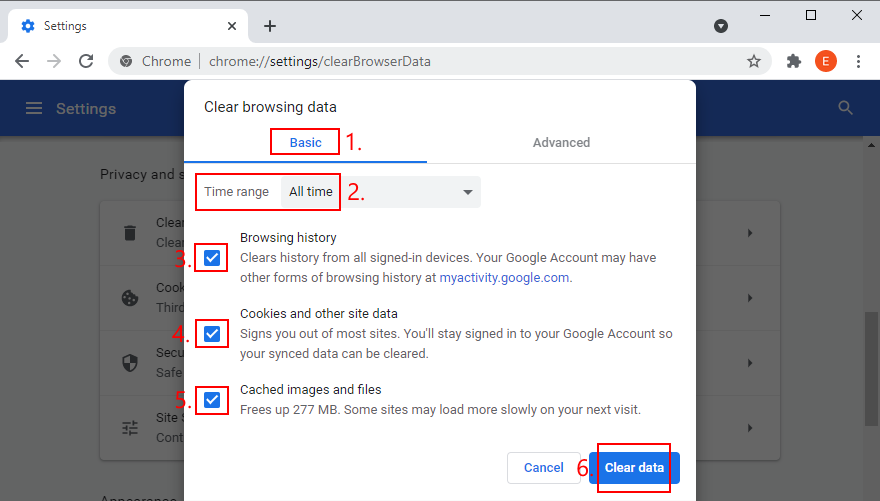
How to clear Firefox cache on Windows and macOS:

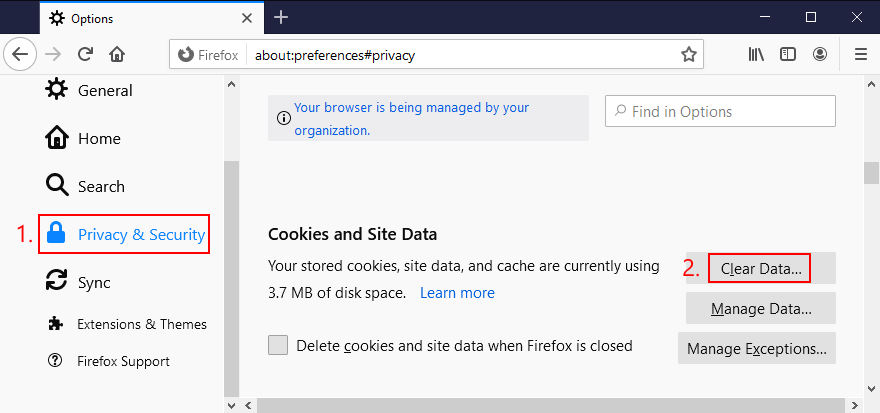
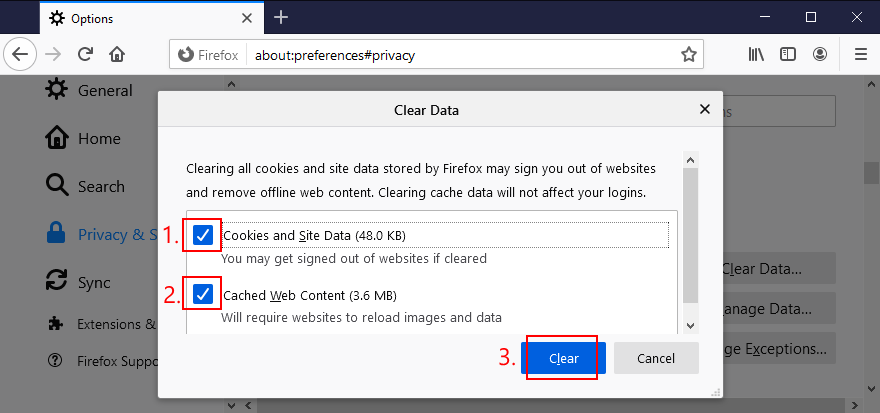
How to clear Microsoft Edge cache:

edge://settings/privacy)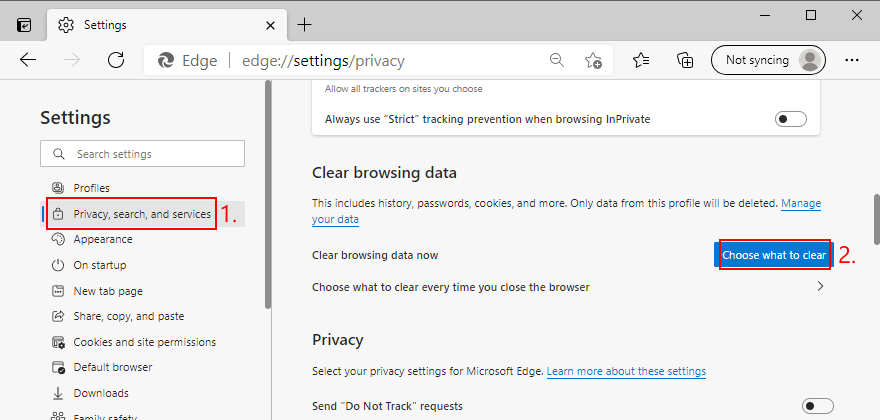
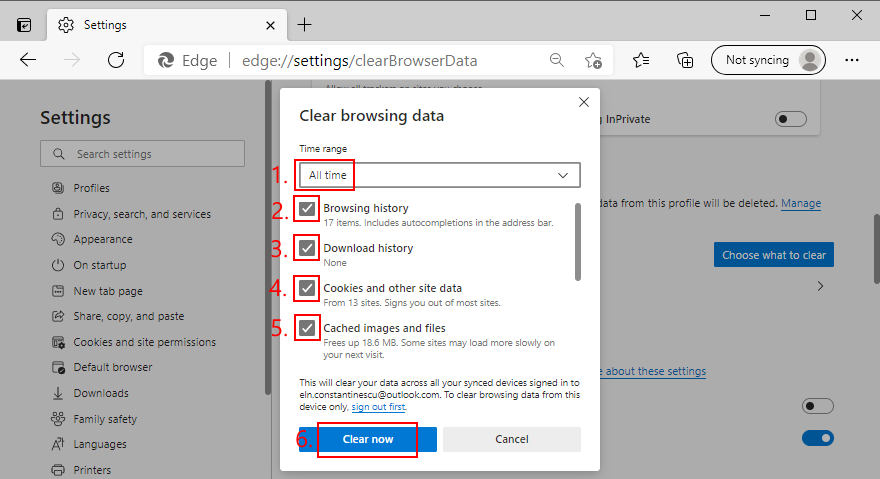
10. Reset browser settings to default
It’s possible that the customized settings of your web browser are causing functionality issues with YouTube TV. In this case, you should reset browser settings to default before attempting to watch TV on your computer. For example, you can easily restore Chrome settings to factory values. Here’s how.
How to reset Chrome settings on Windows and Mac:
chrome://settings/) 
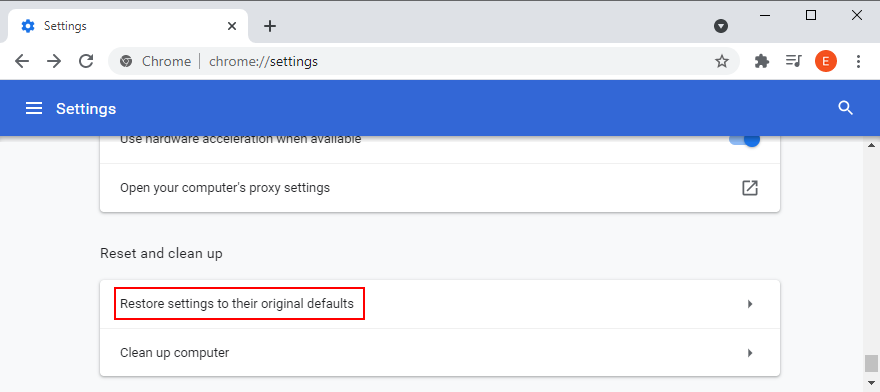
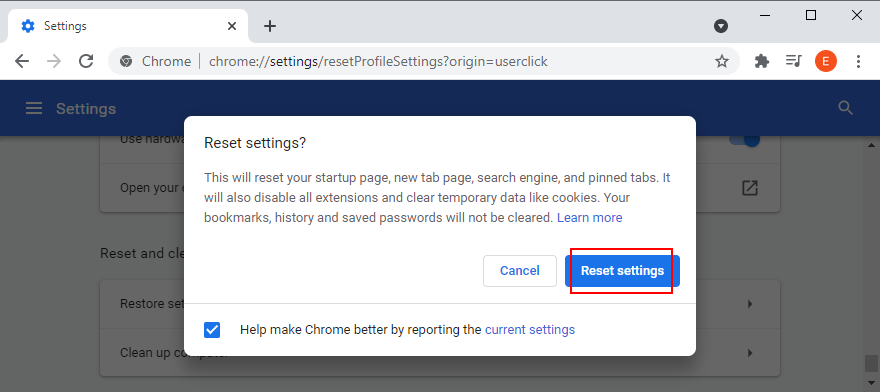
How to reset Firefox settings on Windows and Mac:
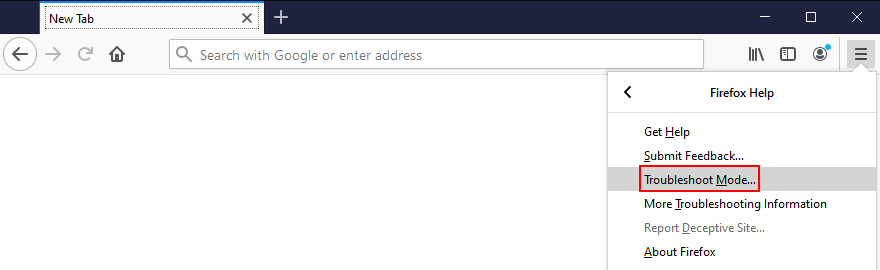
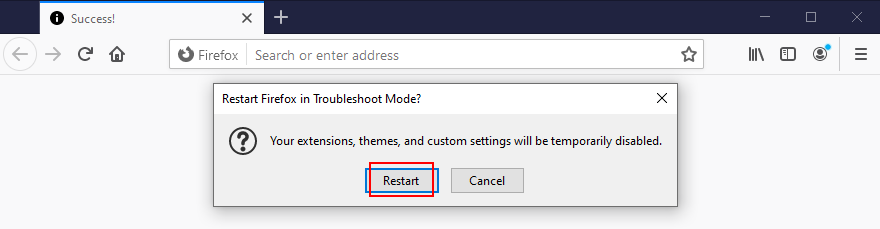
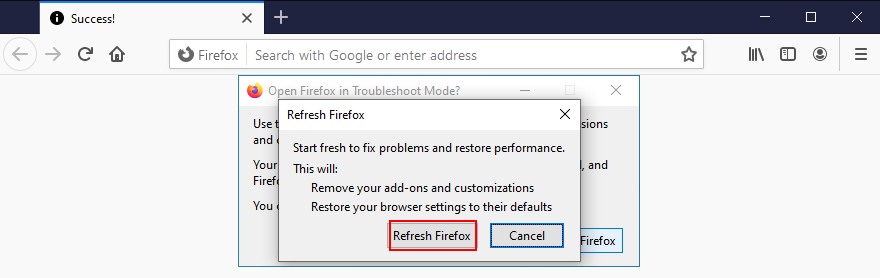
How to reset Edge settings:

edge://settings/resetProfileSettings 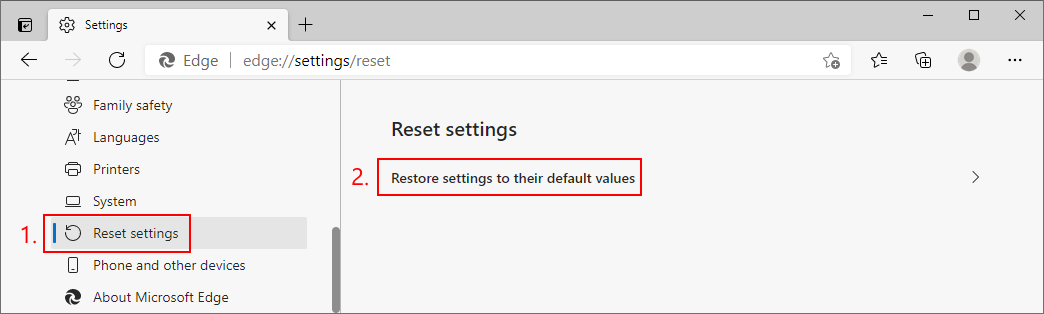
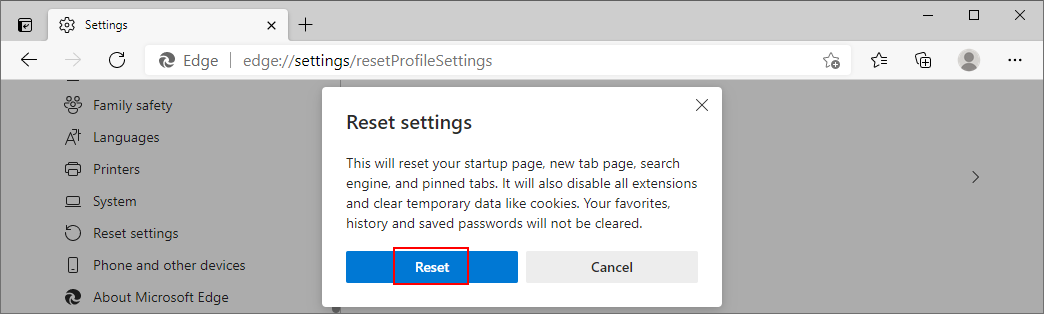
11. Check location permissions
According to the YouTube TV help page, it’s essential to confirm your home area in order to avoid streaming issues due to geographical restrictions. While doing so, check that location permissions are enabled on your device for YouTube TV.
How to check location permissions on Chrome:

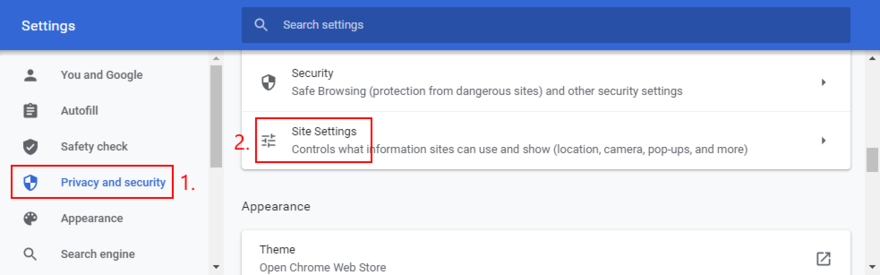
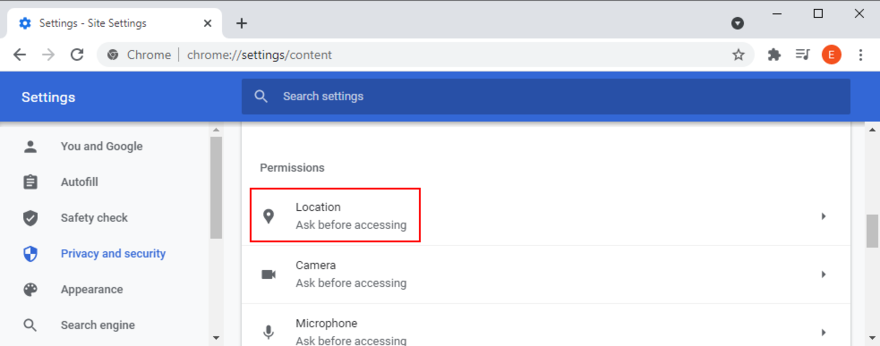
How to check location permissions on Firefox:

about:preferences#privacy)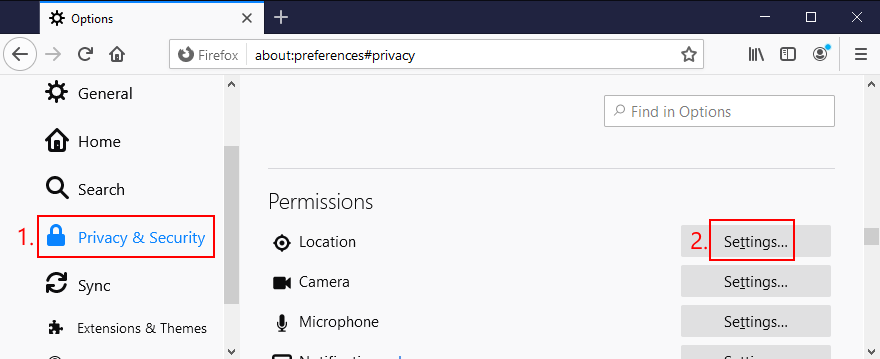
How to check location permissions on Edge:

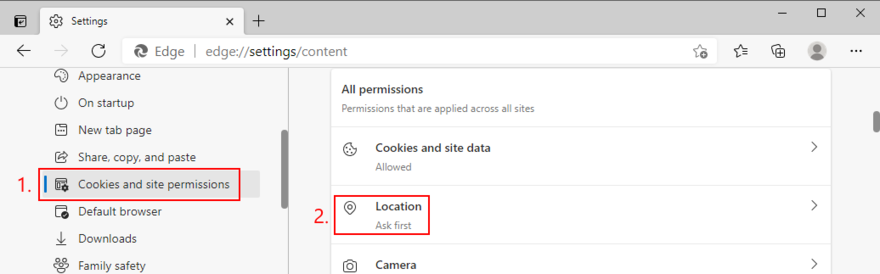
12. Fix the HDCP error on Roku players
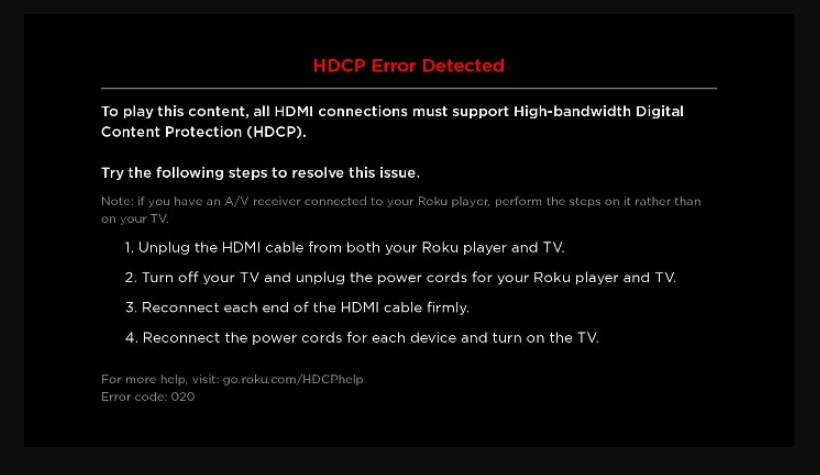
If YouTube TV is not working on your Roku player, you should make sure that your TV or AVR supports copy and content protection technology (HDCP). Once you clear this issue, verify your HDMI cable or connector for damages.
In case it’s faulty, you have to replace it, preferably with an HDMI cable with fewer than 6 feet. Otherwise, it’s a good idea to unplug and replug the HDMI cable into your Roku device.
13. Reinstall the YouTube TV app
There might be something wrong with the installation package of the YouTube app on your Android or iOS device. Or, perhaps it was affected by a recent system update. To resolve this problem, you should quickly uninstall and reinstall the app if YouTube TV is not working anymore.
14. Reinstall your web browser
If you’re using a web browser on a desktop or laptop to watch YouTube TV, you should also reinstall the application to get the streaming service to function normally again. Here’s what you need to do.
How to reinstall Chrome or Firefox on Windows 10:

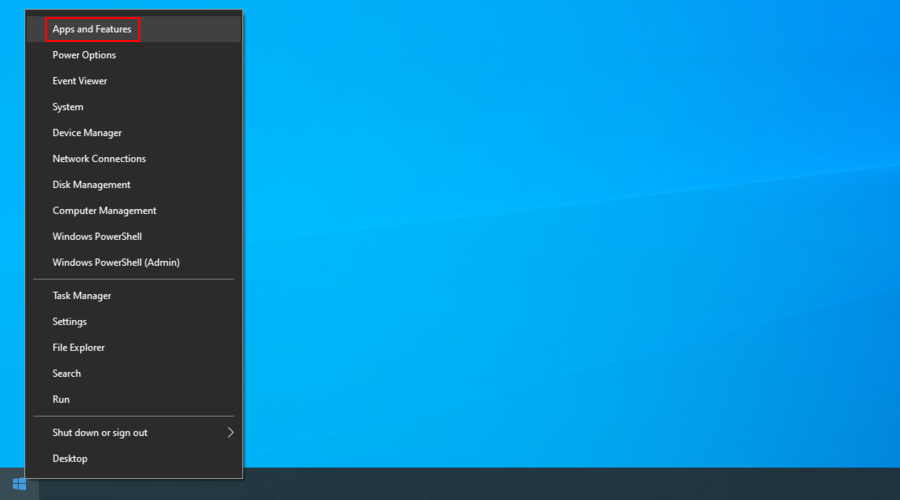
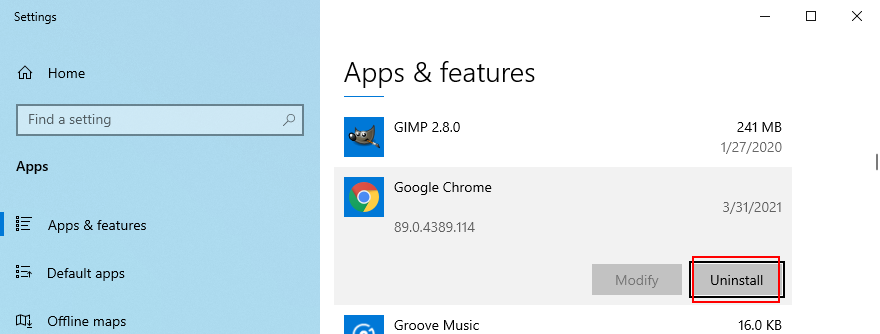
How to reinstall Chrome or Firefox on macOS:
15. Disable VPN or proxy tools
Many users turn to VPN or proxy tools to unlock YouTube TV content that’s not normally available to their region. However, if you’re using a free service, it’s possible that YouTube TV is detecting your VPN and blocking your access as a result.
Unless you’re willing to invest in a premium VPN for YouTube TV, you should turn off your free VPN or proxy service and let the streaming service identify your true location. Or, perhaps you accidentally left your VPN turned on and that’s why YouTube TV local channels are not working anymore.
How to disable VPN and proxy on Windows 10:
How to disable VPN and proxy on macOS:
16. Flush your DNS servers
Emptying the cache of your DNS servers is a simple way to refresh your Internet connection and fix any connectivity issues that may cause YouTube TV to stop working properly. Here’s what you need to do:
How to clear the DNS cache on Windows 10:
ipconfig /flushdns
ipconfig /registerdns
ipconfig /release
ipconfig /renew
netsh winsock reset
How to clear the DNS cache on macOS:
sudo killall -HUP mDNSResponder command17. Change your DNS servers
If DNS flushing won’t do the trick, perhaps the DNS servers assigned by your ISP are too slow to handle streaming. What you can do is change your default DNS servers to something else. For example, you can use Google Public DNS.
How to set Google Public DNS servers on Windows:
Как настроить общедоступные DNS-серверы Google на macOS:
18. Проверьте наличие обновлений системы
Ваша операционная система всегда должна быть обновлена до последней версии, говорим ли мы о Windows, macOS, Android или iOS. Это гарантирует, что ваше устройство оснащено новейшими функциями, улучшениями, исправлениями и исправлениями безопасности.
Если YouTube TV перестал работать из-за ошибки операционной системы, вы обязательно это исправите, проверив наличие системных обновлений. Вот что вам нужно сделать:
Как обновить Windows 10:
Как обновить macOS:
Как обновить Андроид:
Как обновить iOS:
19. Проверьте драйверы вашего устройства
Если ваши устройства неправильно установлены на вашем компьютере, это может вызвать проблемы с функционированием потоковых сервисов, таких как YouTube TV. Также возможно, что драйверы вашего устройства несовместимы или устарели. Какой бы ни была проблема, вы можете легко ее исправить.
Как переустановить драйвера в Windows 10:
Как обновить драйвера в Windows 10:
Если вы не знаете, какие драйверы следует обновить, советуем уделить особое внимание графическим и сетевым драйверам. А еще лучше используйте приложение для обновления драйверов .
Это тип инструмента, который автоматически обнаруживает все устаревшие драйверы на ПК, находит в Интернете более новые версии, которые действительно совместимы с вашим компьютером, а затем устанавливает необходимые драйверы.
На Mac ваши драйверы обновляются автоматически при обновлении операционной системы.
Если вы случайно установили несовместимый драйвер, который вызывает проблемы с потоковой передачей, вам следует немедленно откатить его.
Как откатить драйвера на Windows 10:
20. Проверьте подключение к Интернету
Различные проблемы с подключением к Интернету могут препятствовать потоковой передаче и препятствовать правильной работе YouTube TV на вашем устройстве. Вот несколько советов, как проверить подключение к Интернету и ускорить его:
Вы можете исправить YouTube TV, когда он больше не работает
Напомним, YouTube TV, вероятно, испытывает проблемы с функциональностью из-за проблемы с сервером, которая скоро будет решена службой потоковой передачи, поэтому вам просто нужно подождать. Если это не так, возможно, проблема связана с настройками вашего устройства или подключением к Интернету.
Вам следует проверить лимит устройств YouTube TV, перезапустить и обновить приложение YouTube TV или веб-браузер, выключить и снова включить устройства, подключиться к другому устройству или беспроводной сети, очистить приложение, браузер и кеш DNS, изменить настройки DNS, а также как восстановить настройки браузера по умолчанию.
Также рекомендуется проверить права доступа к местоположению, исправить ошибку HDCP на проигрывателях Roku, переустановить приложение YouTube TV или браузер, отключить все инструменты VPN или прокси, изменить настройки DNS-сервера, обновить операционную систему, проверить драйверы устройств и улучшить ваше интернет-соединение.
Как вы заставили YouTube TV работать на вашем устройстве? Расскажите нам о своем опыте в комментариях ниже.
Индия — родина огромного количества выдающегося контента, но трансляция его за рубежом — непростая задача. Сегодня мы поделимся несколькими советами, которые помогут вам…
Получите максимум от Firestick, отобразив на нём изображение с устройства с Windows 10. Если вы не знакомы с этим процессом, мы подробно объясним его. Мы также
Одно из преимуществ устройств Android — это то, что для них можно скачать множество бесплатных программ. Fire TV и Fire Stick работают на платформе Amazon.
Смотрите Олимпиаду 2024 года в Париже в прямом эфире из любой точки мира с помощью VPN. Узнайте, как смотреть трансляции Олимпийских игр в странах, где они не поддерживаются.
BBC iPlayer — отличный выбор для любого поклонника британского телевидения. Мы покажем вам, как установить его на Amazon Fire TV Stick и использовать из любой точки мира.
Как смотреть BBC iPlayer за пределами Великобритании с помощью VPN, например NordVPN, Surfshark или IPVanish, чтобы получить доступ ко всем вашим любимым шоу BBC.
Mobdro — отличный медиаплеер для просмотра IPTV в прямом эфире на Android. Мы расскажем, как установить его на Amazon Fire TV Stick, и покажем, в чём его суть.
Хотите смотреть спортивные трансляции бесплатно? Откройте для себя MethStreams — стриминговую платформу, предлагающую прямые трансляции спортивных событий без подписки.
Узнайте, как смотреть второй сезон «Рокового патруля» в любой точке мира. Откройте для себя лучшие платформы и подписки, чтобы не пропустить ни одного эпизода.
Смотрите BBC iPlayer за пределами Великобритании, даже в Китае, с помощью VPN. Мы покажем вам, как сделать это простым и доступным.


