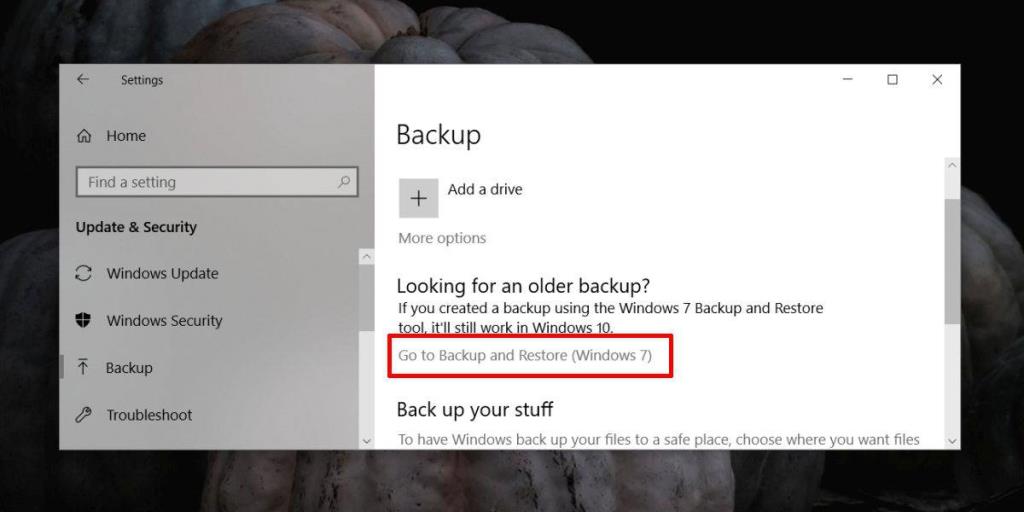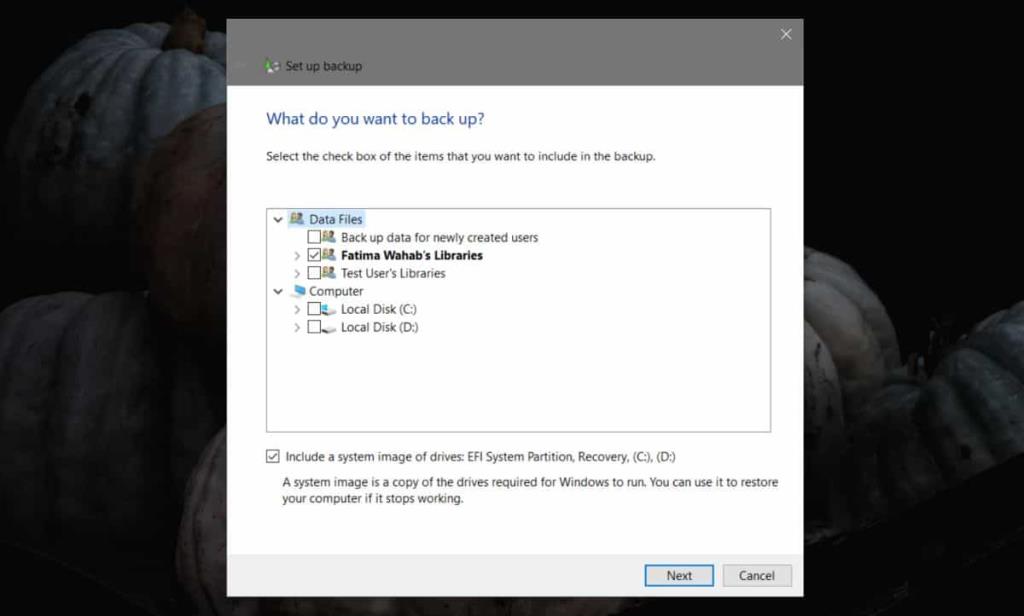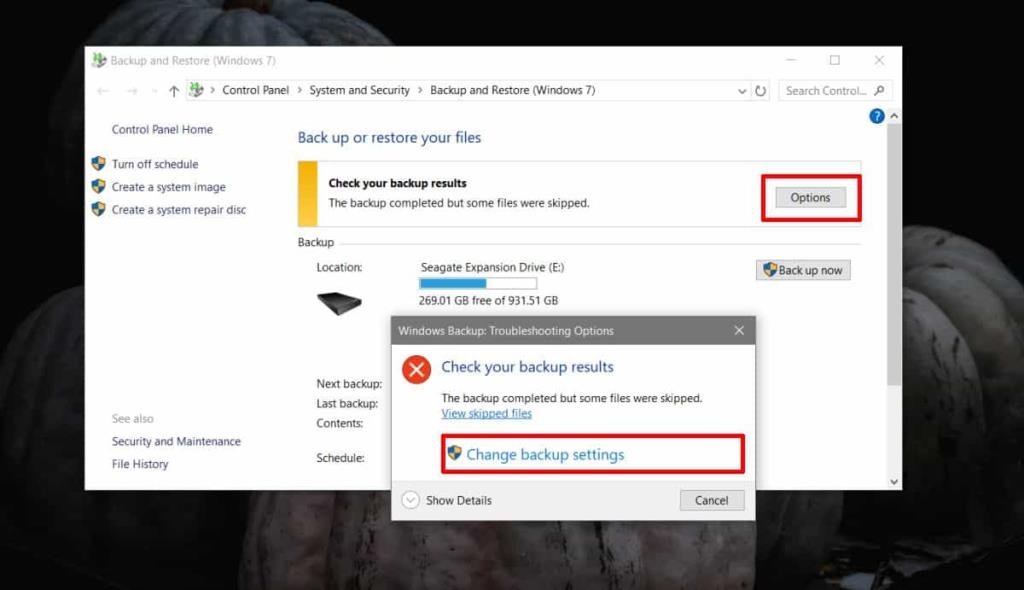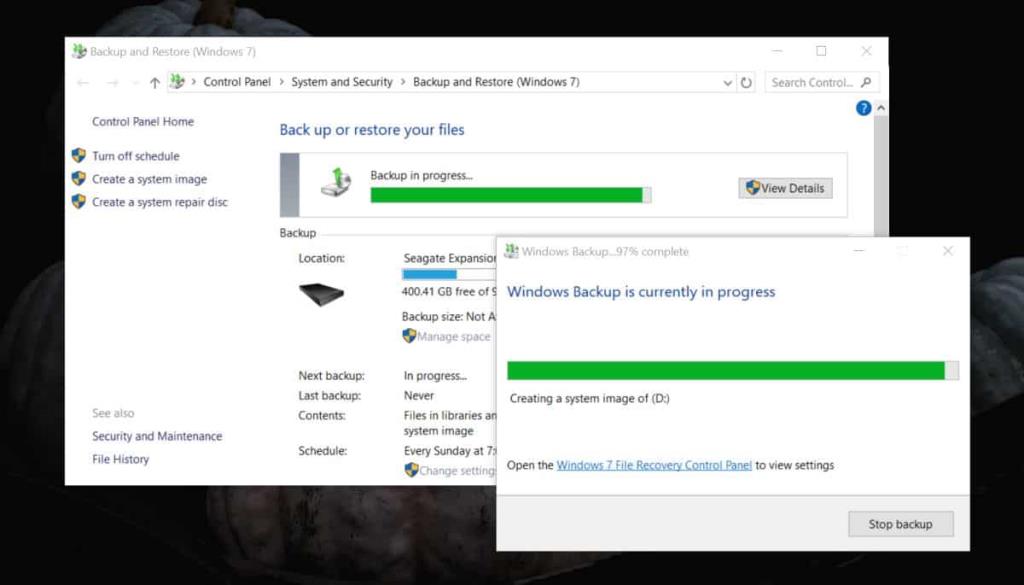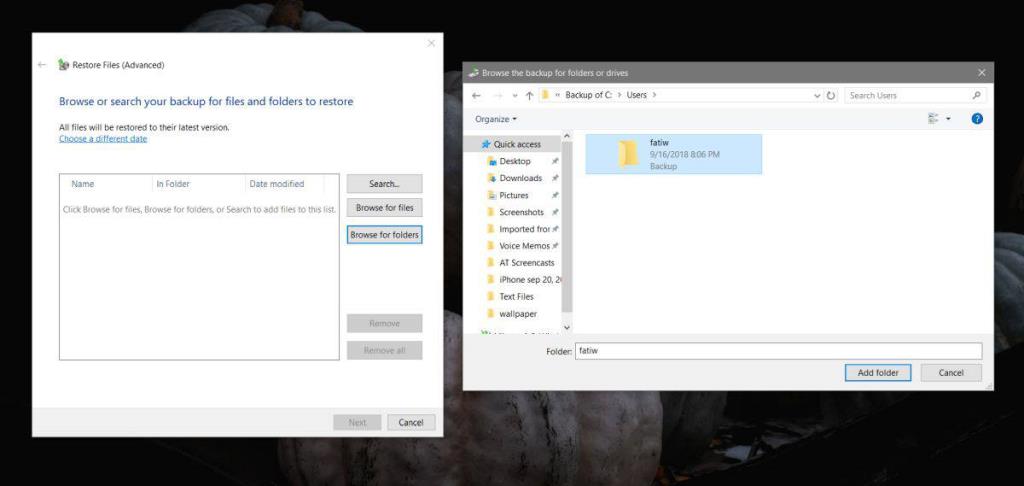Установка Windows 10 позволяет создать несколько пользователей. У каждого пользователя есть отдельный слот, в который они сохраняют файлы. У каждого пользователя есть свои собственные настройки, касающиеся внешнего вида рабочего стола и настройки приложений. Вот почему профиль пользователя нелегко настроить, и вы не хотите его терять. При желании вы можете легко создать резервную копию профиля пользователя или нескольких профилей в Windows 10.
Резервное копирование профиля пользователя
Откройте приложение «Настройки» и перейдите в группу настроек «Обновление и безопасность». Перейдите на вкладку «Резервное копирование» и выберите параметр «Перейти к резервному копированию и восстановлению (Windows 7)».
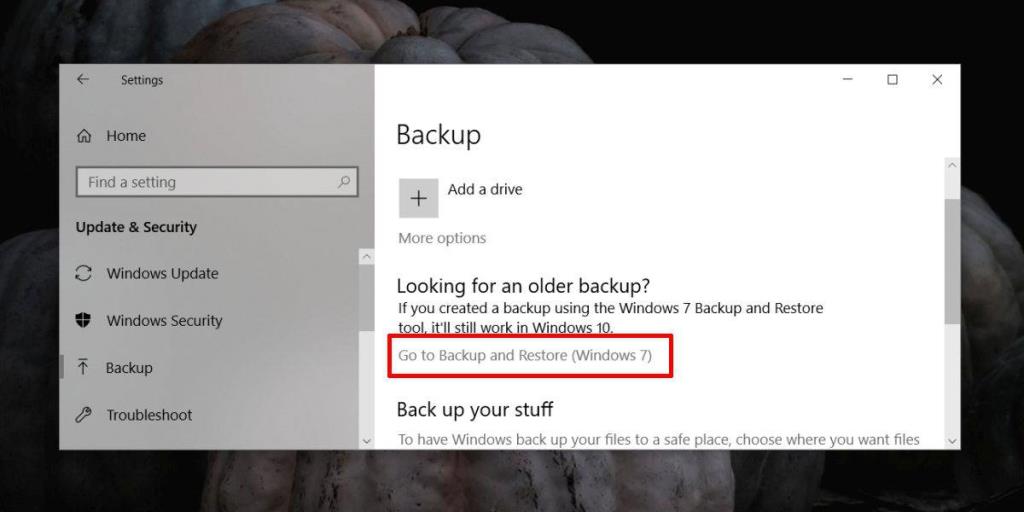
Если вы не настроили расписание резервного копирования в Windows 10, вы увидите следующее окно. Выберите профиль пользователя, резервную копию которого вы хотите создать. Если это все, что вы хотите сделать, снимите флажок «Включить системный образ дисков». Если вы этого не сделаете, он также создаст системный образ ваших дисков, а резервная копия будет больше и займет больше времени.
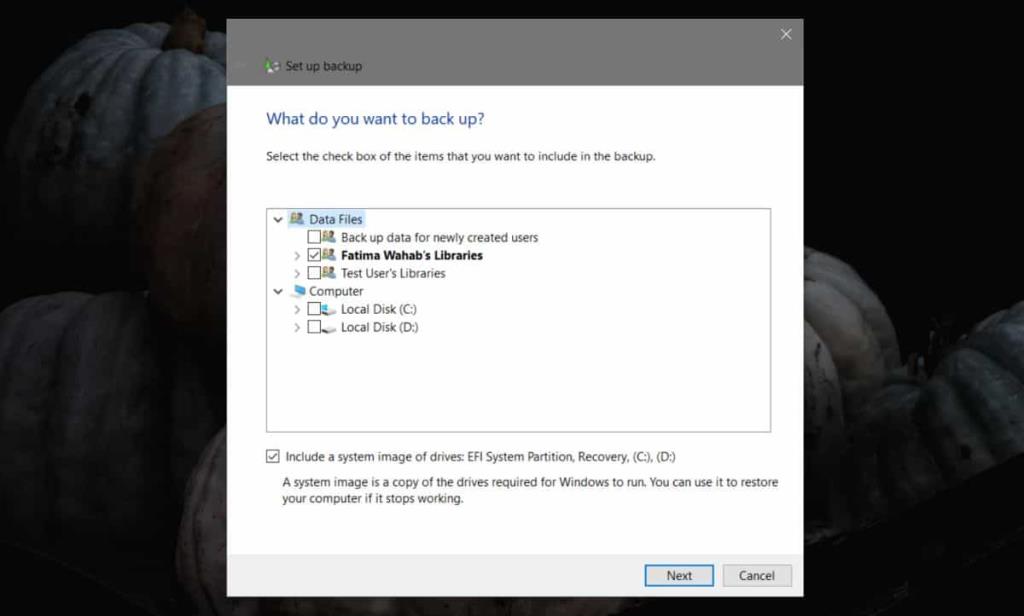
Если вы уже настроили расписание резервного копирования в Windows 10, вы увидите другое окно, то есть то, что показано ниже. Если это тот, который вы видите, нажмите кнопку «Параметры». В открывшемся маленьком окошке нажмите на опцию «Изменить настройки резервного копирования».
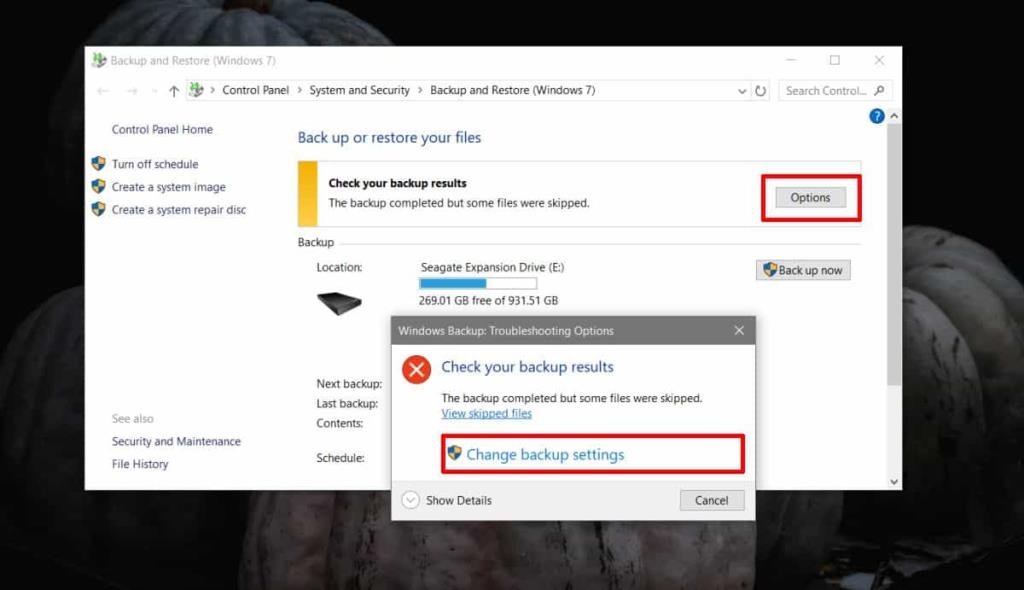
После того, как вы выберете место для сохранения резервной копии, у вас будет возможность сохранить то, что вы хотите. При появлении запроса выберите вариант «Я выберу», чтобы выбрать, что вы хотите создать, и выберите только свой профиль пользователя.
После этого начнется резервное копирование.
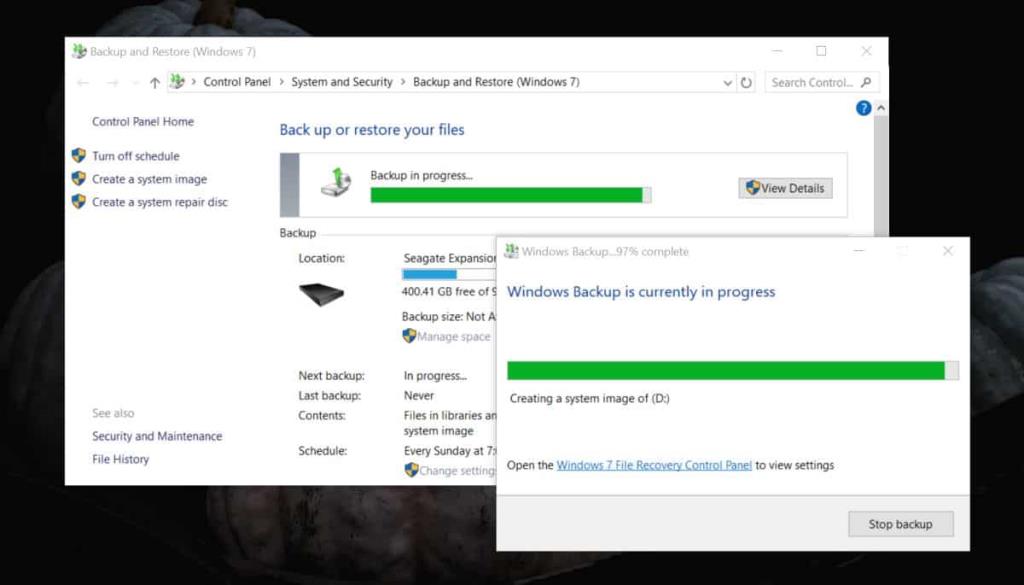
После завершения резервного копирования вы можете использовать его для восстановления своего профиля пользователя.
Восстановить профиль пользователя
Чтобы восстановить профиль пользо��ателя, откройте приложение «Настройки» и перейдите в группу настроек «Обновление и безопасность». Выберите вкладку Резервное копирование. Щелкните параметр «Перейти к резервному копированию и восстановлению (Windows 7)». Либо введите следующее в адресной строке проводника.
Панель управления \ Система и безопасность \ Резервное копирование и восстановление (Windows 7)
В открывшемся окне прокрутите вниз и нажмите кнопку «Восстановить файлы». Щелкните параметр «Обзор папок» и выберите папку пользователя из резервной копии, созданной ранее.
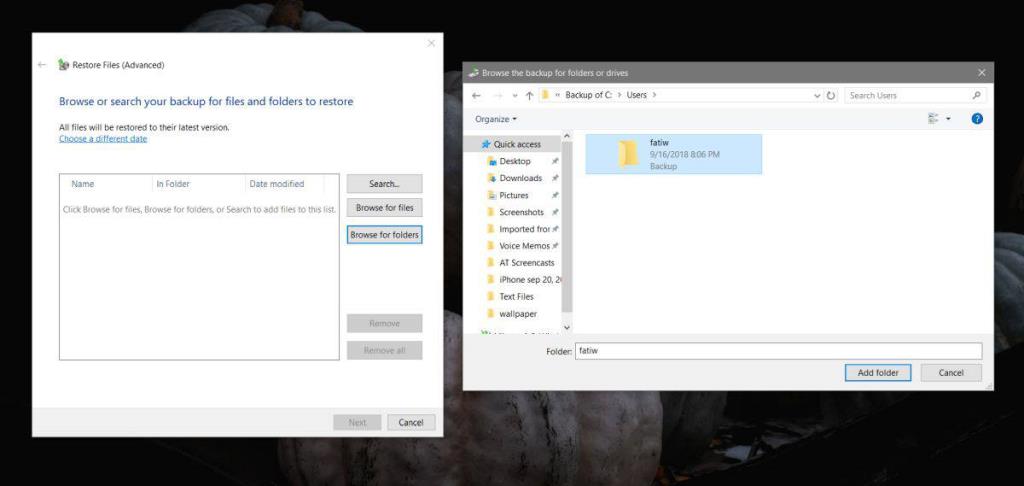
Windows 10 сделает все остальное и восстановит ваш профиль пользователя. Если вы также выполняете восстановление из образа диска, процесс восстановления займет больше времени, но в конце вы должны иметь свой профиль пользователя таким же, каким он был при его резервном копировании.