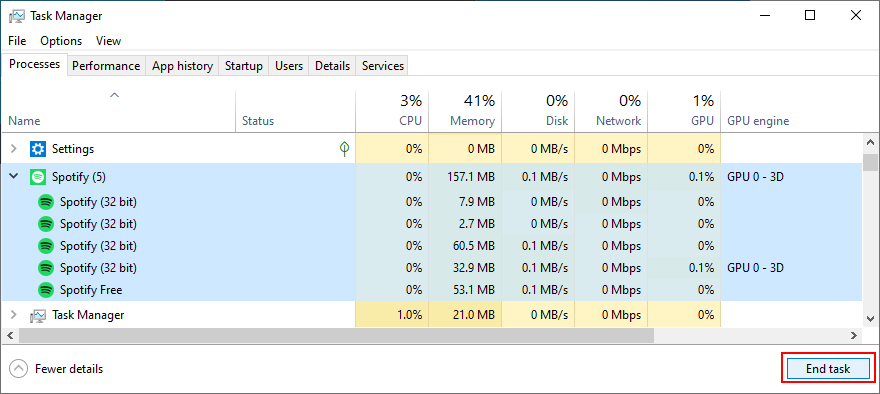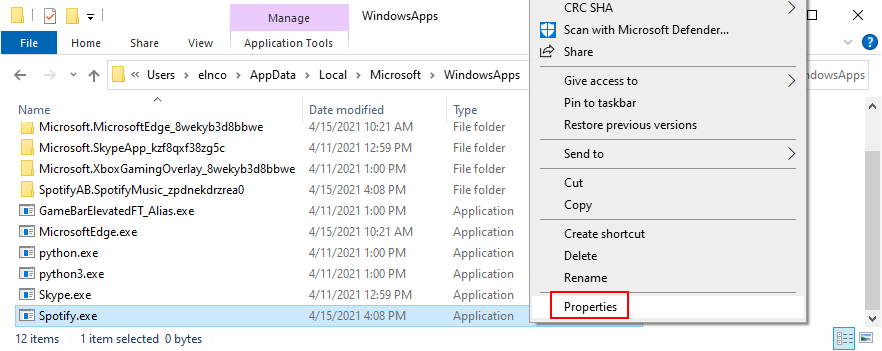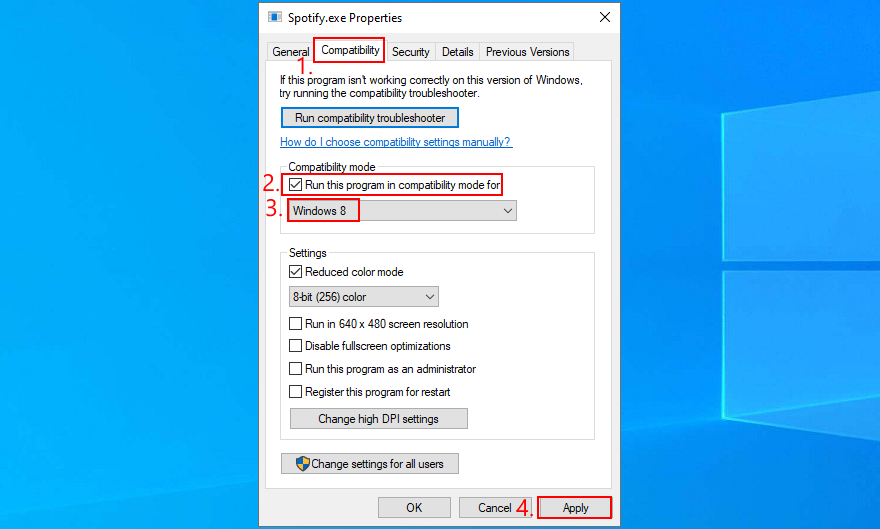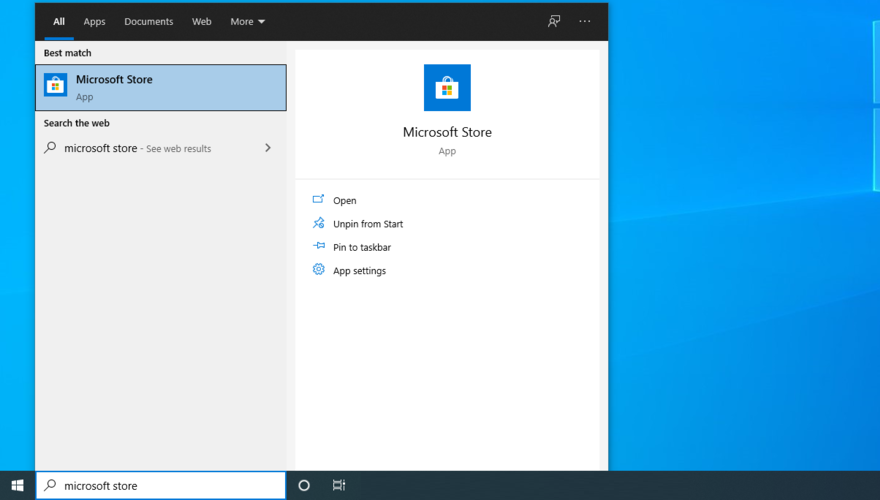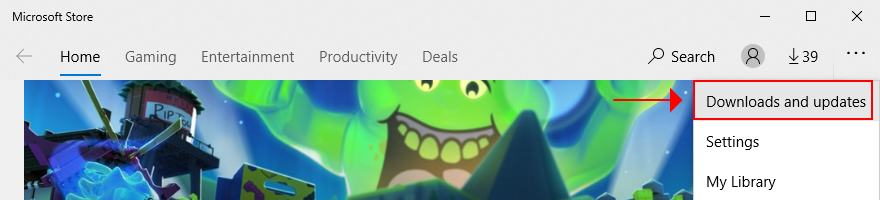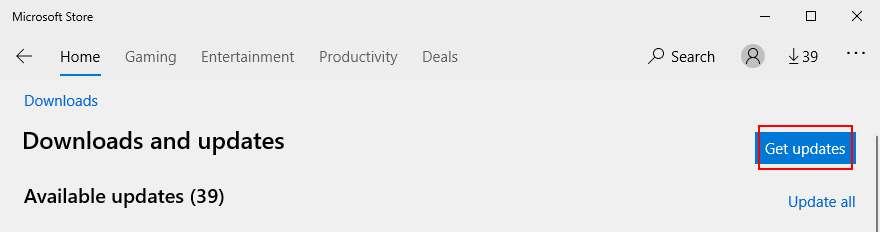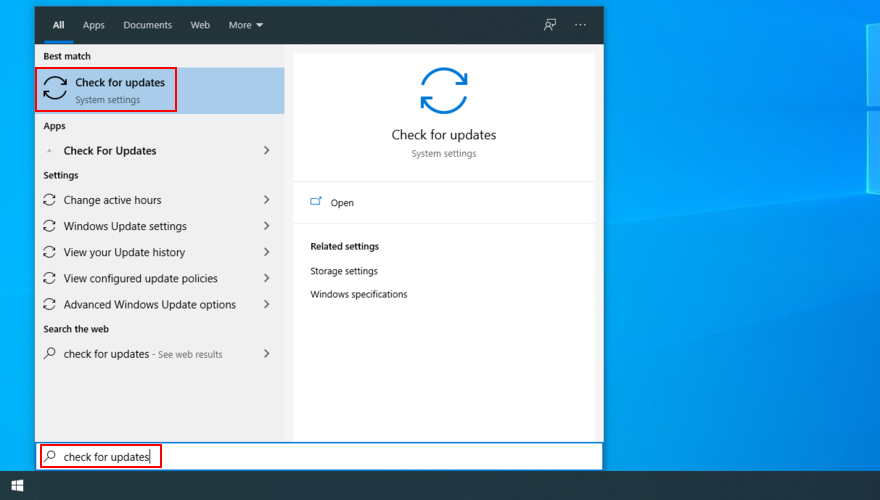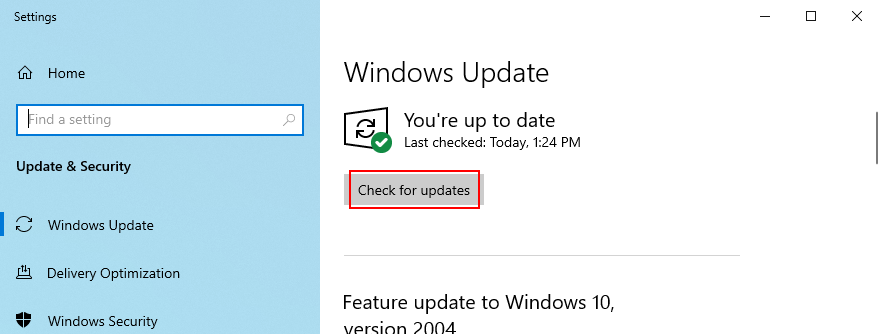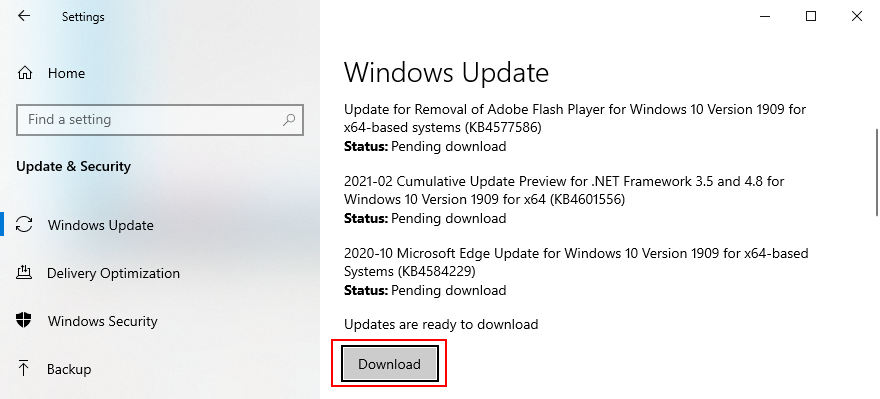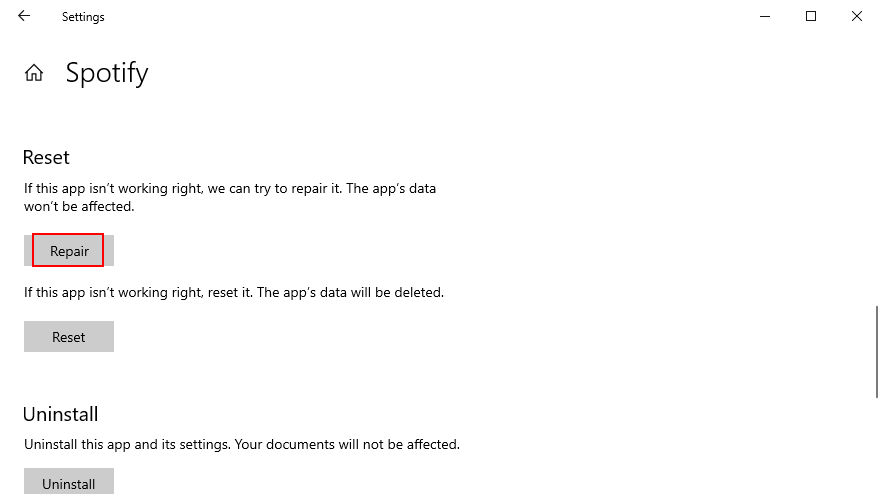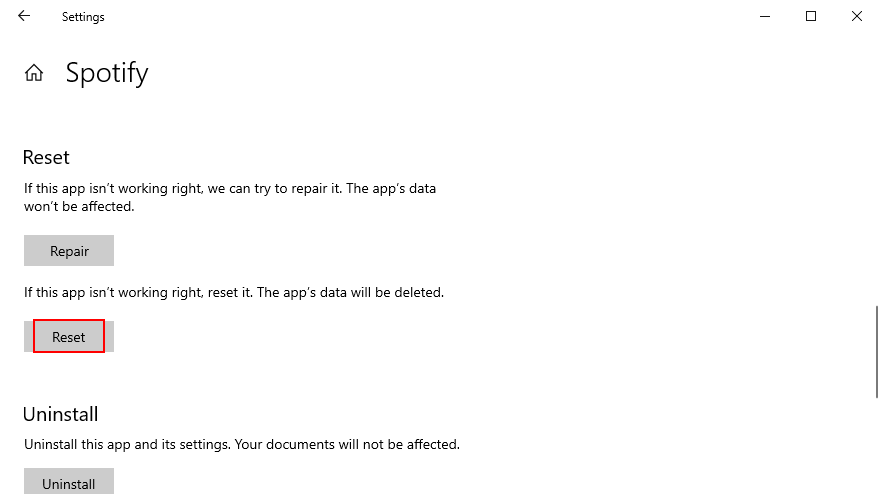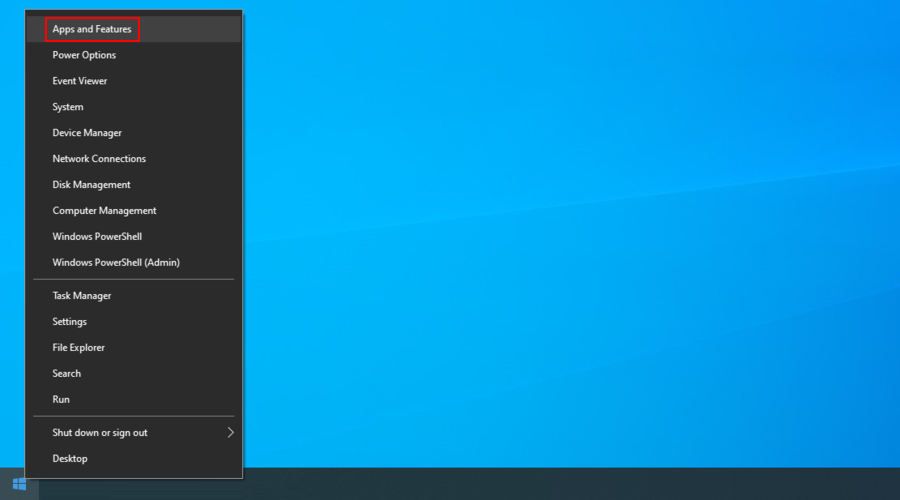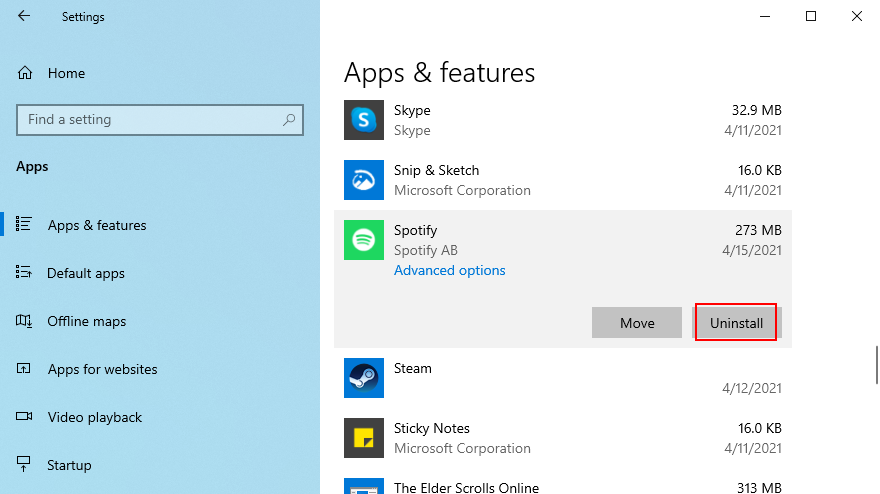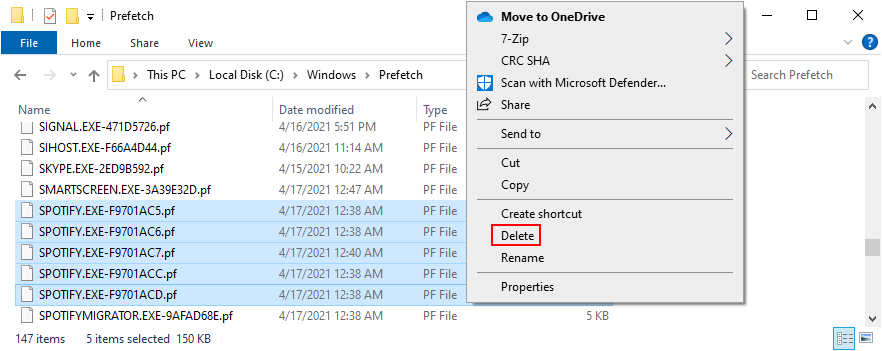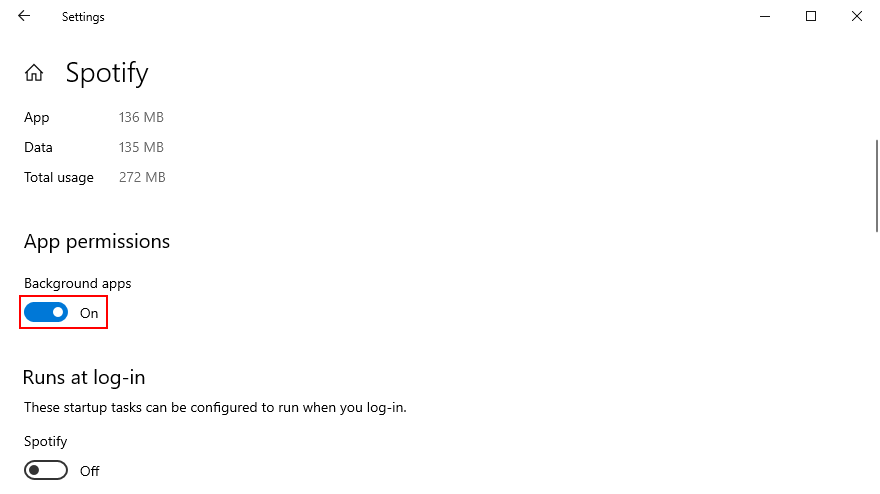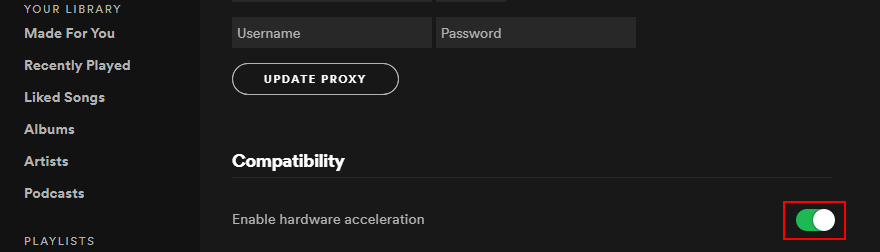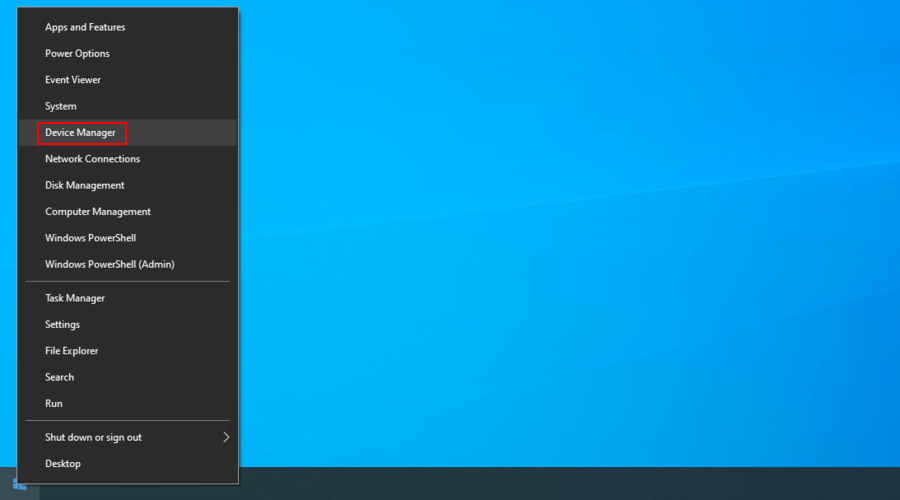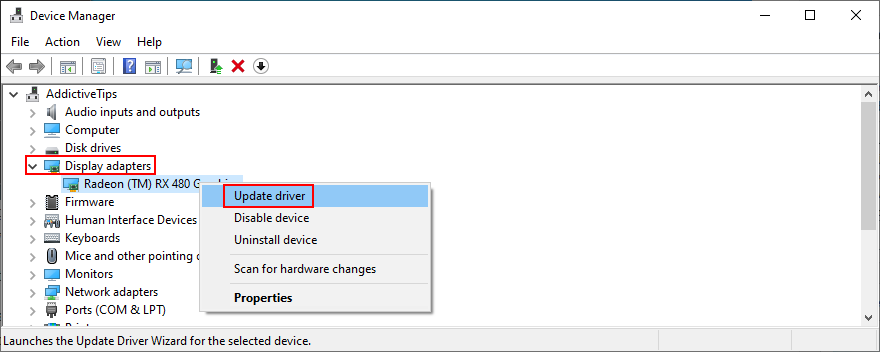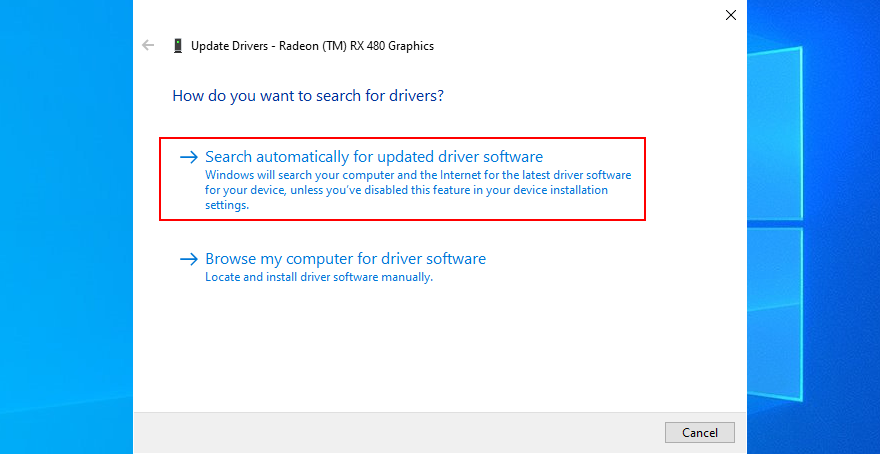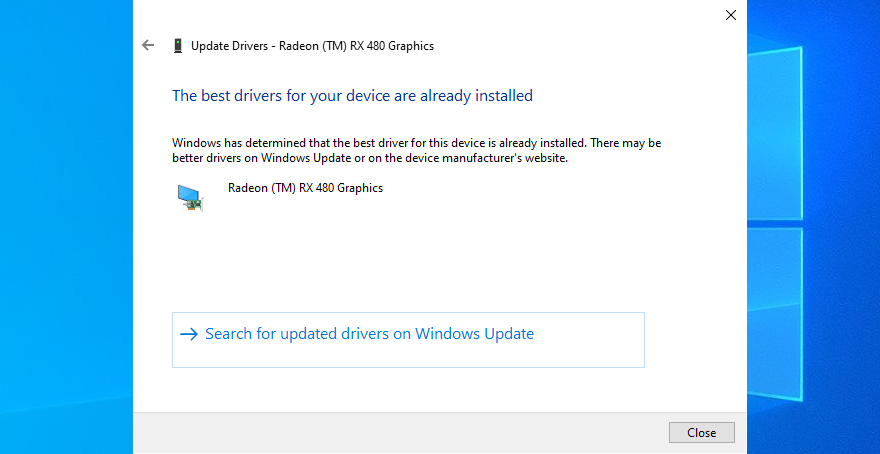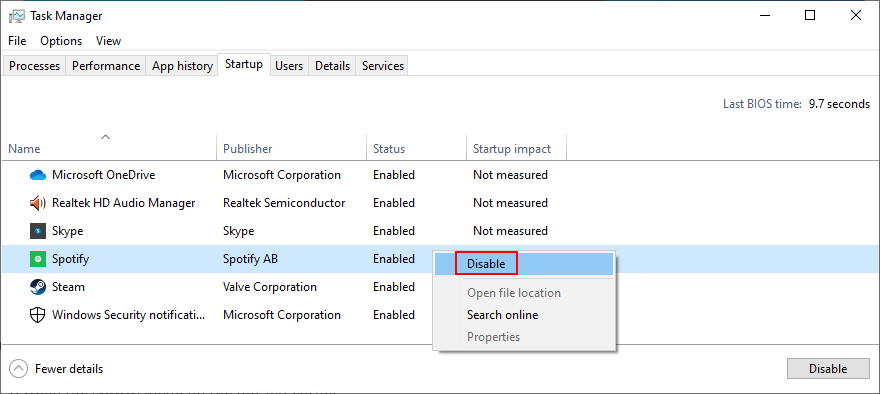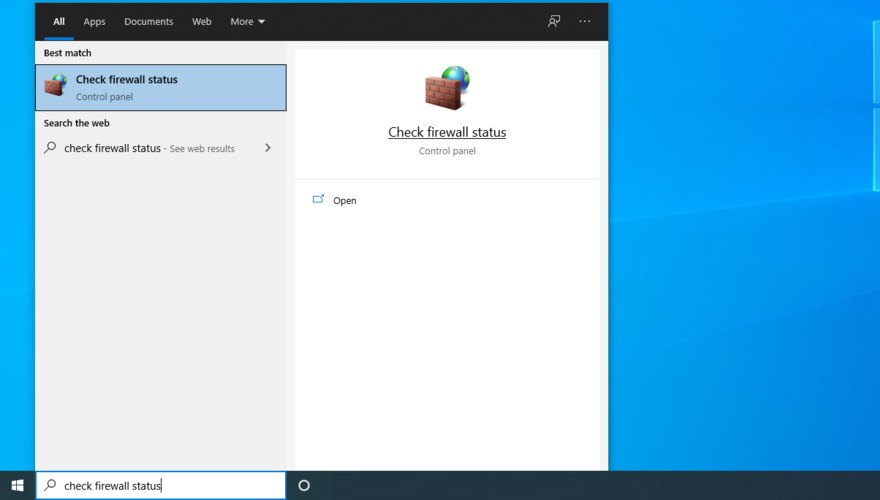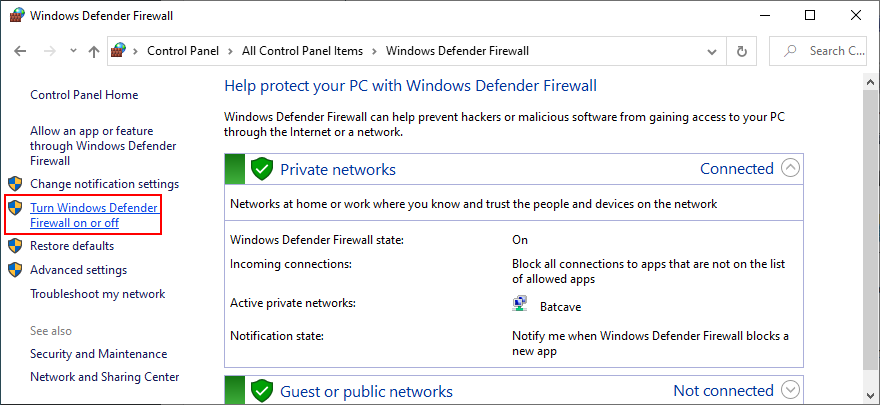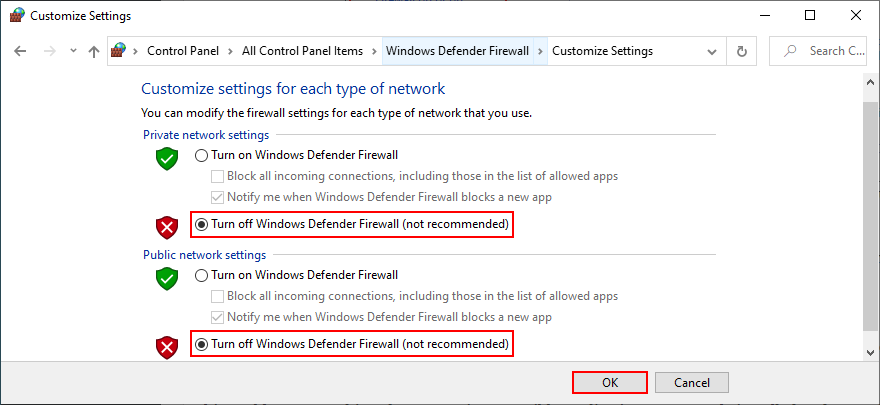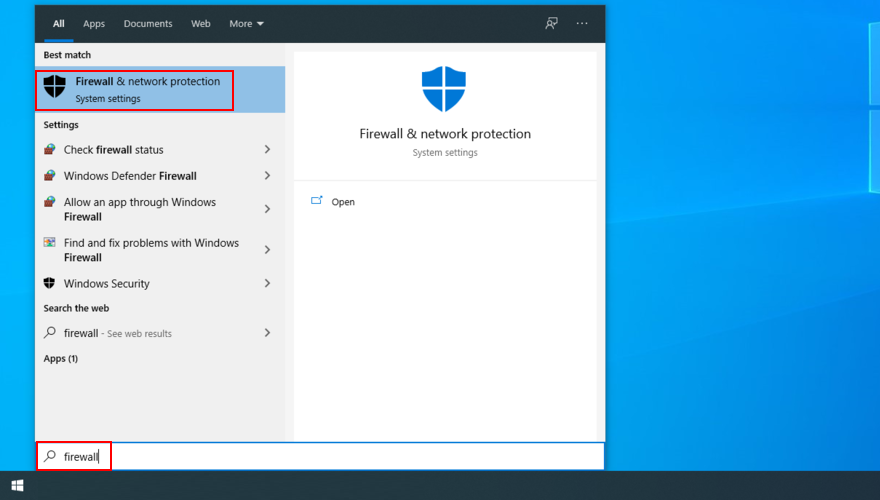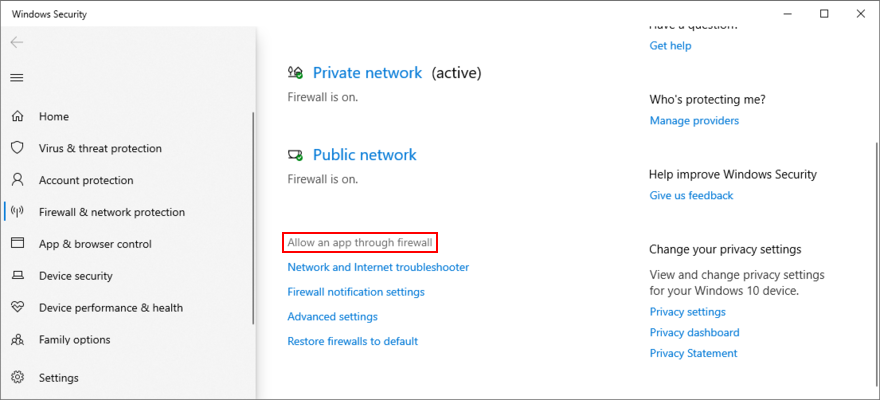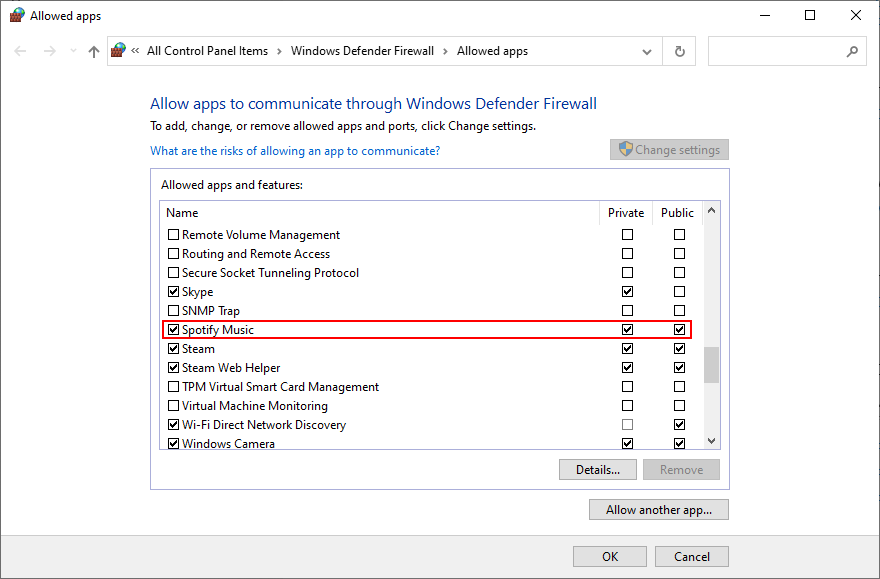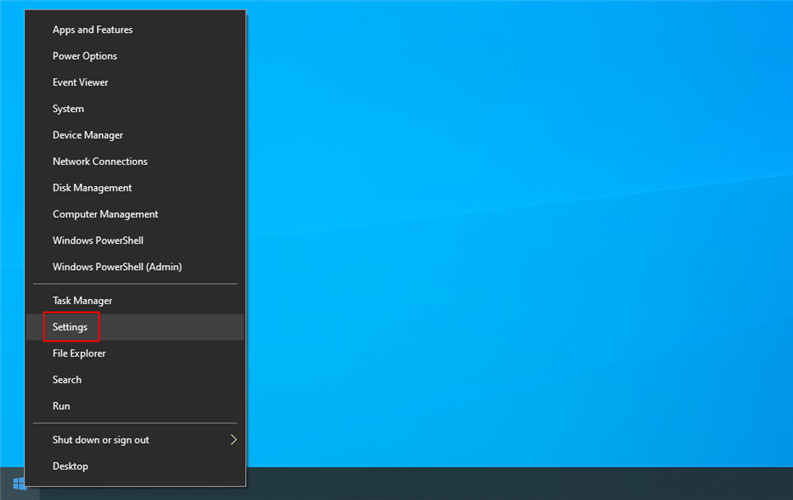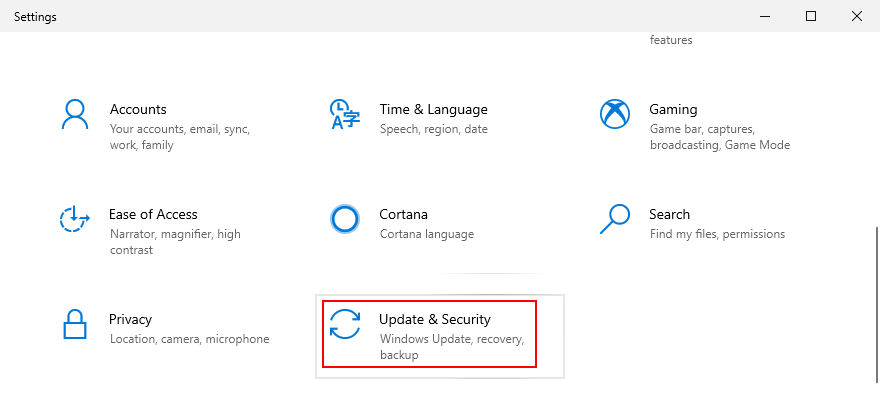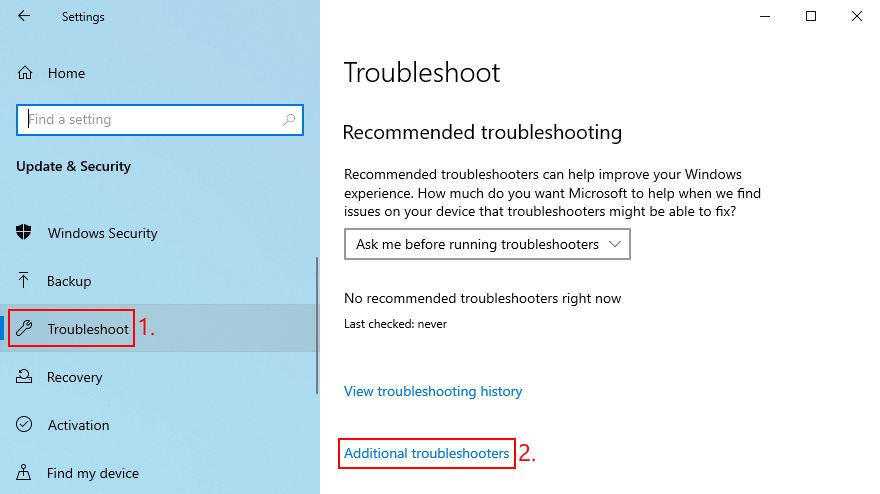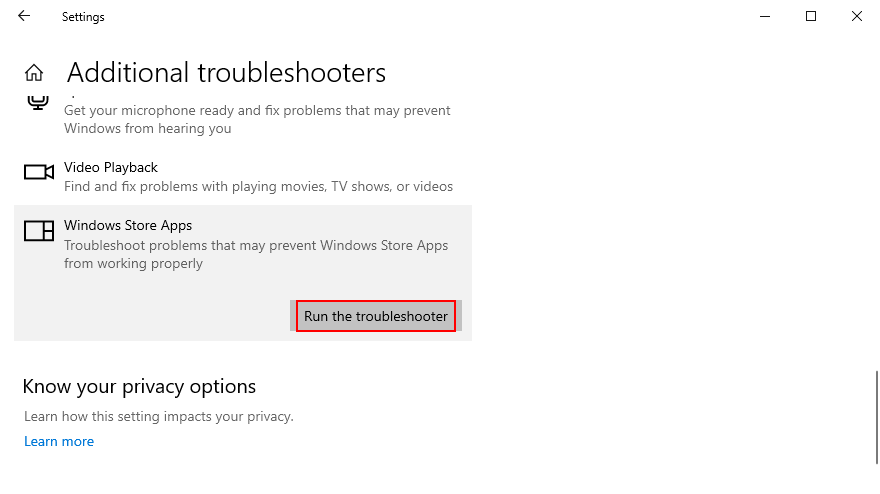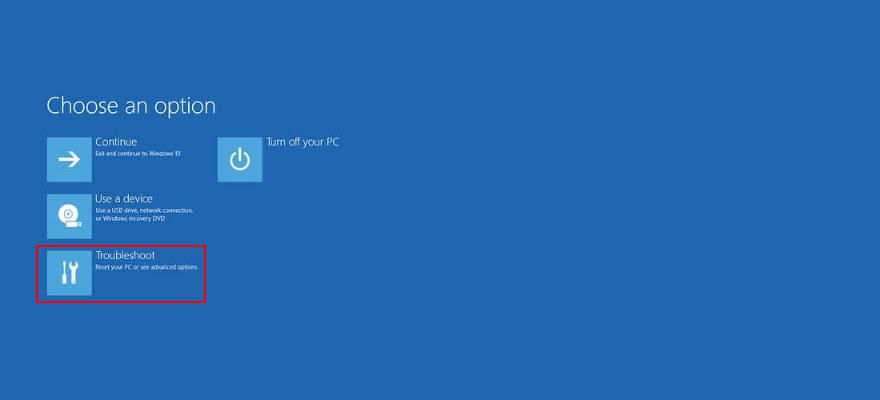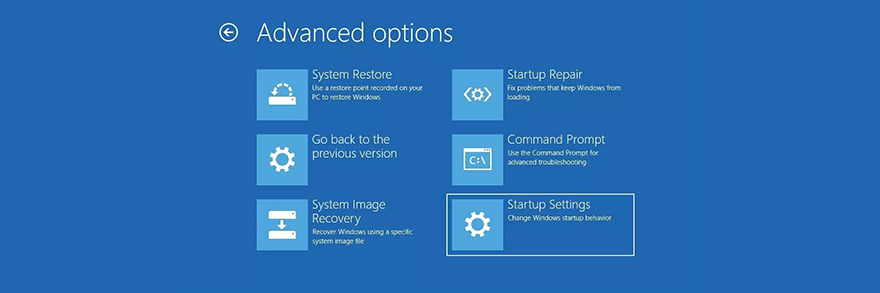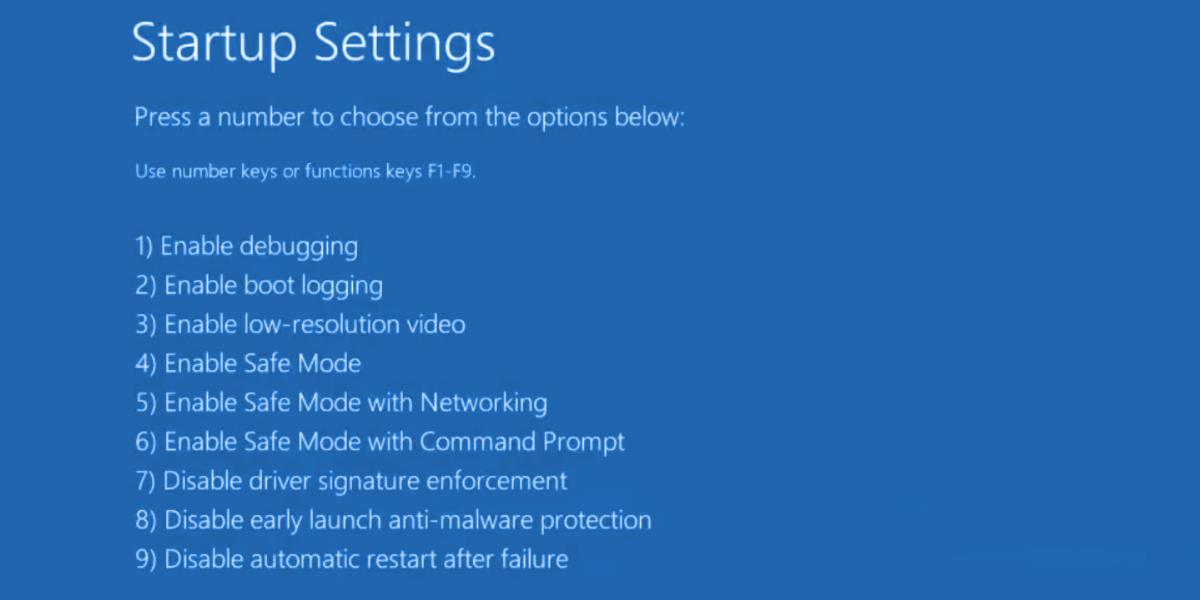Spotify — популярный сервис потоковой передачи музыки с миллионами активных пользователей со всего мира. Его можно загрузить и установить на Windows, Mac, iOS, Android и Chrome. Вы даже можете настроить Spotify на Linux .
К сожалению, многие пользователи жаловались , что Spotify больше не открывается в Windows 10 или Mac. С другой стороны, это обычно простая проблема, которую можно решить без особых усилий.

Что делать, если Spotify не открывается?
Ознакомьтесь со следующими простыми инструкциями, чтобы исправить Spotify на Windows 10 и Mac, если приложение отказывается запускаться.
1. Перезагрузите устройство
Мы знаем, что это звучит достаточно просто, но потерпите. Перезагрузите компьютер с Windows 10 или Mac, прежде чем пытаться запустить Spotify. Это помогает, когда у приложения есть проблемы с функциональностью, вызванные зависанием системных процессов.
Однако, если это не поможет, перейдите к следующим решениям в этом списке.
2. Запустите приложение Spotify от имени администратора.
Приложение для потоковой передачи музыки может не открываться на вашем компьютере из-за ошибок прав доступа. Чтобы проверить эту теорию, обязательно запустите приложение Spotify с правами повышения прав, даже если вы вошли в систему как администратор ПК. На Mac это делать не обязательно, так как все приложения по умолчанию запускаются с правами администратора.
Как запустить Spotify от имени администратора в Windows 10:
- Нажмите кнопку «Пуск» и введите Spotify
- Щелкните Запуск от имени администратора.

- Если появится запрос UAC (контроль учетных записей), нажмите «Да».
3. Перезапустите Spotify
Это еще одно решение, которое может показаться слишком простым для работы, но обычно оно помогает, если Spotify не открывается на вашем компьютере с Windows или Mac. Однако перед перезапуском приложения обязательно закройте все его процессы.
Как правильно перезапустить Spotify в Windows 10:
- Щелкните правой кнопкой мыши панель задач и перейдите в диспетчер задач.

- На вкладке «Процессы» найдите Spotify и обязательно выберите все дерево процессов.
- Нажмите Завершить задачу
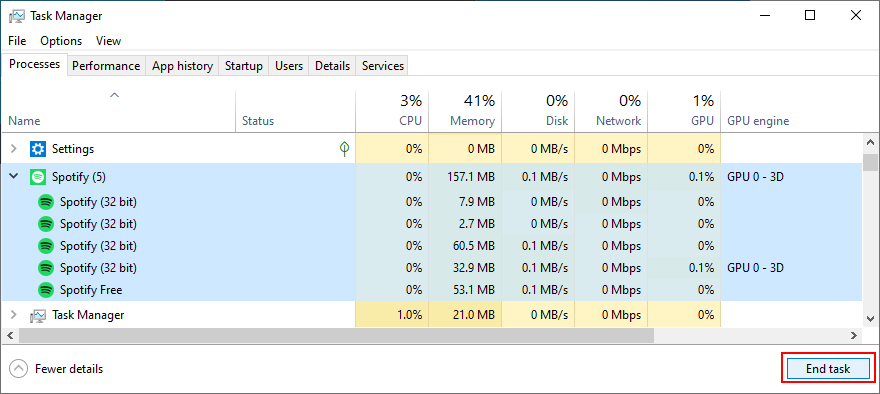
- Нажмите клавишу Windows и введите Spotify
- Выберите Запуск от имени администратора

- Нажмите «Да» , если появится запрос от UAC.
Как перезапустить Spotify на Mac:
- Выберите окно приложения Spotify
- Откройте меню Apple
- Выберите Принудительный выход
- Вы также можете нажать Option + Command + Esc , выбрать Spotify и выбрать Force Quit.
- Запустите приложение Spotify
4. Запустите Spotify в режиме совместимости
Ваша версия Windows 10 может быть не полностью совместима с приложением Microsoft Store для Spotify. Однако вы сможете решить эту проблему, запустив инструмент в режиме совместимости.
Как запустить Spotify в режиме совместимости в Windows 10:
- Нажмите клавишу Win + E , чтобы открыть проводник.
- Введите
%appdata%адресную строку, чтобы открыть эту папку
- Перейдите в раздел «Локальные » > «Майкрософт» > «WindowsApps».
- Щелкните правой кнопкой мыши Spotify.exe и выберите «Свойства» .
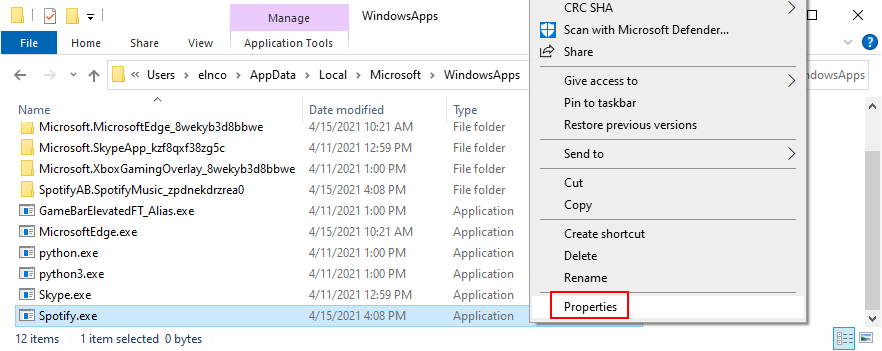
- Перейдите на вкладку «Совместимость» .
- Включите параметр «Запустить эту программу в режиме совместимости для ».
- Щелкните раскрывающееся меню ниже и выберите Windows 8 .
- Нажмите «Применить» и выйдите.
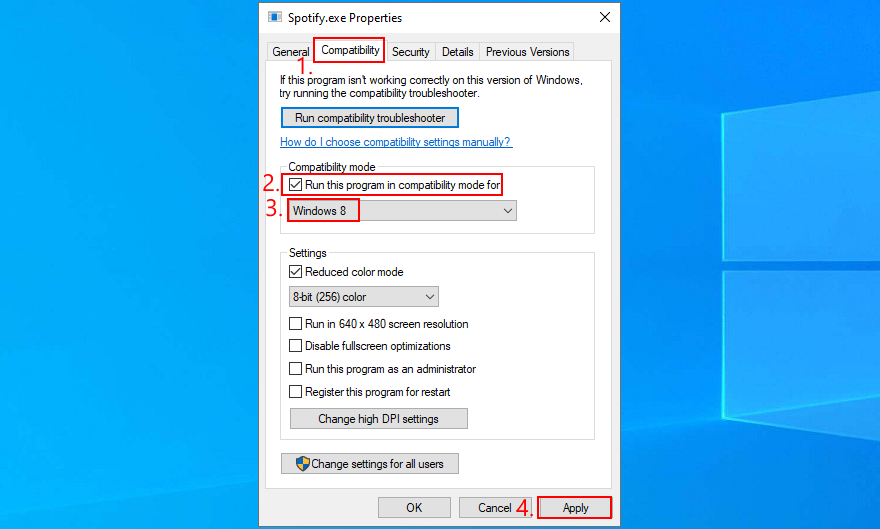
- Попробуйте открыть Spotify сейчас
5. Обновите приложение Spotify в Windows 10.
Приложения Microsoft Store регулярно обновляются. Если приложение Spotify больше не открывается, возможно, оно устарело. Но вы можете легко ускорить процесс.
- Нажмите кнопку «Пуск» , введите Microsoft Store и нажмите Enter.
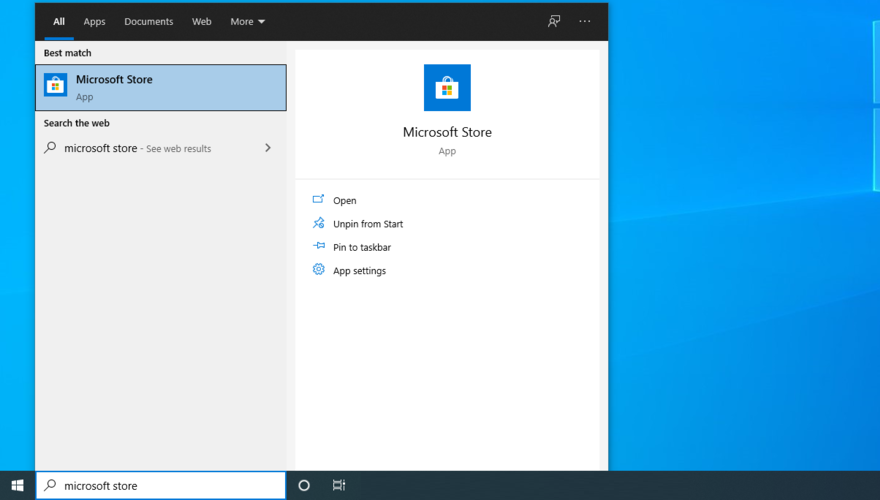
- Нажмите кнопку «Дополнительно» в правом верхнем углу, чтобы открыть меню.
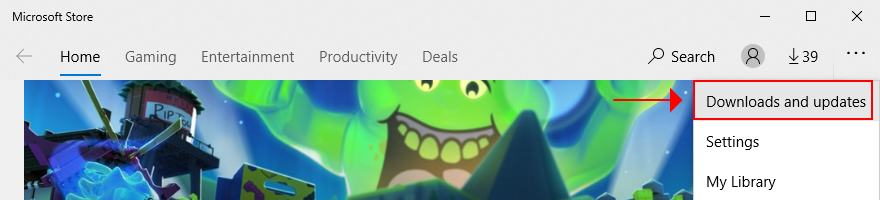
- Выберите «Загрузки и обновления».
- Найдите приложение Spotify в этом списке и нажмите кнопку обновления.
- Или вы можете нажать «Получить обновления» в правом верхнем углу, чтобы обновить все приложения одновременно.
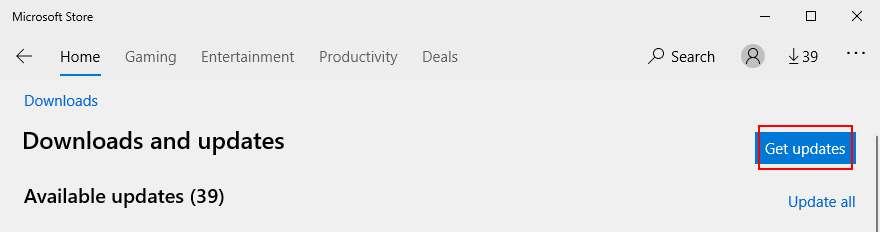
- Попробуйте открыть Spotify после обновления
6. Проверьте наличие обновлений системы
Независимо от того, используете ли вы Windows 10 или macOS, ваша операционная система должна постоянно обновляться, чтобы избежать проблем с функциональностью приложений, вызванных отсутствием поддержки. Это может быть причиной того, что Spotify больше не открывается, особенно если вы долгое время не использовали свой компьютер.
Как запустить Центр обновления Windows:
- Нажмите кнопку «Пуск» , введите «Проверить наличие обновлений» и нажмите «Ввод».
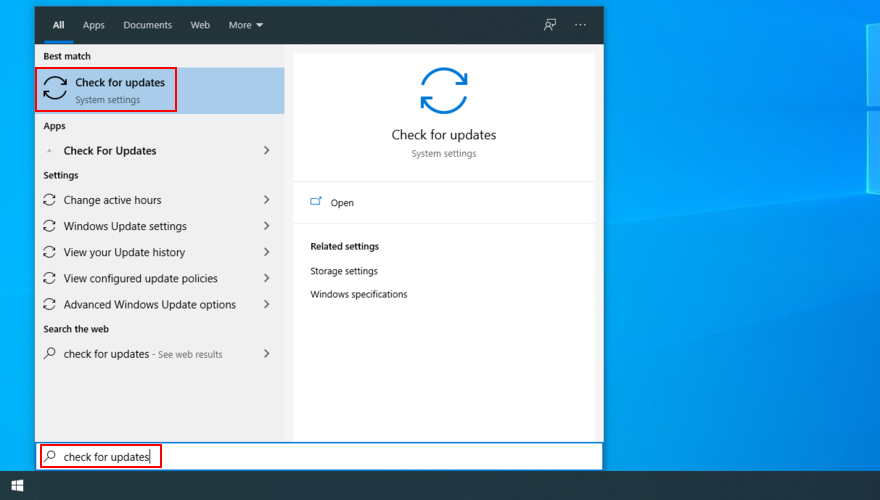
- Щелкните Проверить наличие обновлений . Пока Windows занята, вы должны приостановить все действия на компьютере.
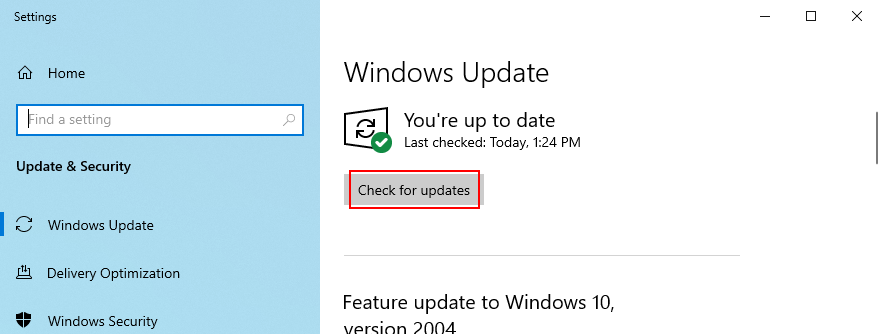
- Если доступны какие-либо обновления, нажмите Загрузить
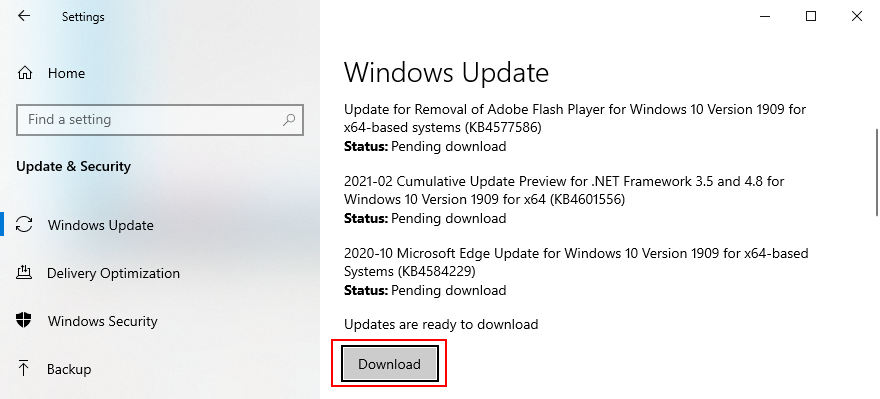
- Подождите, пока Windows завершит все обновления. Ваш компьютер, возможно, придется перезагрузить несколько раз
- Дважды проверьте, обновлена ли ваша ОС, снова нажав «Проверить наличие обновлений».
- Попробуйте открыть Spotify
Как обновить macOS:
- Откройте меню Apple в верхнем левом углу.
- Щелкните Обновление программного обеспечения.
- Пока Mac ищет обновления, вы должны прекратить использовать другие приложения
- Если он обнаружит какие-либо обновления, доступные для загрузки, нажмите «Обновить сейчас».
- Напишите имя пользователя и пароль администратора, если требуется авторизация
- Перезапустите macOS и попробуйте открыть Spotify.
7. Восстановите приложение Spotify в Windows 10.
В Microsoft Store есть функция восстановления, подготовленная для Spotify, к которой вы можете получить доступ с минимальными усилиями. Это не так эффективно, как режим сброса, но он сбережет ваши данные, поэтому сначала стоит попробовать. Вот что вам нужно сделать:
- Нажмите клавишу Windows , введите Spotify и нажмите «Настройки приложения» .

- Прокрутите вниз и нажмите кнопку «Восстановить» .
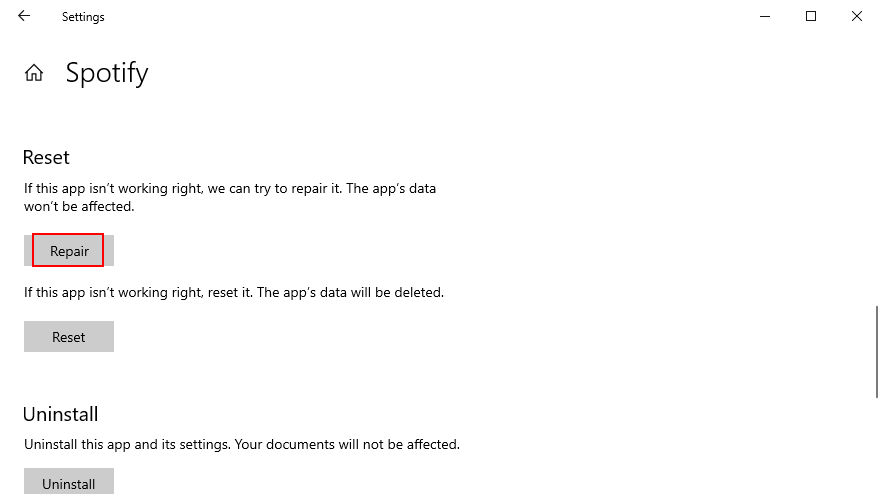
- Ремонт не займет много времени. После завершения задачи попробуйте открыть Spotify.
8. Сбросьте приложение Spotify в Windows 10.
Если Spotify больше не открывается на вашем ПК с Windows 10, рекомендуется сбросить настройки приложения. К счастью, для этой цели есть встроенная опция, поэтому вам просто нужно ее отследить.
Просто имейте в виду, что данные приложения будут удалены, включая настройки и данные для входа, поэтому вам придется вводить свои учетные данные для входа и снова настраивать параметры.
- Нажмите кнопку «Пуск» , введите Spotify и нажмите «Настройки приложения».

- Прокрутите вниз и нажмите кнопку «Сброс» .
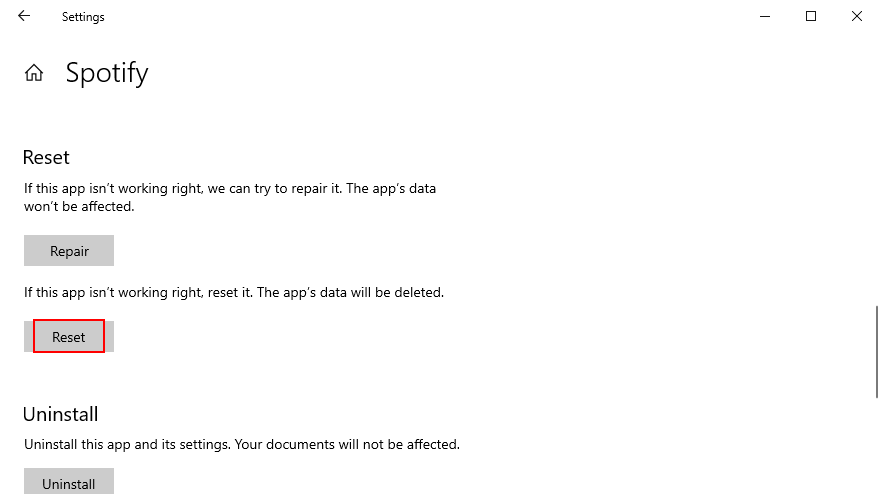
- Нажмите «Сброс» еще раз, чтобы подтвердить
- Попробуйте открыть Spotify сейчас
9. Чистая переустановка Spotify
Если функция сброса не работает в Windows 10 или если вы в настоящее время используете Mac, вы можете выполнить чистую переустановку приложения Spotify. Это немного сложнее по сравнению с предыдущим решением, но пользователи доказали, что оно более эффективно.
Как очистить переустановить Spotify в Windows 10:
- Щелкните правой кнопкой мыши кнопку «Пуск» и выберите «Приложения и компоненты».
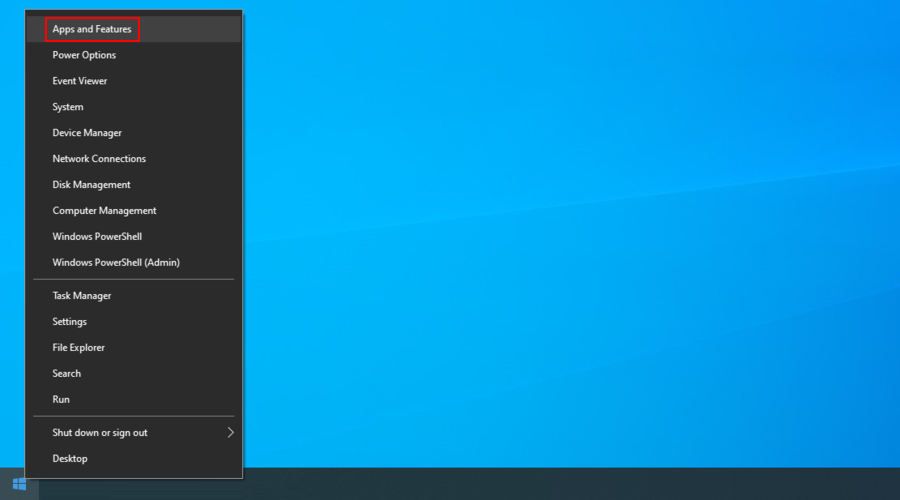
- Найдите и выберите Spotify
- Нажмите «Удалить» , а затем «Удалить» еще раз для подтверждения.
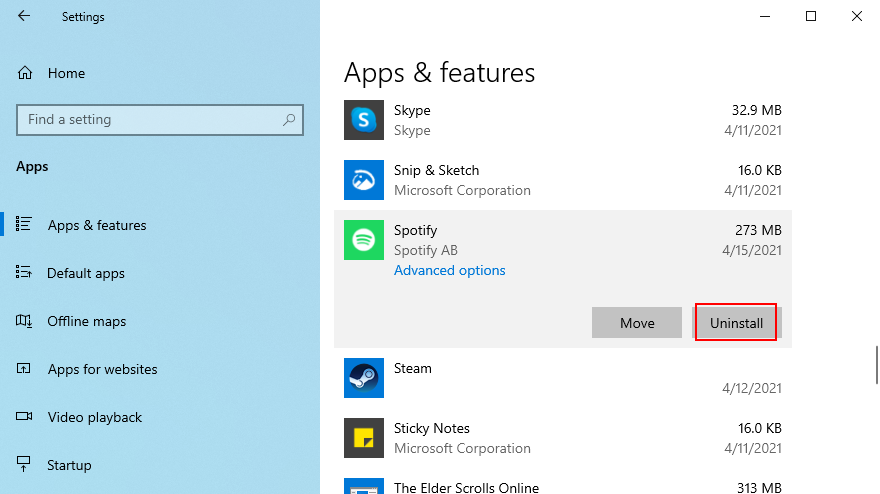
- Нажмите клавишу Win + E , чтобы запустить проводник.
- Введите следующий адрес в адресной строке, чтобы посетить это место
C:\Windows\Предварительная выборка
- Найдите, выберите и удалите все файлы SPOTIFY.EXE .
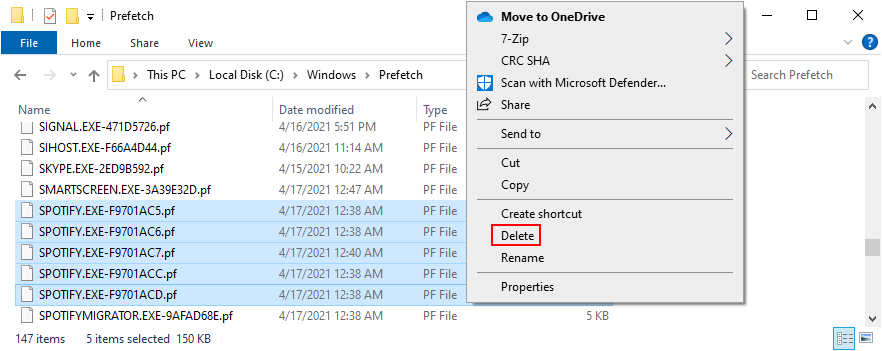
- Загрузите Spotify с официального сайта
- Настройте и попробуйте запустить Spotify
Как очистить переустановить Spotify на Mac:
- Нажмите Spotify в строке меню.
- Выберите «Выйти из Spotify».
- Откройте Finder и щелкните меню «Перейти» .
- Посетите раздел «Библиотека» . Если параметр не отображается, нажмите и удерживайте клавишу Alt
- Перейти к локации Тайники
- Выберите и удалите папку com.spotify.Client .
- Вернитесь и откройте поддержку приложений
- Выберите и удалите папку Spotify
- Загрузите Spotify с официального сайта
- Установите и попробуйте открыть Spotify
10. Разрешить фоновые приложения в Windows 10
Приложению Spotify должен быть разрешен доступ к фоновым приложениям в Windows 10. В противном случае оно не откроется из-за отсутствия разрешений. Вот как вы можете легко включить этот параметр:
- Нажмите кнопку «Пуск» , введите Spotify и нажмите «Настройки приложения».

- В разделе «Разрешения приложений » установите для фоновых приложений значение «Вкл.».
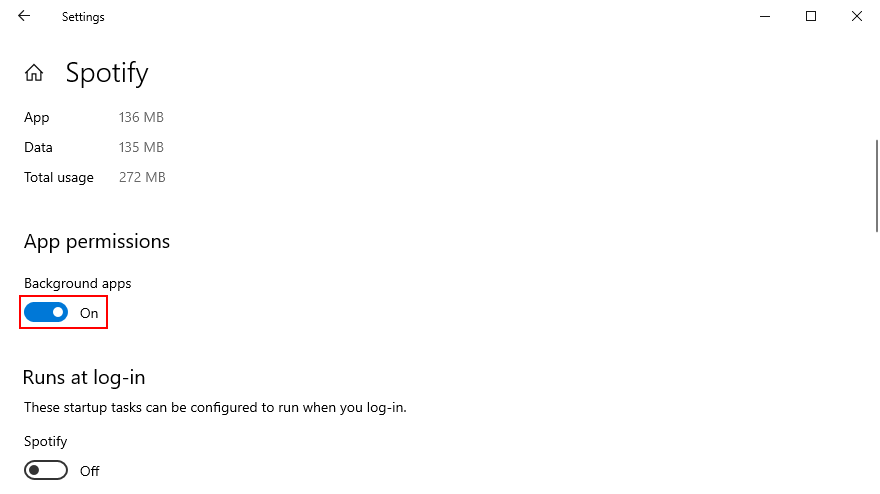
- Выйдите из этого окна и попробуйте открыть Spotify сейчас.
11. Отключить аппаратное ускорение
По умолчанию Spotify использует аппаратное ускорение для улучшения качества потоковой передачи музыки. Однако, если у вас старое оборудование, ускорение может оказывать на него слишком большое давление. В некоторых случаях это может даже помешать правильному открытию Spotify. Но вы можете решить эту проблему, отключив его.
Как отключить аппаратное ускорение на Mac:
- Выберите окно Spotify
- Откройте меню Spotify
- Нажмите «Аппаратное ускорение» , чтобы отменить выбор.
- Перезапустить Spotify
Как отключить аппаратное ускорение в Windows 10:
В Windows это немного сложнее, потому что это означает доступ к разделу настроек Spotify, предполагая, что вы можете открыть приложение в первую очередь.
- Откройте приложение Spotify
- Нажмите кнопку со стрелкой рядом с именем вашей учетной записи в правом верхнем углу, чтобы открыть меню.
- Перейти к настройкам
- Прокрутите вниз до нижней части окна и нажмите «Показать дополнительные настройки».
- Прокрутите вниз до раздела «Совместимость» .
- Отключить Включить аппаратное ускорение
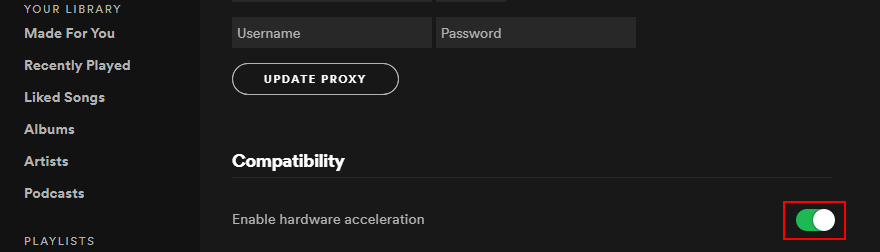
- Перезапустите Spotify, чтобы зафиксировать изменения
12. Обновите драйвер графического процессора
Если Spotify не открывает ваш компьютер, это может быть связано с проблемами отображения. Но вы можете решить проблему, обновив графический адаптер до последней версии. Чтобы обновить драйвер графического процессора на Mac, достаточно запустить обновления macOS.
Как обновить графический драйвер в Windows 10:
- Щелкните правой кнопкой мыши кнопку «Пуск» и перейдите в «Диспетчер устройств».
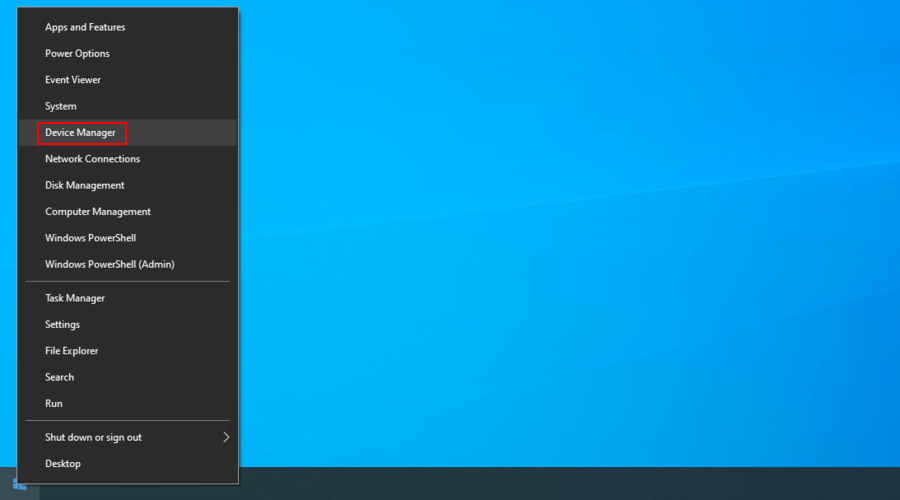
- Откройте группу адаптеров дисплея.
- Щелкните правой кнопкой мыши свое графическое устройство и выберите «Обновить драйвер».
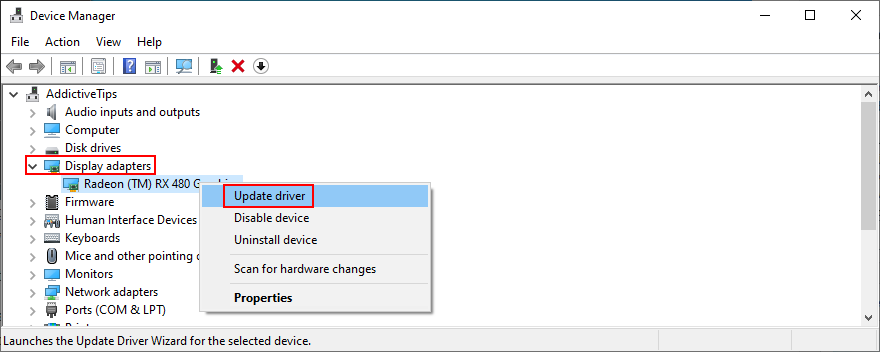
- При появлении запроса с двумя вариантами нажмите « Автоматический поиск обновленного программного обеспечения драйвера».
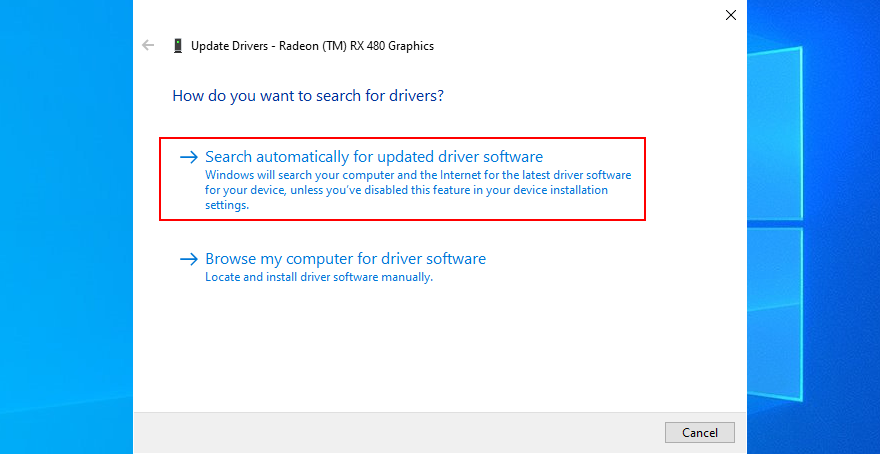
- Если вы видите сообщение Лучшие драйверы для вашего устройства уже установлены , нажмите Поиск обновленных драйверов в Центре обновления Windows.
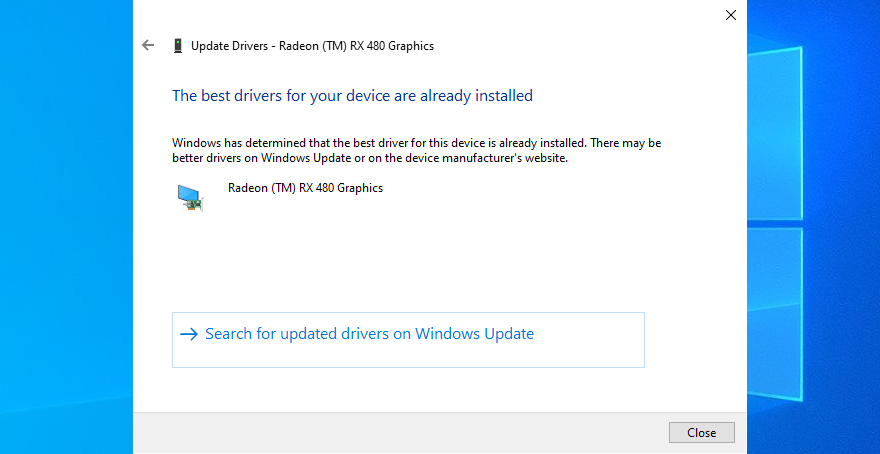
- Перезагрузите компьютер и попробуйте открыть Spotify.
К сожалению, Microsoft часто не может найти драйверы через Центр обновления Windows. В этом случае вам необходимо найти более новый драйвер графического процессора, посетив веб-сайт производителя.
Но если вы не хотите рисковать установкой несовместимого драйвера, мы предлагаем использовать стороннее приложение для обновления драйверов . Вы можете использовать его, чтобы обновлять все ваши драйверы и автоматически находить новые версии.
13. Отключить автозапуск Spotify
Некоторые пользователи утверждали, что исправили ошибку приложения, предотвратив автоматический запуск Spotify при каждом запуске системы. Вместо этого они вручную открывают программу потоковой передачи музыки.
Как предотвратить запуск Spotify в Windows 10:
- Щелкните правой кнопкой мыши панель задач и перейдите в диспетчер задач.

- Перейдите на вкладку «Автозагрузка» .
- Выберите Spotify и нажмите «Отключить».
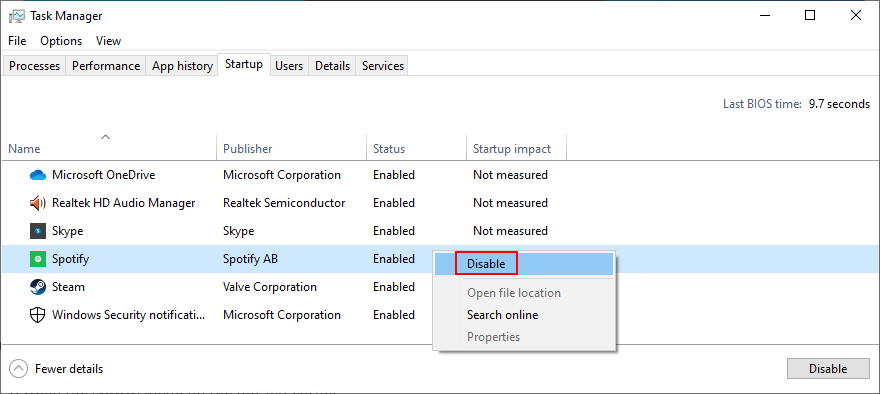
- Перезагрузите компьютер и попробуйте открыть Spotify.
Как предотвратить запуск Spotify на Mac:
- Откройте меню Apple в верхнем левом углу.
- Перейти к системным настройкам
- Выберите Пользователи и группы
- Выберите свое имя пользователя на левой стороне
- Перейдите на вкладку Элементы входа
- Найдите и выберите запись Spotify
- Нажмите кнопку – , чтобы удалить его из списка
- Перезагрузите компьютер и попробуйте использовать Spotify.
14. Проверьте настройки брандмауэра
Системный брандмауэр может препятствовать открытию Spotify из-за проблем с безопасностью. Вы можете быстро проверить это, временно отключив брандмауэр на Windows 10 или Mac.
Как отключить брандмауэр в Windows 10:
- Войдите в Windows 10 с ролью администратора.
- Нажмите клавишу Windows , введите Проверить состояние брандмауэра и нажмите Enter.
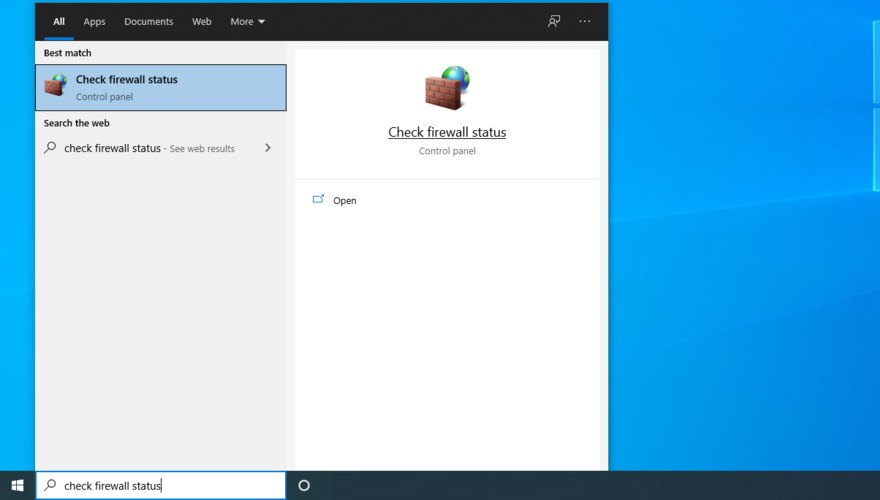
- Нажмите Включить или выключить брандмауэр Защитника Windows слева.
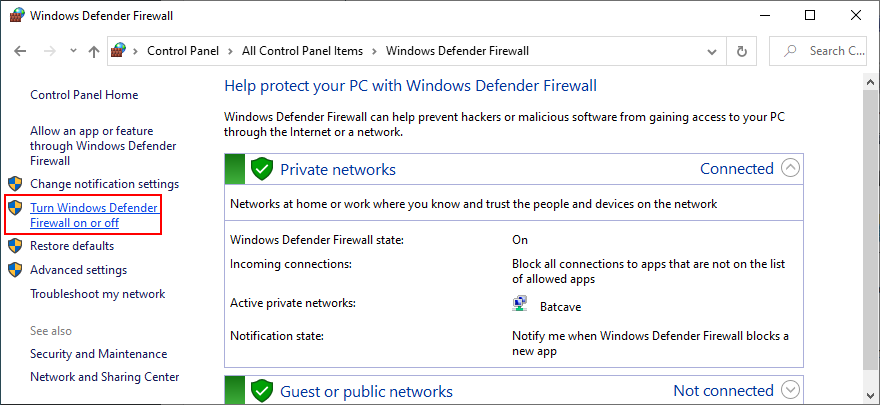
- Выберите Отключить брандмауэр Защитника Windows (не рекомендуется) в настройках частной и общедоступной сети.
- Нажмите ОК
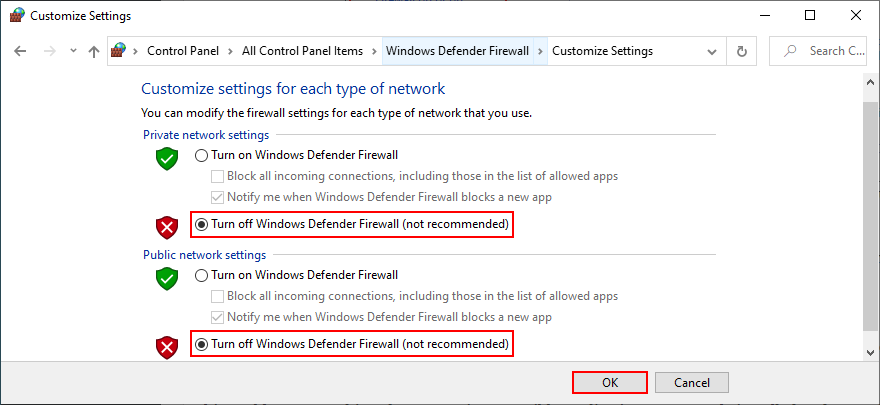
- Попробуйте открыть Spotify сейчас
Как отключить брандмауэр на Mac:
- Откройте меню Apple
- Выберите Системные настройки
- Перейти в раздел Безопасность
- Выберите брандмауэр
- Нажмите Отключить брандмауэр
- Попробуйте открыть приложение Spotify
Даже если это решение сработало, вам не следует держать брандмауэр выключенным, поэтому обязательно повторите шаги, описанные выше, чтобы снова запустить его. Постоянное решение — добавить исключение для Spotify в брандмауэр.
Как разрешить Spotify через брандмауэр в Windows 10:
- Убедитесь, что вы вошли в систему как администратор
- Нажмите кнопку «Пуск» , введите брандмауэр и откройте «Брандмауэр и защита сети».
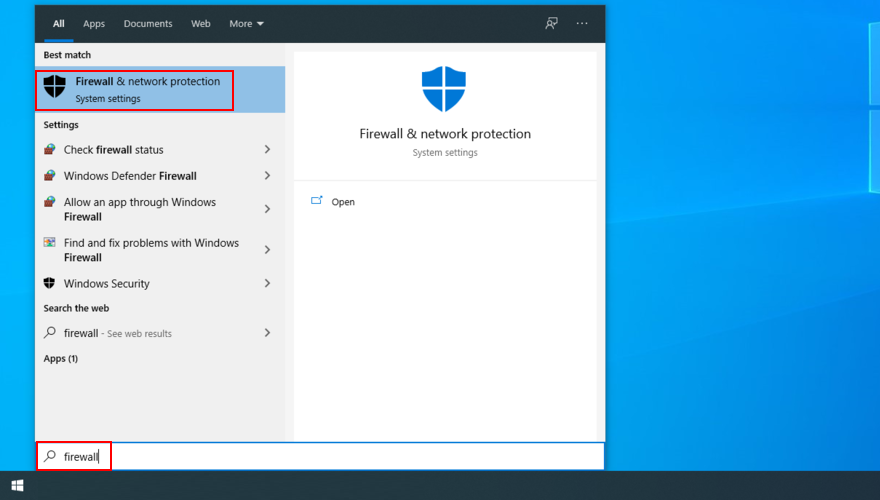
- Нажмите Разрешить приложение через брандмауэр.
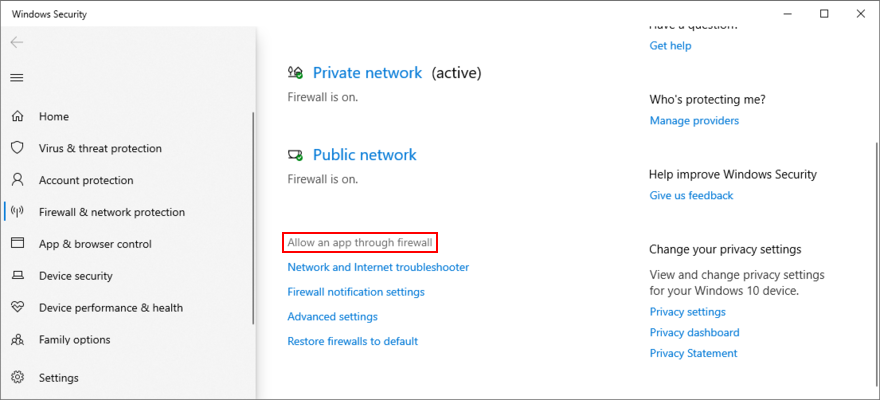
- Нажмите Изменить настройки
- Найдите Spotify Music в этом списке. Если его там нет, нажмите «Разрешить другое приложение» , затем нажмите «Обзор» , чтобы найти и добавить Spotify.
- Установите флажок рядом с Spotify Music
- Кроме того, установите соответствующие флажки Private и Public.
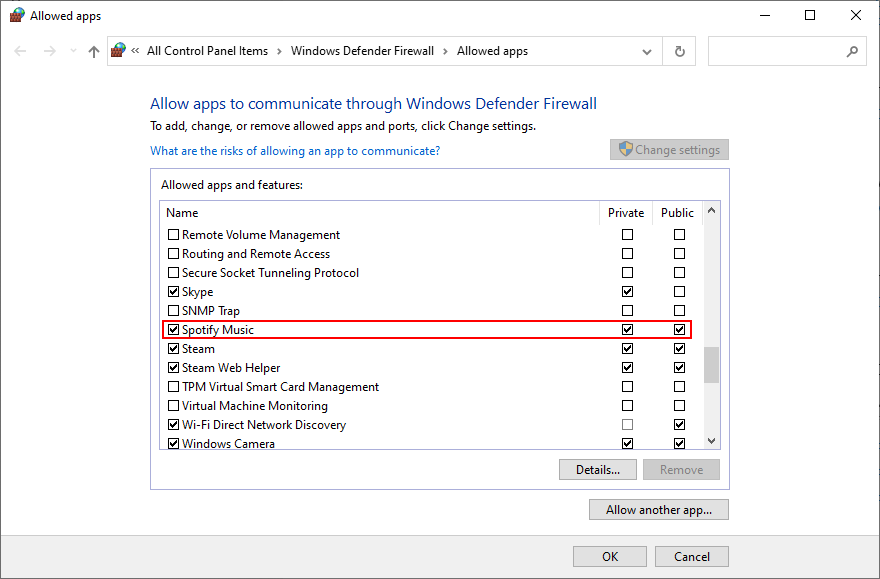
- Нажмите ОК и выйдите
- Откройте приложение Spotify
Как разрешить Spotify через брандмауэр на Mac:
- Откройте меню Apple
- Перейти к системным настройкам
- Нажмите «Безопасность» и перейдите в раздел «Брандмауэр» .
- Нажмите кнопку блокировки
- Если Mac попросит, введите имя пользователя и пароль администратора, чтобы продолжить.
- Выберите область параметров брандмауэра.
- Нажмите Добавить приложение
- Выберите Spotify и нажмите «Добавить».
- Нажмите ОК
- Запустите приложение Spotify
15. Отключите антивирус
Если у вас установлен сторонний антивирус, он может пометить приложение потоковой передачи аудио как вредоносное ПО. В результате вы больше не сможете открывать и использовать Spotify. Чтобы решить эту проблему, необходимо отключить решение для защиты от вредоносных программ.
Однако, если вы хотите сохранить его, вам следует внести Spotify в белый список, сообщив об этом как о ложном срабатывании. Он больше не будет заблокирован, и вы сможете без проблем наслаждаться любимой музыкой.
16. Запустите средство устранения неполадок Магазина Microsoft.
Приложение Spotify зависит от Microsoft Store для правильной работы в Windows 10. Поэтому, если с Магазином что-то не так, не удивляйтесь, если Spotify не откроется на вашем ПК.
К счастью, в Windows 10 есть средство устранения неполадок, предназначенное для устранения распространенных проблем с Store с вашей учетной записью Microsoft, отсутствующих или поврежденных файлов, регистрации службы, временных файлов Интернета, контроля учетных записей и других.
Как использовать средство устранения неполадок Магазина Microsoft:
- Щелкните правой кнопкой мыши кнопку «Пуск» и перейдите в «Настройки».
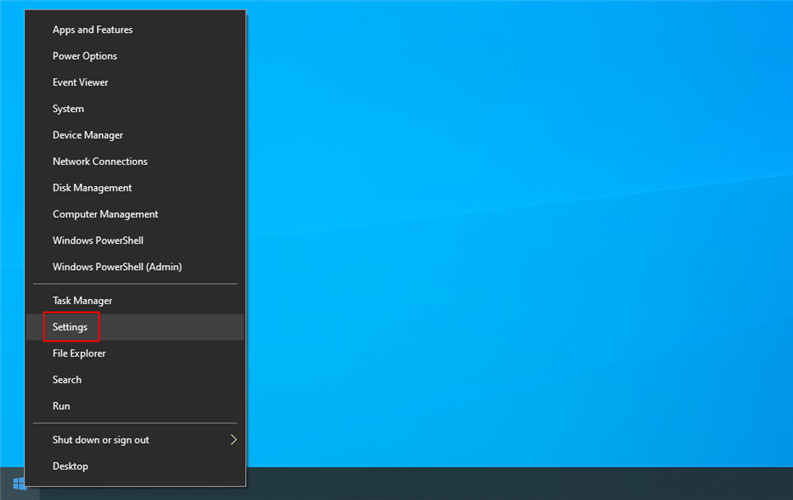
- Выберите «Обновление и безопасность».
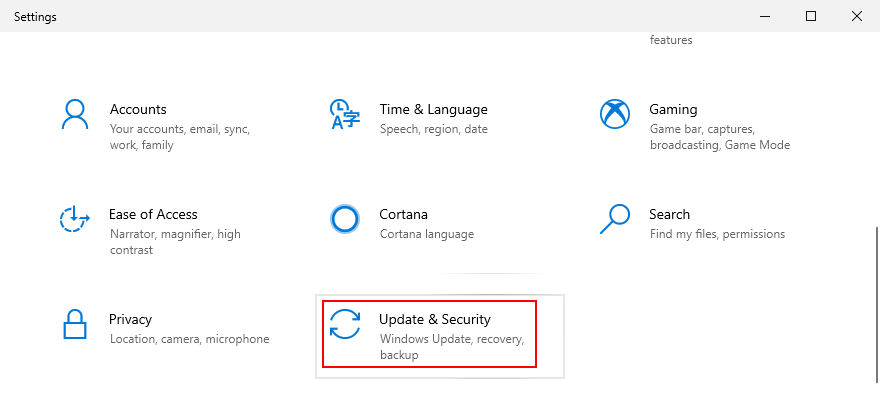
- Выберите «Устранение неполадок» на левой стороне.
- Щелкните Дополнительные средства устранения неполадок.
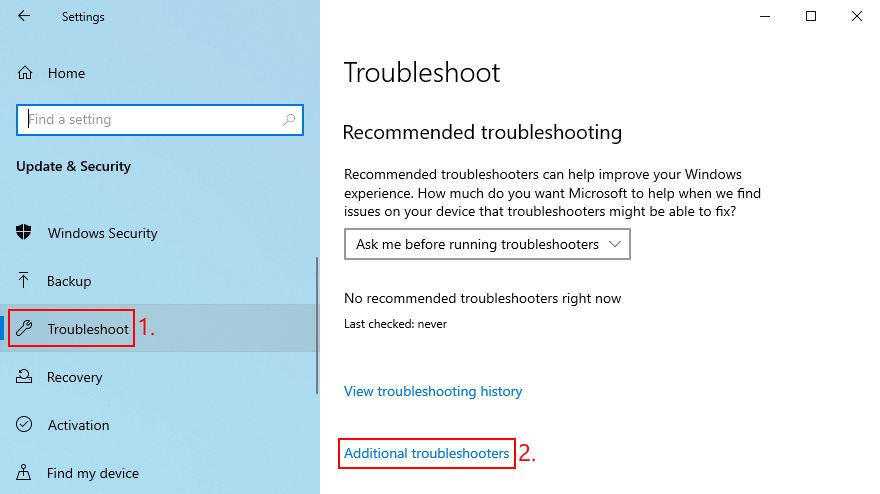
- Прокрутите вниз до нижней части окна
- Выберите Приложения Магазина Windows и нажмите Запустить средство устранения неполадок.
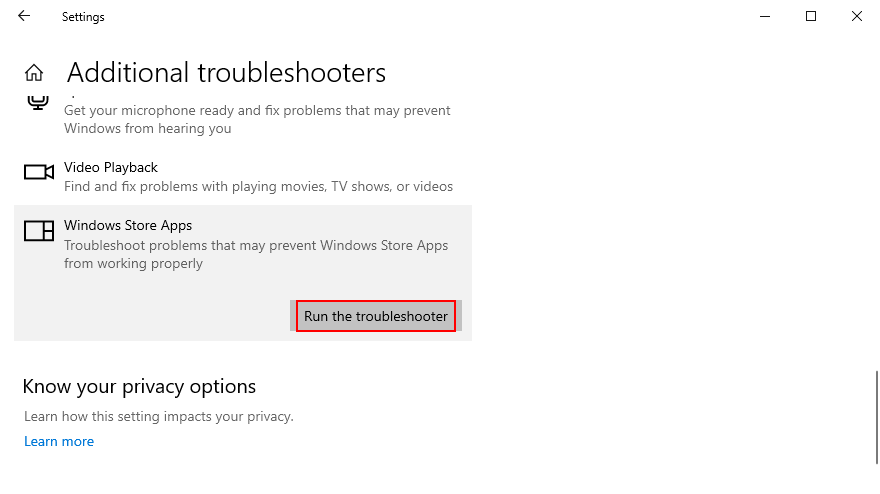
- Следуйте инструкциям на экране
- Попробуйте запустить приложение Spotify сейчас
17. Запустите Windows 10 в безопасном режиме.
Надежный способ устранить проблемы с приложением Spotify в Windows 10 — загрузить Windows 10 в безопасном режиме . Он отключает любые несущественные процессы, службы и драйверы, которые могут повлиять на службу потоковой передачи Spotify. Вот как это сделать правильно:
- Нажмите клавишу Windows и нажмите кнопку питания, чтобы открыть меню.
- Удерживая нажатой клавишу Alt , нажмите «Перезагрузить» , чтобы запустить Windows в режиме устранения неполадок.
- Нажмите Устранение неполадок
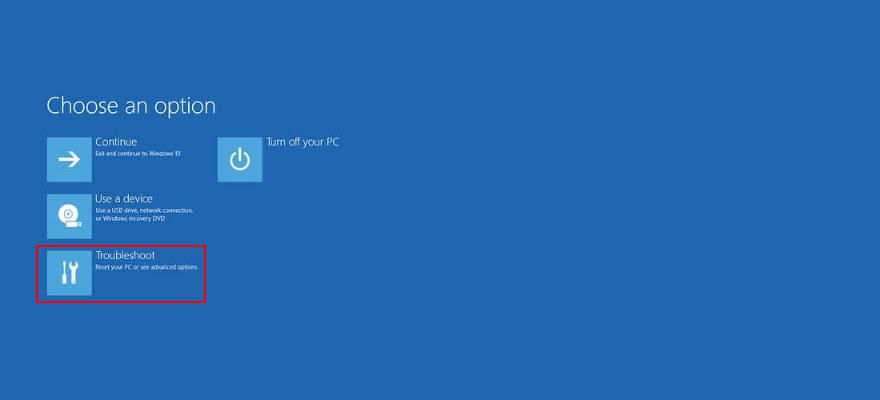
- Перейти к дополнительным параметрам
- Выберите Параметры запуска
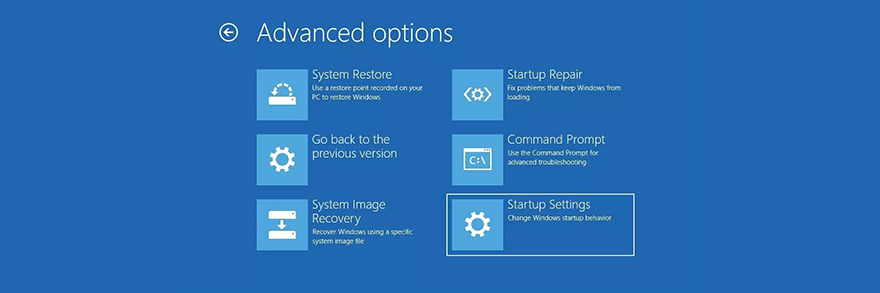
- Нажмите «Перезагрузить».
- Нажмите F5 , чтобы включить безопасный режим с поддержкой сети.
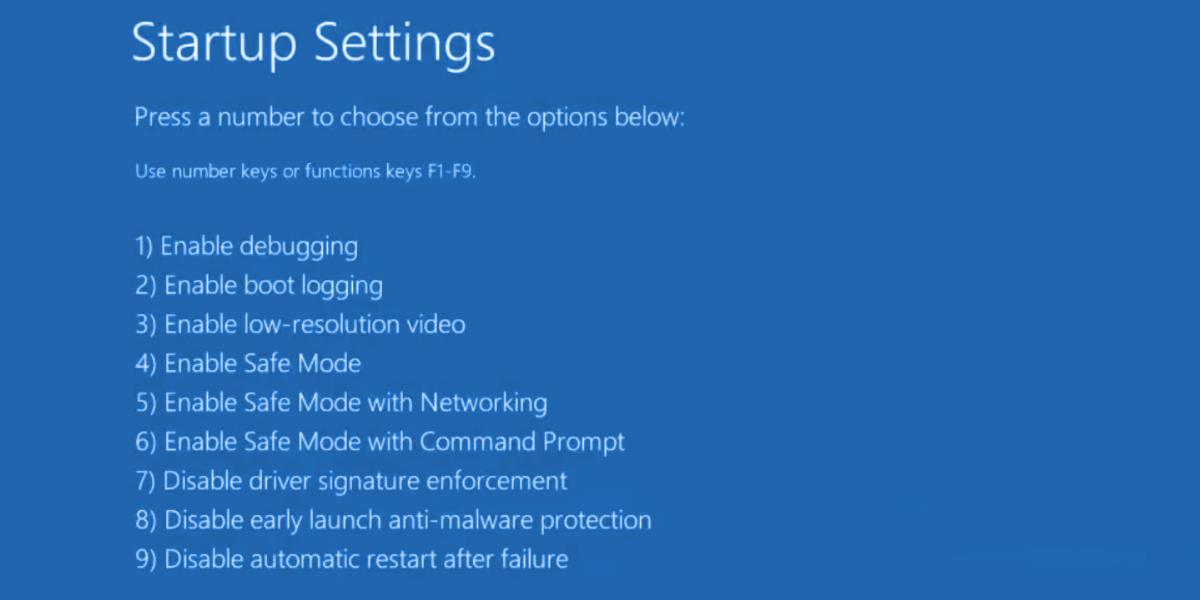
- После загрузки Windows попробуйте открыть приложение Spotify.
18. Обратитесь в службу поддержки Spotify
Если все предыдущие решения в этом списке не помогли решить ваши проблемы с функциональностью Spotify, пришло время запачкать руки и обратиться в службу поддержки Spotify за помощью. Это вполне может быть проблема на их стороне, которая не может быть решена на вашем компьютере.
Spotify все еще не открывается?
Чтобы проверить, если приложение Spotify не открывается на вашем компьютере с Windows 10 или Mac, не нужно паниковать. Вы можете перезагрузить устройство, запустить приложение с правами администратора, перезапустить Spotify, запустить его в режиме совместимости или обновить приложение до последней версии.
Вам также следует обновить операционную систему до последней версии, восстановить приложение Spotify с помощью простой команды, сбросить его или выполнить чистую переустановку, разрешить фоновые приложения в Windows 10, а также отключить аппаратное ускорение.
Кроме того, рекомендуется обновить графический драйвер, запретить автоматический запуск Spotify при каждом запуске системы, проверить настройки брандмауэра, отключить антивирус, запустить средство устранения неполадок Магазина Microsoft и запустить Windows 10 в безопасном режиме.
Если ничего не помогает, пришло время связаться со службой поддержки Spotify и попросить совета. Пока вы не получите ответ, вы можете запустить свой веб-браузер и использовать Spotify Web Player .
Как вам удалось снова заставить приложение Spotify работать на вашем ПК с Windows 10 или Mac? Расскажите нам о своем опыте в области комментариев ниже.