Как синхронизировать Dropbox на Chromebook
Если вы используете Chrome OS и вам нужен доступ к файлам Dropbox, вы будете рады узнать, что с помощью контейнеров Linux в Chrome OS это возможно!
Браузер Tor существует, чтобы помочь пользователям компьютеров получить доступ к сайтам, подвергнутым цензуре правительствами. Это также может повысить вашу конфиденциальность в Интернете, если вы обеспокоены этим. В этом руководстве мы покажем вам, как установить пакет Tor Browser и подключиться к сети в Chrome OS .
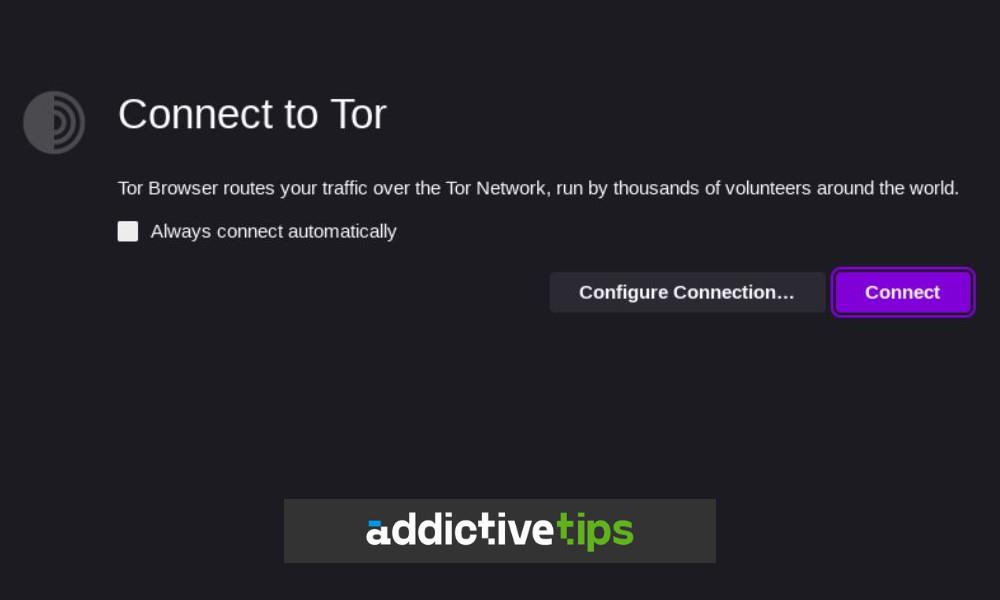
Как включить Linux на вашем Chromebook
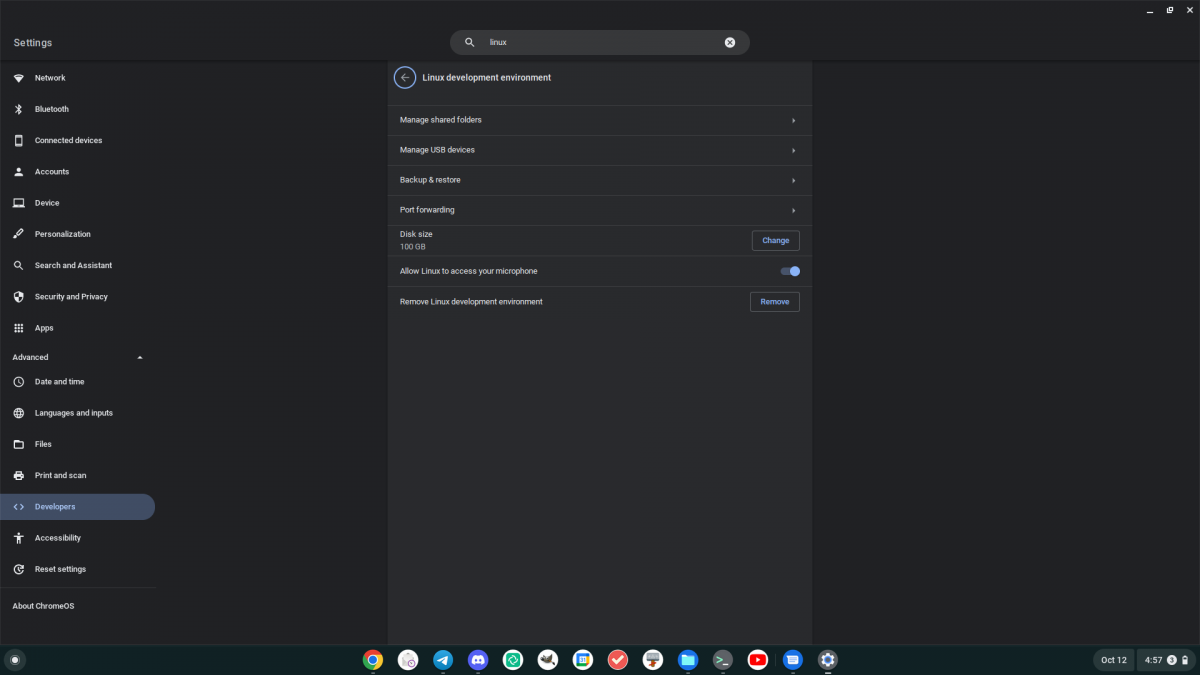
Браузер Tor не является родным для Chrome OS, и нет никаких собственных «приложений Chrome», которые могут его установить. К счастью, Chrome OS поставляется с Crostini, системой, которая позволяет пользователям Chrome OS запускать приложения Linux на рабочем столе Chrome OS с контейнером LXC.
Однако контейнер Chrome OS Linux по умолчанию не установлен в Chrome OS. В результате вы должны включить его в своей системе, прежде чем пытаться настроить браузер Tor на своем Chromebook.
Чтобы настроить поддержку Linux в Chrome OS, начните с нажатия часов на тире. Затем найдите значок «Gear» и щелкните по нему мышью, чтобы получить доступ к области настроек Google Chrome OS.
В области настроек Google Chrome OS найдите раздел «Дополнительно» и щелкните стрелку раскрывающегося списка, чтобы просмотреть дополнительные параметры, которые они могут предложить. Просмотрите раздел «Дополнительно» для «Среда разработки Linux» и выберите его. Затем нажмите кнопку «Включить», чтобы включить эту функцию.
После нажатия кнопки «Включить» он загрузит и установит контейнер LXC в вашей системе Chrome OS. Он также загрузит приложение терминала и запустит его. В этом терминальном приложении выберите опцию «Пингвин».
Когда вы выбираете «Пингвин», он запускает терминальный интерфейс контейнера. Отсюда вам нужно будет обновить контейнер. Поддержание программного обеспечения контейнера в актуальном состоянии имеет решающее значение, потому что, если вы этого не сделаете, многие приложения, установленные на вашем Chromebook, не будут работать правильно. Чтобы обновить контейнер, используйте команды apt update и apt upgrade .
судо подходящее обновление
sudo подходящее обновление -y
Как установить браузер Tor на свой Chromebook
Браузер Tor распространяется с веб-сайта проекта Tor, и пользователи обычно загружают пакет браузера для использования приложения. Однако, поскольку Chrome OS не похожа на другие операционные системы Linux, вам потребуется использовать систему приложений Flatpak для установки программного обеспечения.
Однако, прежде чем вы сможете установить браузер Tor на свой Chromebook с помощью Flatpak, вам необходимо установить среду выполнения Flatpak. Эта среда выполнения обрабатывает все, что вам нужно для запуска Tor в виде Flatpak.
Чтобы установить среду выполнения Flatpak на свой Chromebook, откройте терминал Chrome OS. Когда он откроется, найдите «Пингвин» и щелкните по нему, чтобы запустить интерфейс терминала Linux. Затем запустите команду apt install , чтобы установить пакет «flatpak». Этот пакет обрабатывает программы Flatpak в Chrome OS.
sudo apt установить плоский пакет
Когда в вашей системе настроена среда выполнения Flatpak, вам необходимо добавить репозиторий приложений Flathub. Этот репозиторий содержит пакет Tor Browser и множество других программ, которые вы можете запустить на своем Chromebook. Чтобы добавить Flathub, выполните следующую команду в окне терминала.
flatpak --user remote-add --if-not-exists flathub https://flathub.org/repo/flathub.flatpakrepo
После добавления магазина приложений Flathub в контейнер Linux на Chromebook вы можете установить приложение Tor Browser. Чтобы установить программное обеспечение в вашей системе, используйте следующую команду установки flatpak ниже, чтобы заставить ее работать.
flatpak установить flathub com.github.micahflee.torbrowser-launcher
Как использовать браузер Tor на Chromebook
Чтобы использовать браузер Tor на Chromebook, вам необходимо запустить программу запуска и подключиться к службе. В меню «Приложения Linux» найдите «Настройки запуска браузера Tor» и запустите его.
Когда он откроется на рабочем столе Chrome OS, найдите кнопку «Установить Tor Browser» и нажмите ее. Нажатие этой кнопки загрузит пакет браузера и установит его внутри Flatpak. Этот шаг необходим для подключения к сети Tor.
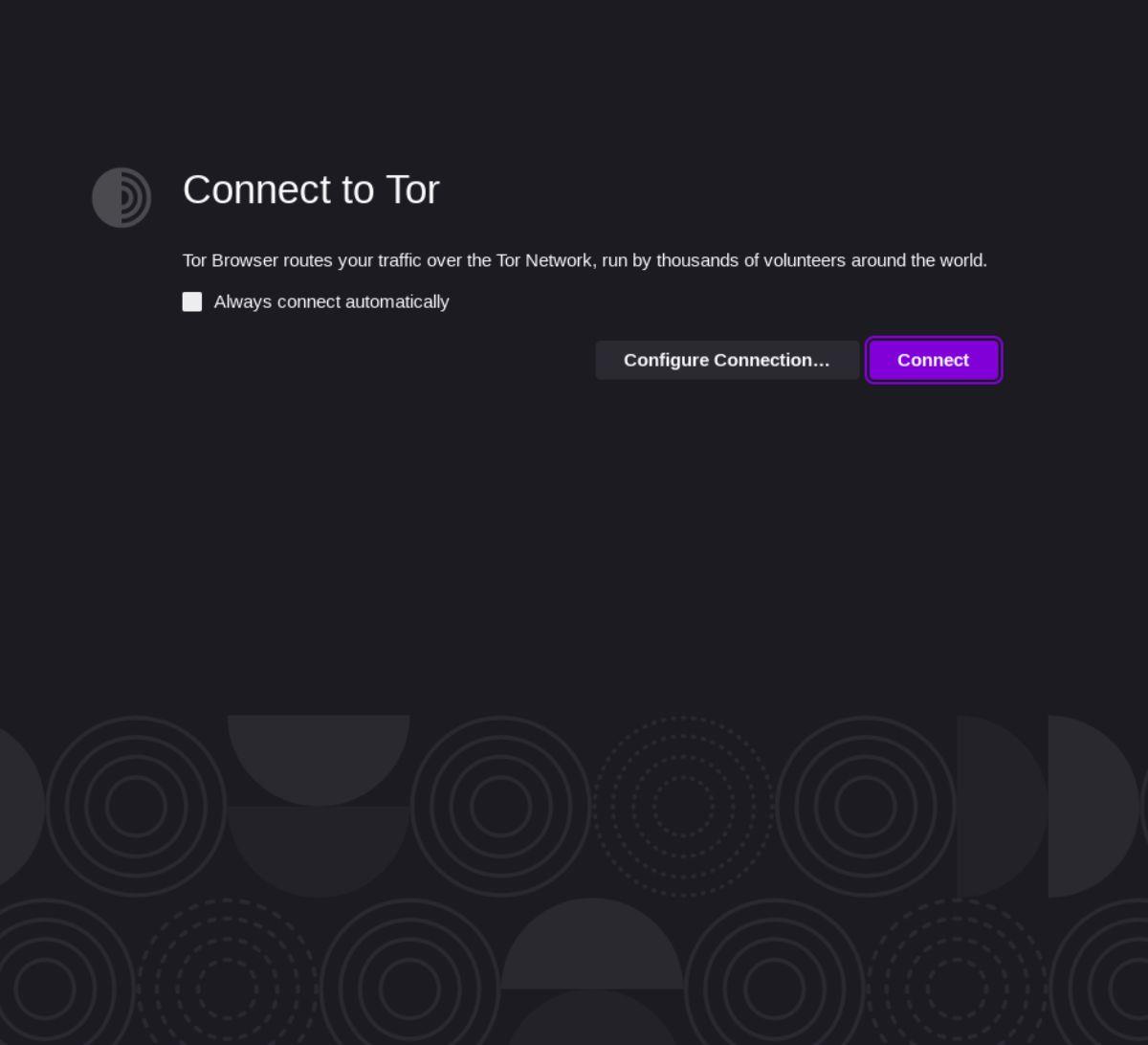
Когда приложение Tor Launcher Settings будет завершено, оно откроет приложение Tor Browser. Приложение Tor Browser — это ответвление Firefox с возможностью подключения к Tor и другими функциями конфиденциальности. Для подключения к сети найдите кнопку «Подключиться к Tor» и нажмите на нее мышкой.
При выборе кнопки «Подключиться к Tor» браузер войдет в сеть Tor. После входа в систему вы сможете просматривать сеть Tor на своем Chromebook.
Если вы используете Chrome OS и вам нужен доступ к файлам Dropbox, вы будете рады узнать, что с помощью контейнеров Linux в Chrome OS это возможно!
Хотите смотреть контент с медиасервера Jellyfin на Chromebook? Узнайте, как сделать это стильно с помощью приложения Delfin.
У вас есть видеофайлы, которые вы хотели бы преобразовать в файлы MP3? Узнайте, как конвертировать видеофайлы в MP3 на Chromebook.
Discord — одно из крупнейших приложений для чата в мире. Но если у вас есть Chromebook, вы можете задаться вопросом, как получить его в своей системе. Хорошая новость, спасибо
Нужно использовать торрент-клиент на Chromebook для загрузки ISO-образа Ubuntu? Узнайте, как заставить qBittorrent работать на вашем устройстве Chrome OS.
Хотите использовать локальную базу паролей на своем Chromebook? Установите KeePassXC на ChromeOS, чтобы упростить управление паролями.
Нужен надежный клиент YouTube Music для рабочего стола Chrome OS? Попробуйте использовать YTMDesktop. Это очень полезное родное приложение YouTube Music для Linux.
Хотите хороший менеджер паролей для вашего Chromebook? Узнайте, как заставить Bitwarden работать на вашем Chromebook.
VLC является основным продуктом для Windows, Mac и Linux. Но знаете ли вы, что можете использовать его на Chromebook? Узнайте, как заставить его работать!
Вам нужно хорошее приложение для цифровой живописи для вашего Chromebook? Попробуйте приложение Krita с открытым исходным кодом на своем устройстве с Chrome OS.