Как синхронизировать Dropbox на Chromebook
Если вы используете Chrome OS и вам нужен доступ к файлам Dropbox, вы будете рады узнать, что с помощью контейнеров Linux в Chrome OS это возможно!
Obsidian — это приложение для записной книжки и личной базы знаний на основе уценки для Mac, Windows и Linux. Он работает с файлами Markdown и имеет множество отличных плагинов сообщества. В этом руководстве мы покажем вам, как установить приложение Obsidian на свой Chromebook .
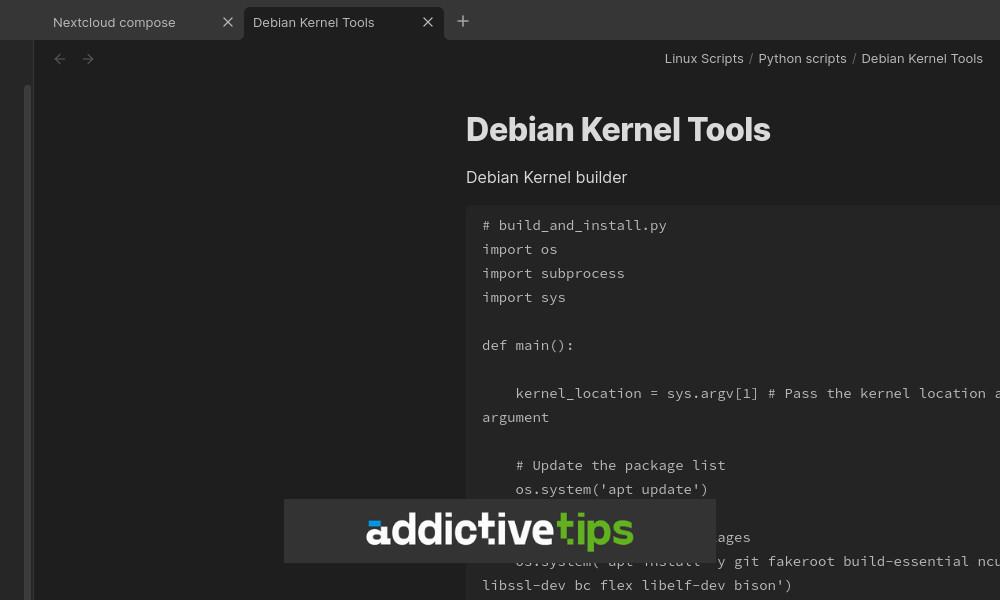
Как включить Linux на вашем Chromebook
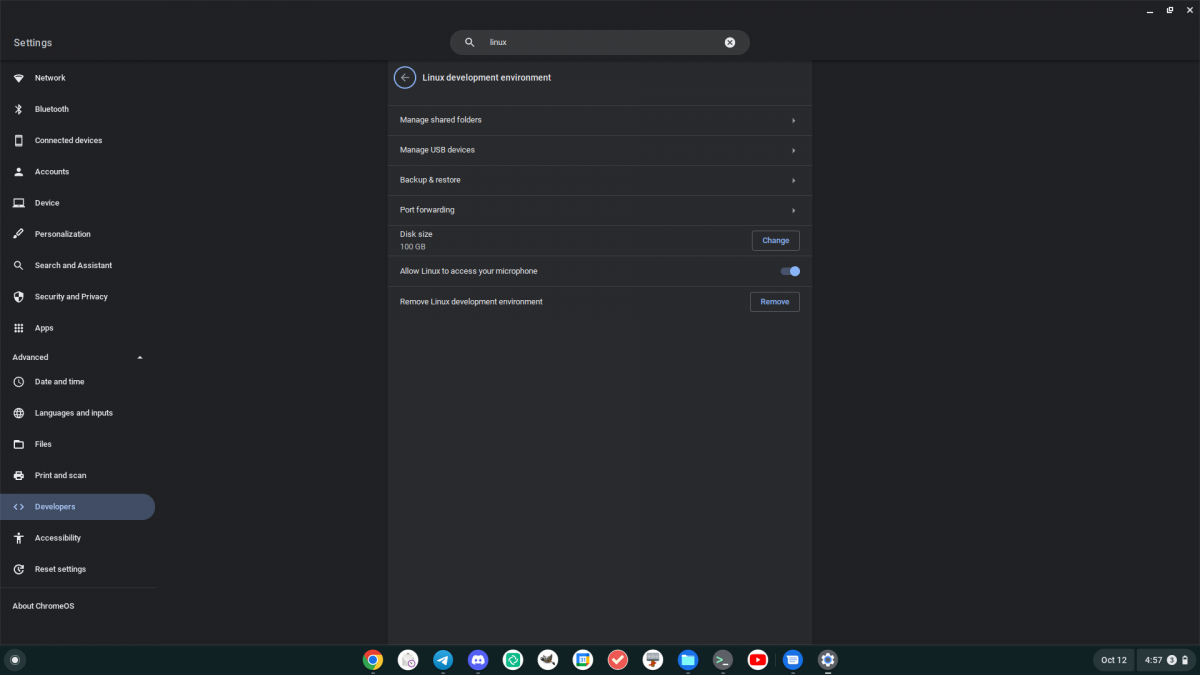
Obsidian — это приложение для Linux, и для его использования на Chromebook вам необходимо включить поддержку Linux на вашем устройстве. Чтобы включить поддержку Linux в Chrome OS, начните с нажатия часов на приборной панели Chrome OS, затем значка шестеренки, чтобы загрузить настройки.
Внутри области «Настройки» найдите раздел «Дополнительно» и щелкните стрелку раскрывающегося списка рядом с ним. Когда вы выберете эту стрелку, вы увидите дополнительные дополнительные параметры, доступные в области «Настройки», включая «Разработчики». Нажмите «Разработчики», а затем «Среда разработки Linux».
Нажмите на кнопку «Включить». Нажатие этой кнопки загрузит контейнер Debian Linux в вашу систему. Он также загрузит терминальное приложение для Chrome OS. После завершения загрузки терминального приложения оно запустится на вашем Chromebook. Найдите «Пингвина» и щелкните по нему мышкой. Выбор «Penguin» загрузит интерфейс командной строки Linux.
Внутри интерфейса командной строки Linux используйте apt updateкоманду для обновления источников программного обеспечения контейнера.
sudo apt update
При обновлении исходных кодов программного обеспечения необходимо установить доступные исправления для контейнера, чтобы поддерживать его в рабочем состоянии. Сделать это можно с помощью apt upgradeкоманды.
sudo apt upgrade
После обновления контейнера и установки исправлений вы сможете использовать его для установки приложения Obsidian notes на свой Chromebook.
Как установить Obsidian на Chrome OS
Чтобы установить Obsidian на свой Chromebook, вам сначала нужно запустить терминал Chrome OS. После того, как вы запустили его, нажмите «Пингвин», чтобы получить доступ к интерфейсу командной строки терминала. Теперь, когда у вас есть доступ к командной строке, вы можете использовать wgetкоманду для загрузки последнего пакета Obsidian DEB на свой компьютер.
wget https://github.com/obsidianmd/obsidian-releases/releases/download/v1.3.5/obsidian_1.3.5_amd64.deb
После завершения загрузки файла на Chromebook вы можете использовать aptкоманду для установки пакета на свой компьютер. Команда aptпредпочтительнее команды dpkg, так как aptкоманда автоматически соберет и позаботится о любых требованиях к пакету.
sudo apt install ./obsidian_1.3.5_amd64.deb
Как установить Obsidian AppImage
Если вы не заинтересованы в установке пакета DEB в среду разработки Chrome OS Linux, вы также можете загрузить и запустить официальный Obsidian AppImage. Этот файл является автономным исполняемым файлом и может запускаться непосредственно из терминала.
Примечание. AppImages официально не поддерживаются в Chrome OS, поэтому у вас могут возникнуть проблемы.
Для начала загрузите последнюю версию Obsidian AppImage на свой компьютер с помощью wgetкоманды. Эта команда поместит его непосредственно в контейнер Chrome OS Linux.
wget https://github.com/obsidianmd/obsidian-releases/releases/download/v1.3.5/Obsidian-1.3.5.AppImage
После того, как вы загрузили Obsidian AppImage в контейнер Linux на своем Chromebook, вам необходимо обновить разрешения для файла, чтобы он стал исполняемым. Сделайте это с помощью chmodкоманды.
chmod +x Obsidian-1.3.5.AppImage
С обновленными разрешениями вы сможете запускать Obsidian AppImage напрямую, используя следующую команду в терминале.
./Obsidian-1.3.5.AppImage
Как установить пакет Obsidian Flatpak
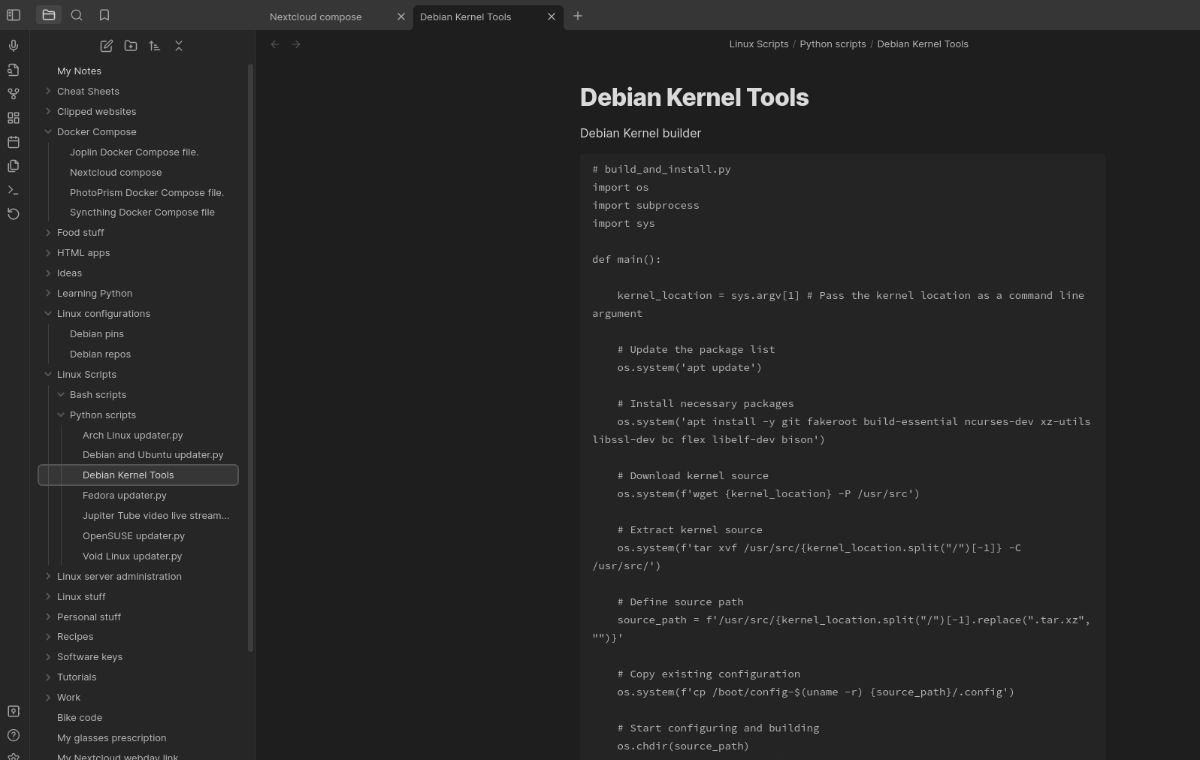
Другой способ заставить Obsidian работать на вашем Chromebook — использовать Flatpak. Для начала вам нужно включить среду выполнения Flatpak в вашей системе Chrome OS. Для этого откройте приложение терминала Chrome OS и выберите «Пингвин». Выбрав «Пингвин», используйте apt installкоманду для установки пакета «flatpak». Этот пакет обрабатывает среду выполнения Flatpak в Linux.
sudo apt install flatpak
Когда пакет Flatpak установлен, процесс установки еще не завершен. Вам также необходимо добавить магазин приложений Flathub. Этот магазин приложений поддерживает все пакеты Flatpak, включая Obsidian. Если вы не добавите его, вы не сможете установить редактор Obsidian на свой Chromebook. Чтобы настроить магазин приложений Flatpak на Chromebook, используйте приведенную flatpak remote-addниже команду.
flatpak --user remote-add --if-not-exists flathub https://dl.flathub.org/repo/flathub.flatpakrepo
Как только магазин приложений Flathub будет установлен в вашей системе, вы сможете легко настроить приложение Obsidian на своем Chromebook, используя приведенную ниже команду.
flatpak install flathub md.obsidian.Obsidian
Если вы используете Chrome OS и вам нужен доступ к файлам Dropbox, вы будете рады узнать, что с помощью контейнеров Linux в Chrome OS это возможно!
Хотите смотреть контент с медиасервера Jellyfin на Chromebook? Узнайте, как сделать это стильно с помощью приложения Delfin.
У вас есть видеофайлы, которые вы хотели бы преобразовать в файлы MP3? Узнайте, как конвертировать видеофайлы в MP3 на Chromebook.
Discord — одно из крупнейших приложений для чата в мире. Но если у вас есть Chromebook, вы можете задаться вопросом, как получить его в своей системе. Хорошая новость, спасибо
Нужно использовать торрент-клиент на Chromebook для загрузки ISO-образа Ubuntu? Узнайте, как заставить qBittorrent работать на вашем устройстве Chrome OS.
Хотите использовать локальную базу паролей на своем Chromebook? Установите KeePassXC на ChromeOS, чтобы упростить управление паролями.
Нужен надежный клиент YouTube Music для рабочего стола Chrome OS? Попробуйте использовать YTMDesktop. Это очень полезное родное приложение YouTube Music для Linux.
Хотите хороший менеджер паролей для вашего Chromebook? Узнайте, как заставить Bitwarden работать на вашем Chromebook.
VLC является основным продуктом для Windows, Mac и Linux. Но знаете ли вы, что можете использовать его на Chromebook? Узнайте, как заставить его работать!
Вам нужно хорошее приложение для цифровой живописи для вашего Chromebook? Попробуйте приложение Krita с открытым исходным кодом на своем устройстве с Chrome OS.