Как синхронизировать Dropbox на Chromebook
Если вы используете Chrome OS и вам нужен доступ к файлам Dropbox, вы будете рады узнать, что с помощью контейнеров Linux в Chrome OS это возможно!
Mastodon — это децентрализованная социальная сеть, где каждый может разместить свой собственный сервер и общаться с другими (федерация). В этом руководстве мы покажем вам, как вы можете отправлять сообщения в Mastodon с рабочего стола Chrome OS.
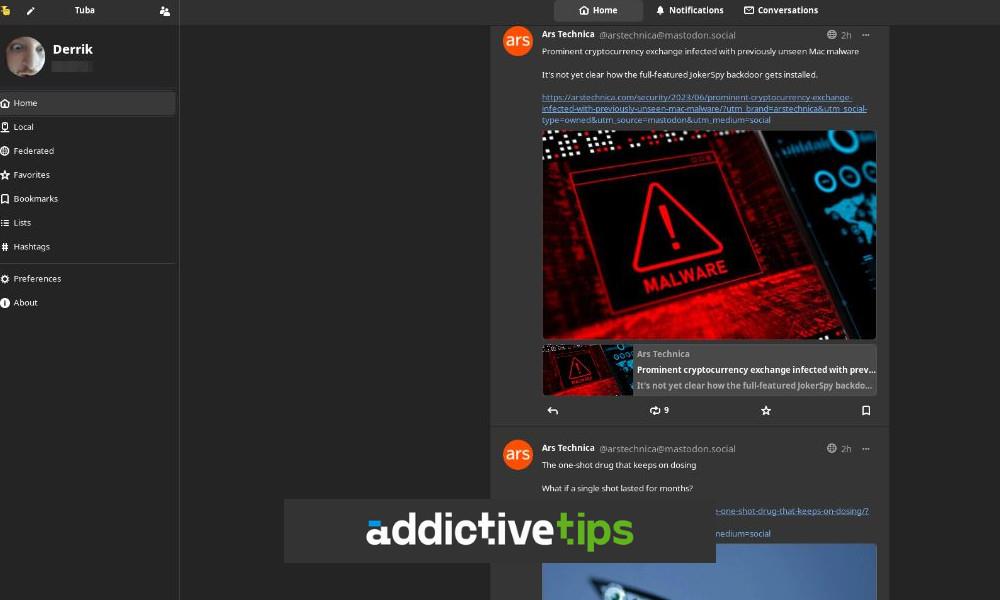
Как включить Linux на вашем Chromebook
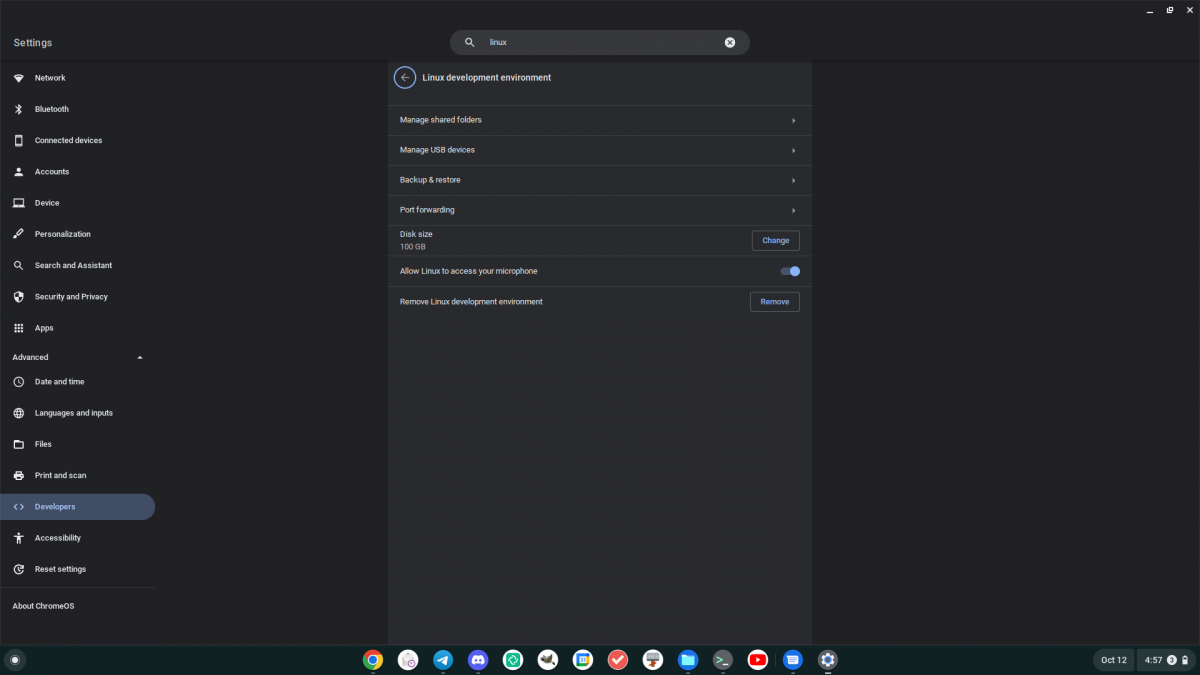
Прежде чем вы сможете публиковать сообщения в Mastodon через клиент Linux , вы должны включить поддержку Linux на своем Chromebook. Чтобы включить эту функцию, начните с нажатия значка часов на панели Chrome OS. Затем выберите значок шестеренки, чтобы открыть область настроек.
После загрузки области настроек Chrome OS прокрутите вниз, найдите раздел «Дополнительно» и нажмите стрелку рядом с ним. Когда вы выберете эту стрелку, она покажет множество вариантов, включая «Разработчики». Выберите «Разработчики», а затем найдите «Среда разработчика Linux».
В области «Среда разработчика Linux» нажмите кнопку «Включить». Нажав эту кнопку, вы загрузите контейнер разработки Linux на свой Chromebook . Он также загрузит терминальное приложение для вашего Chromebook и запустит его.
В терминальном приложении найдите «Пингвин» и щелкните по нему мышью. После нажатия этой кнопки вы войдете в среду разработчика Chrome OS Linux. Отсюда используйте apt updateкоманду для обновления источников программного обеспечения контейнера.
sudo apt update
После запуска apt updateкоманды вам нужно будет обновить команду apt upgrade. Эта команда установит все ожидающие обновления для контейнера Linux. Обновление может занять несколько минут.
sudo apt upgrade
Когда upgradeкоманда будет выполнена, вы сможете использовать среду разработчика Chrome OS Linux для установки приложений Linux в Chrome OS.
Как установить Тубу на Chrome OS
Есть довольно много действительно хороших клиентов Mastodon для Linux, которые можно использовать в Chrome OS. В этом руководстве мы сосредоточимся на Тубе. Однако в магазине приложений Flathub есть много других, которые вы должны проверить.
Чтобы установить приложение Tuba на свой Chromebook, вам необходимо сначала включить среду выполнения Flatpak. Откройте приложение терминала Chrome OS и выберите опцию «Пингвин». Выбрав «Пингвин», вы попадете в командную строку Chrome OS Linux. Отсюда используйте aptкоманду для установки пакета «flatpak».
sudo apt install flatpak
С установленными пакетами Flatpak вам нужно будет включить магазин приложений «Flathub». Flathub отвечает за доставку широкого спектра приложений Flatpak, включая Tuba. Чтобы включить его, используйте следующую flatpak remote-addкоманду в терминале.
flatpak --user remote-add --if-not-exists flathub https://dl.flathub.org/repo/flathub.flatpakrepo
После того, как вы добавили магазин приложений Flathub на свой Chromebook, вы сможете установить приложение Tuba на свое устройство с Chrome OS, используя следующую flatpak installкоманду.
flatpak install flathub dev.geopjr.Tuba
Как опубликовать в Mastodon с Tuba
Если вы хотите использовать приложение Tuba для публикации в Mastodon, вам необходимо войти в систему. Запустите приложение Tuba через меню приложения Chrome OS. Когда он откроется, вас спросят: «Какой у вас сервер». Введите URL-адрес вашего экземпляра Mastodon в текстовое поле.
Как только вы введете URL-адрес своего экземпляра Mastodon, он откроется в веб-браузере. Обратите внимание, что из-за того, что Tuba является приложением для Linux, вам может потребоваться установить веб-браузер Linux, вместо того, чтобы полагаться на Chrome для получения дополнительной информации о браузерах Linux на Chromebook, нажмите здесь.
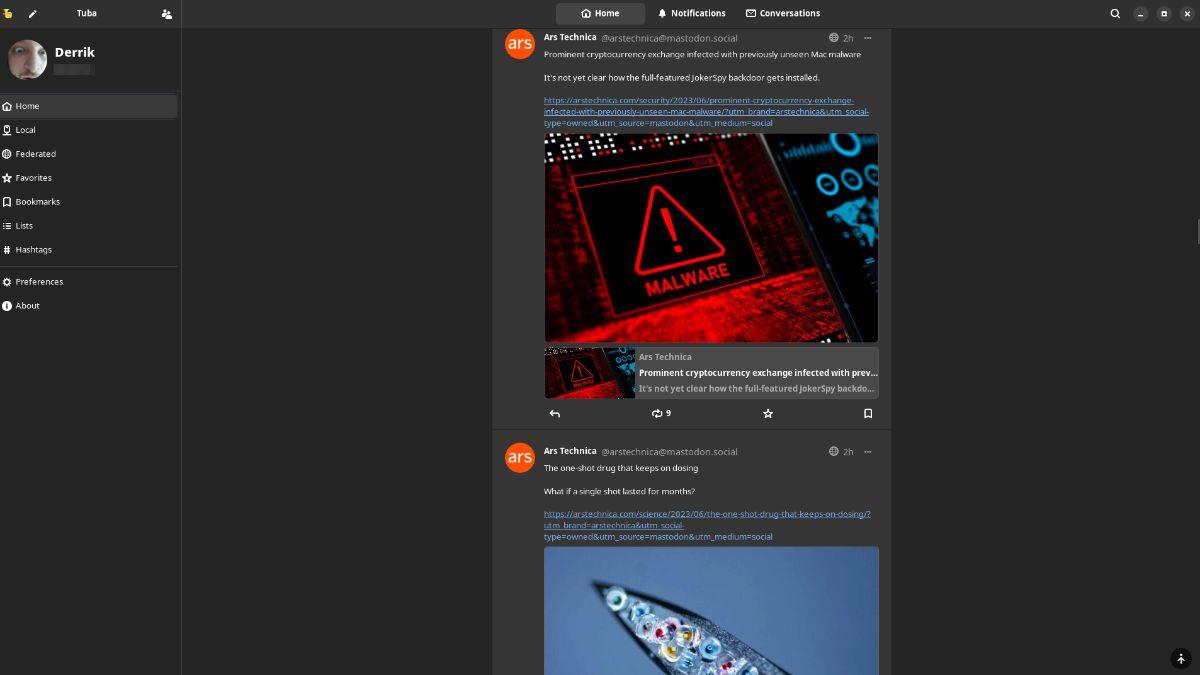
Когда ваш браузер откроется, войдите в свой экземпляр Mastodon под своей учетной записью. После входа в систему вас спросят, хотите ли вы подключить приложение Tuba к своей учетной записи. Нажмите кнопку, чтобы согласиться на подключение вашей учетной записи к Tuba.
Отправка сообщений мастодонту
Теперь, когда ваша учетная запись зарегистрирована в Mastodon на Tuba, вы можете публиковать сообщения. Чтобы опубликовать сообщение, сделайте следующее. Сначала нажмите кнопку «Создать» в левом углу (видна в развернутом виде).
При выборе кнопки «Создать» появится окно. В этом окне вы можете написать текст, чтобы поделиться с друзьями, прикрепить медиафайлы и т. д. Существует ограничение в 500 символов (хотя в некоторых экземплярах Mastodon может быть разрешено больше символов). Когда вы будете готовы опубликовать свой ролик, нажмите кнопку «Опубликовать», чтобы опубликовать свой ролик на Fediverse для всеобщего ознакомления. Приятного путешествия в Fediverse на Chrome OS!
Если вы используете Chrome OS и вам нужен доступ к файлам Dropbox, вы будете рады узнать, что с помощью контейнеров Linux в Chrome OS это возможно!
Хотите смотреть контент с медиасервера Jellyfin на Chromebook? Узнайте, как сделать это стильно с помощью приложения Delfin.
У вас есть видеофайлы, которые вы хотели бы преобразовать в файлы MP3? Узнайте, как конвертировать видеофайлы в MP3 на Chromebook.
Discord — одно из крупнейших приложений для чата в мире. Но если у вас есть Chromebook, вы можете задаться вопросом, как получить его в своей системе. Хорошая новость, спасибо
Нужно использовать торрент-клиент на Chromebook для загрузки ISO-образа Ubuntu? Узнайте, как заставить qBittorrent работать на вашем устройстве Chrome OS.
Хотите использовать локальную базу паролей на своем Chromebook? Установите KeePassXC на ChromeOS, чтобы упростить управление паролями.
Нужен надежный клиент YouTube Music для рабочего стола Chrome OS? Попробуйте использовать YTMDesktop. Это очень полезное родное приложение YouTube Music для Linux.
Хотите хороший менеджер паролей для вашего Chromebook? Узнайте, как заставить Bitwarden работать на вашем Chromebook.
VLC является основным продуктом для Windows, Mac и Linux. Но знаете ли вы, что можете использовать его на Chromebook? Узнайте, как заставить его работать!
Вам нужно хорошее приложение для цифровой живописи для вашего Chromebook? Попробуйте приложение Krita с открытым исходным кодом на своем устройстве с Chrome OS.