Как синхронизировать Dropbox на Chromebook
Если вы используете Chrome OS и вам нужен доступ к файлам Dropbox, вы будете рады узнать, что с помощью контейнеров Linux в Chrome OS это возможно!
GitFiend — это бесплатный клиент git с графическим интерфейсом для Linux, Mac OS и Windows. Он предоставляет пользователям множество полезных функций, включая копирование репозиториев, поиск в репозиториях, автоматическую загрузку, отправку, извлечение и т. д. Вот как заставить GitFiend работать на вашем Chromebook.
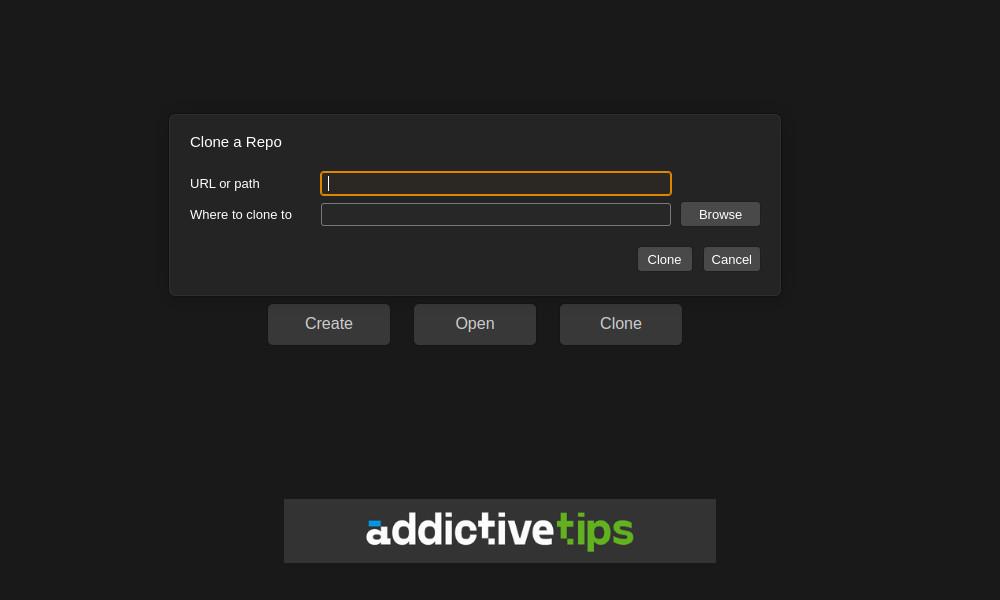
Как включить Linux на вашем Chromebook
Если вы хотите установить Git-клиент GitFiend с графическим интерфейсом на свой Chromebook, вам необходимо включить поддержку Linux. Причина, по которой вам необходимо включить поддержку Linux, заключается в том, что GitFiend — это приложение Linux Flatpak, а не родное приложение Chrome OS.
Чтобы начать, щелкните значок часов на панели Chrome OS, а затем выберите значок шестеренки, чтобы загрузить область настроек Chromebook. В области настроек Chromebook найдите «Дополнительно» и нажмите кнопку со стрелкой, чтобы открыть доступные дополнительные параметры.
Просмотрите параметры «Дополнительно» для «Среда разработчика Linux». Когда вы найдете эту опцию, нажмите кнопку «Включить». Нажав кнопку «Включить», вы загрузите и установите контейнер Debian Linux и терминальное приложение в вашей системе.
После установки терминального приложения и контейнера откроется терминал. Найдите опцию «Пингвин» и выберите ее с помощью мыши, чтобы войти в среду Chrome OS Linux. Затем вам нужно будет запустить apt updateкоманду, чтобы обновить источники программного обеспечения контейнера.
sudo apt update
С обновленными исходными кодами программного обеспечения вам потребуется установить различные исправления, доступные для контейнера, с помощью команды apt upgrade.
sudo apt upgrade
Когда все обновлено, вы можете использовать среду Linux на своем Chromebook, чтобы заставить GitFiend работать.
Как установить GitFiend на Chrome OS — DEB
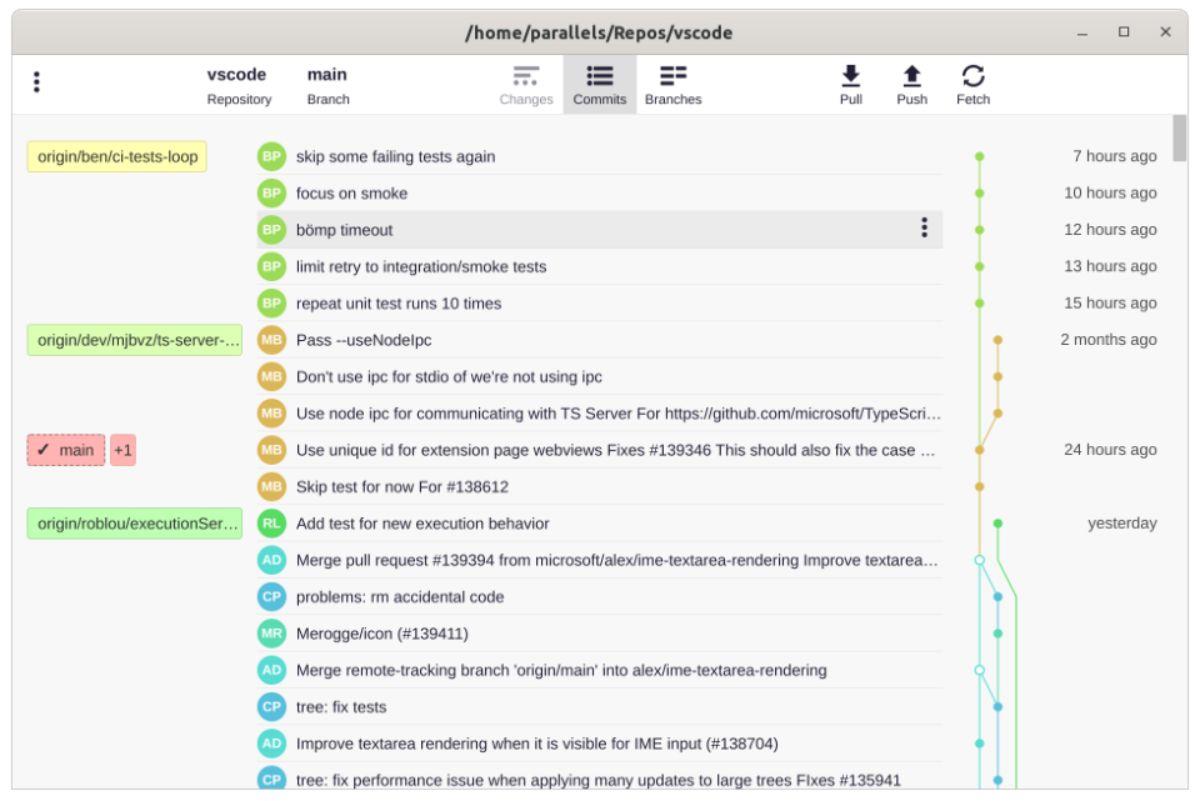
Безусловно, самый простой способ заставить GitFiend работать на вашем Chromebook — это загрузить .Debпакет. Чтобы получить этот пакет, начните с запуска терминального приложения Chrome OS. Как только он откроется, найдите «Пингвин» и выберите его мышью, чтобы загрузить.
Когда приложение терминала Chrome OS открыто и готово к использованию, запустите wgetкоманду, чтобы загрузить последнюю версию приложения GitFiend на свой компьютер. Процесс загрузки должен занять всего несколько минут. Он поместит файл прямо в контейнер Linux.
wget https://gitfiend.com/resources/GitFiend_0.42.0_amd64.deb
Когда .Debпакет загрузится на ваш компьютер, вы можете начать процесс установки. Лучший способ установить пакет — с помощью aptкоманды. Эта команда предпочтительнее dpkgкоманды, поскольку она автоматически позаботится о необходимых зависимостях.
sudo apt install ./GitFiend_0.42.0_amd64.deb
Установив пакет, вы можете получить доступ к GitFiend на своем Chromebook через папку «Приложения Linux» в меню приложений Chrome OS.
Как установить GitFiend на Chrome OS — Flatpak
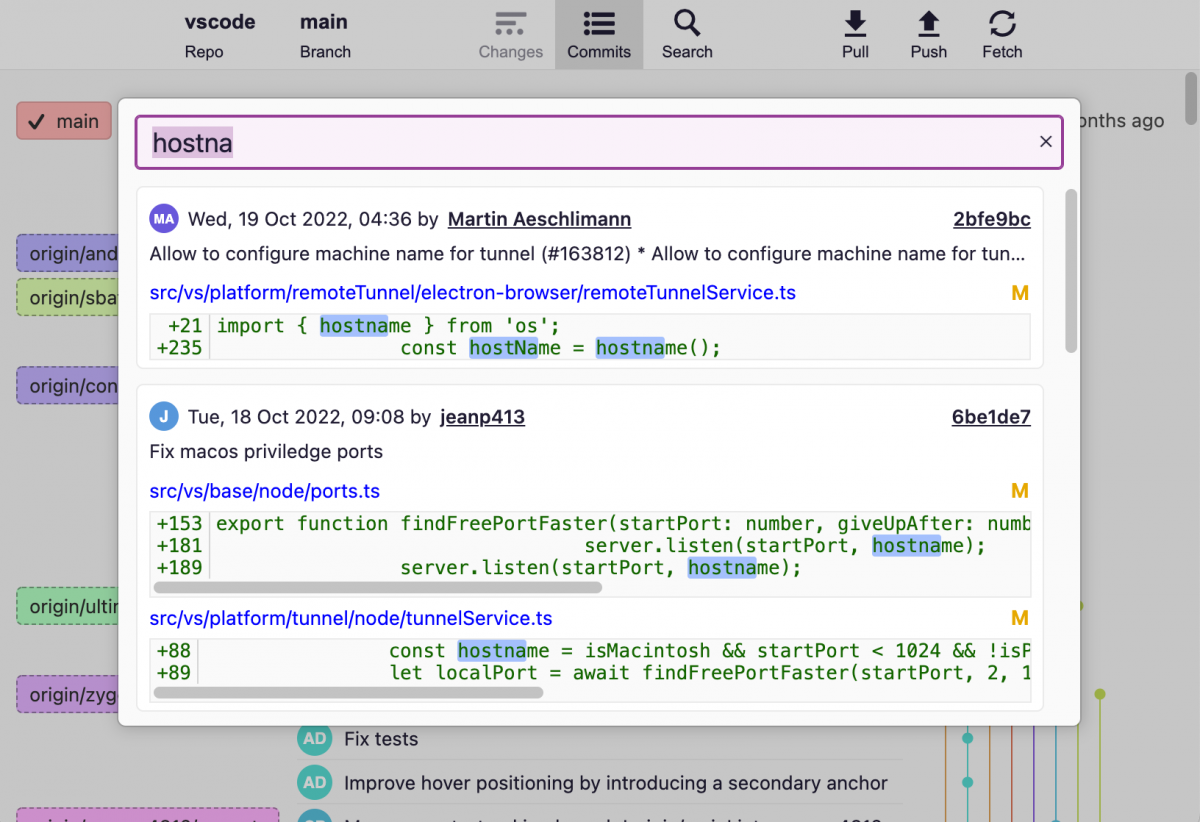
Другой способ заставить GitFiend работать на Chromebook — использовать Flatpak. Для начала откройте окно терминала на рабочем столе Chrome OS . Вы можете открыть окно терминала, выполнив поиск «Терминал» в меню приложения. Когда приложение терминала открыто, найдите параметр «Пингвин» и щелкните по нему мышью, чтобы загрузить интерфейс командной строки Linux .
При загруженном терминале используйте apt installкоманду для установки пакета «flatpak». Этот пакет является средой выполнения для системы упаковки Flatpak. Вам нужно будет настроить его в контейнере Linux, и без него ни одно приложение не будет работать правильно.
sudo apt install flatpak
После настройки среды выполнения Flatpak процесс установки еще не завершен. Теперь вам нужно настроить магазин приложений Flathub . В этом магазине приложений есть GitFiend, и его будет легко установить, как только он станет активным. Чтобы активировать его, выполните следующую flatpak remote-addкоманду.
flatpak --user remote-add --if-not-exists flathub https://dl.flathub.org/repo/flathub.flatpakrepo
Теперь, когда вы включили магазин приложений Flathub, вы можете установить приложение GitFiend на свой Chromebook, используя приведенную flatpak installниже команду.
flatpak install flathub com.gitfiend.GitFiend
Как установить GitFiend на Chrome OS – AppImage
Хотя обычно мы рекомендуем устанавливать GitFiend как пакет .Debили пакет Flatpak, вы также можете заставить его работать как AppImage. Чтобы установить программное обеспечение в виде AppImage, начните с запуска терминала Chrome OS. Затем используйте wgetкоманду для загрузки AppImage.
wget https://gitfiend.com/resources/GitFiend-0.42.0.AppImage
После загрузки AppImage на свой компьютер используйте chmodкоманду, чтобы обновить права доступа к файлу, чтобы он стал исполняемым.
chmod +x GitFiend-0.42.0.AppImage
Теперь вы можете запустить приложение GitFiend на своем Chromebook с помощью следующей команды.
./GitFiend-0.42.0.AppImage
Если вы используете Chrome OS и вам нужен доступ к файлам Dropbox, вы будете рады узнать, что с помощью контейнеров Linux в Chrome OS это возможно!
Хотите смотреть контент с медиасервера Jellyfin на Chromebook? Узнайте, как сделать это стильно с помощью приложения Delfin.
У вас есть видеофайлы, которые вы хотели бы преобразовать в файлы MP3? Узнайте, как конвертировать видеофайлы в MP3 на Chromebook.
Discord — одно из крупнейших приложений для чата в мире. Но если у вас есть Chromebook, вы можете задаться вопросом, как получить его в своей системе. Хорошая новость, спасибо
Нужно использовать торрент-клиент на Chromebook для загрузки ISO-образа Ubuntu? Узнайте, как заставить qBittorrent работать на вашем устройстве Chrome OS.
Хотите использовать локальную базу паролей на своем Chromebook? Установите KeePassXC на ChromeOS, чтобы упростить управление паролями.
Нужен надежный клиент YouTube Music для рабочего стола Chrome OS? Попробуйте использовать YTMDesktop. Это очень полезное родное приложение YouTube Music для Linux.
Хотите хороший менеджер паролей для вашего Chromebook? Узнайте, как заставить Bitwarden работать на вашем Chromebook.
VLC является основным продуктом для Windows, Mac и Linux. Но знаете ли вы, что можете использовать его на Chromebook? Узнайте, как заставить его работать!
Вам нужно хорошее приложение для цифровой живописи для вашего Chromebook? Попробуйте приложение Krita с открытым исходным кодом на своем устройстве с Chrome OS.