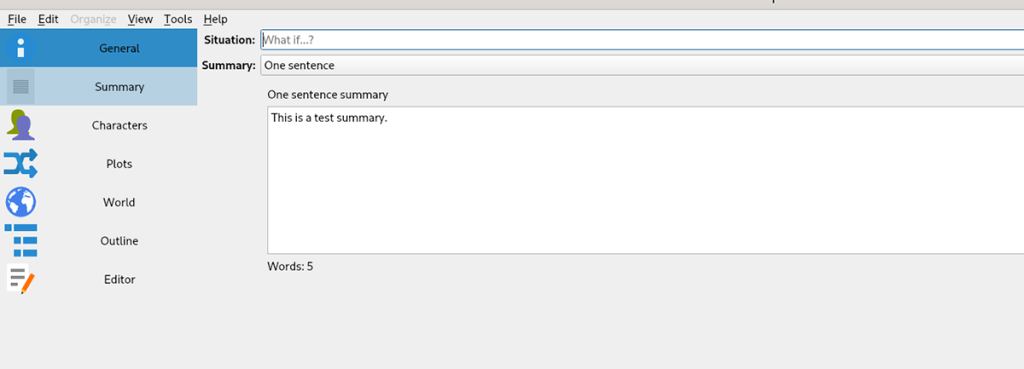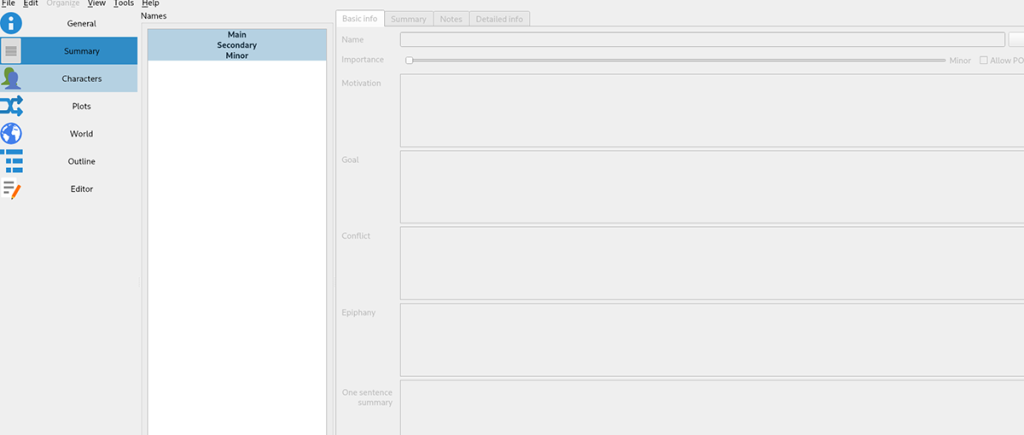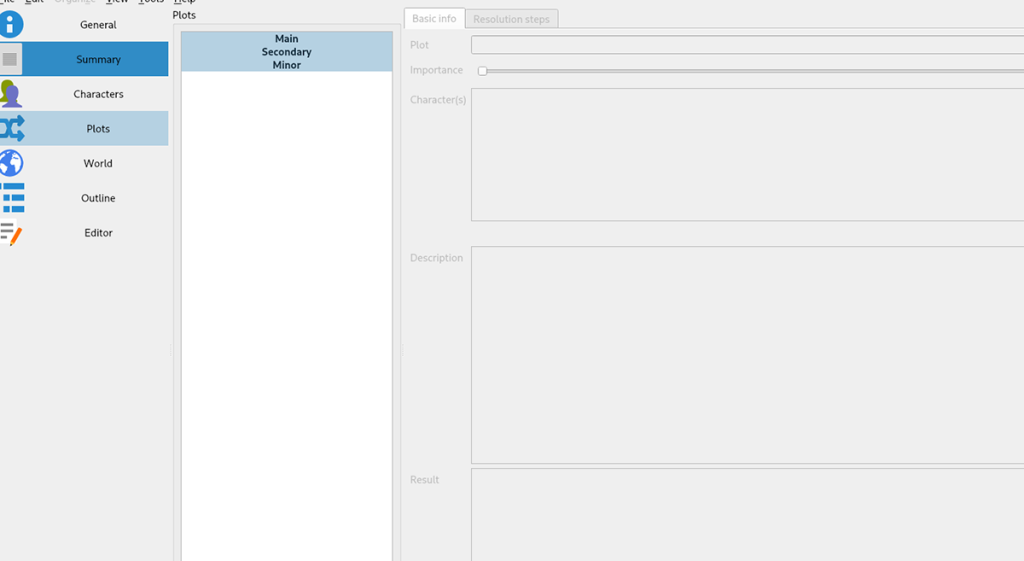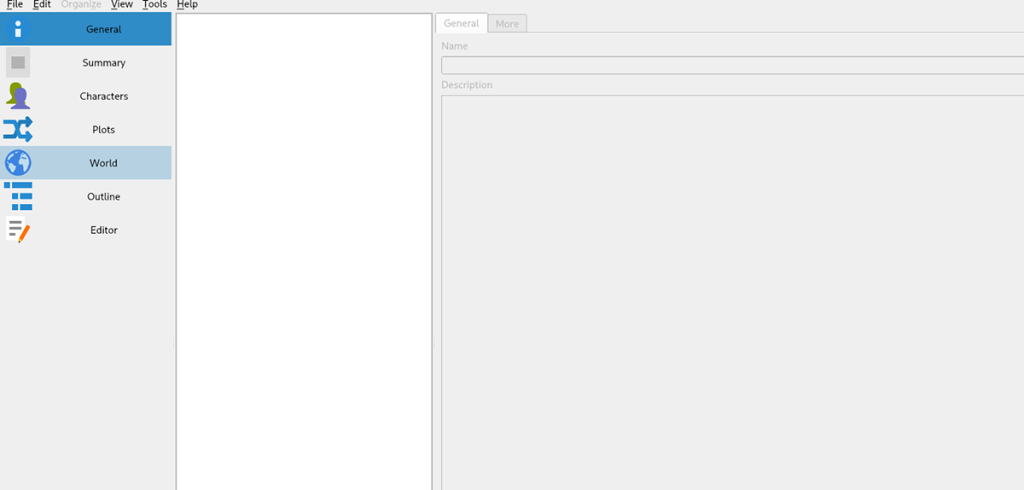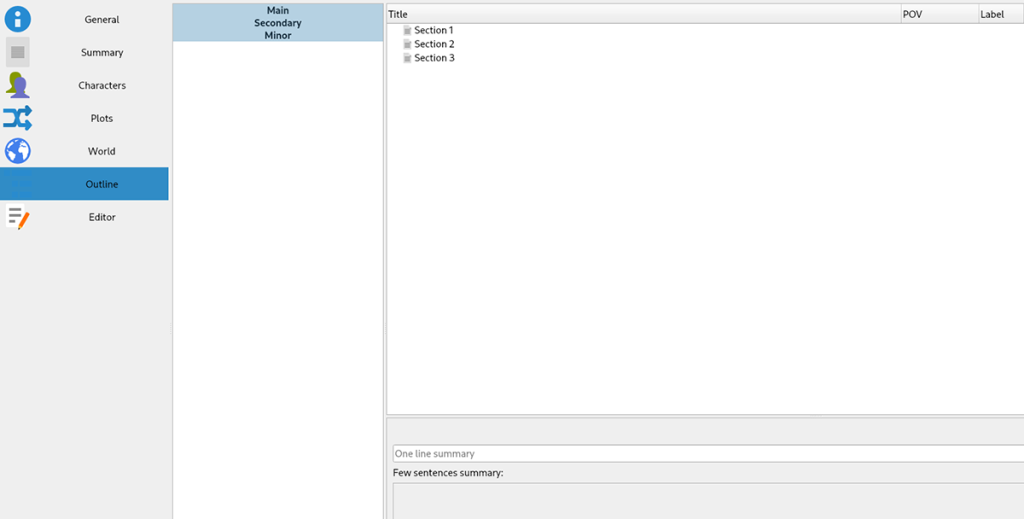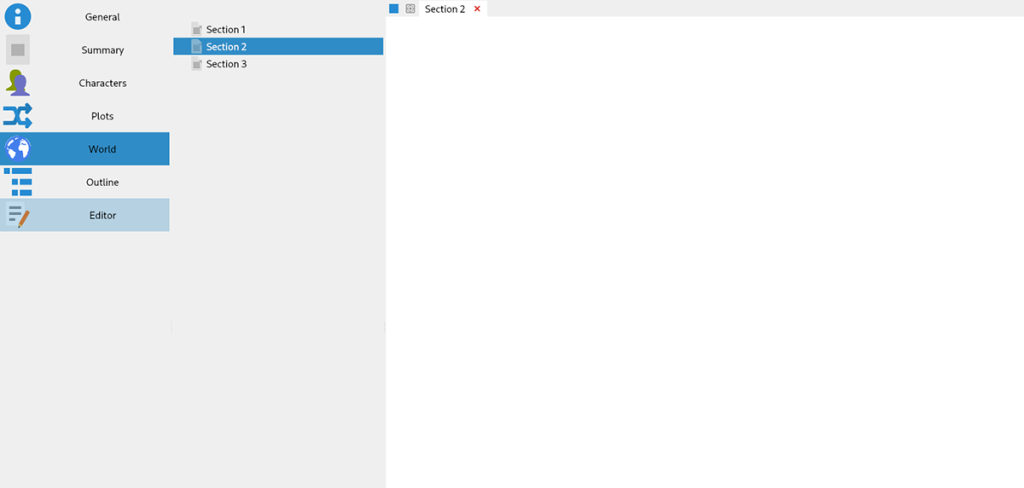Нужен хороший инструмент для письма для вашего ПК с Linux? Проверьте Манускрипт. В нем есть несколько потрясающих функций, которые понравятся любому писателю, например, инструмент для контуров, режим без отвлекающих факторов, встроенный помощник и многие другие.
В этом руководстве мы рассмотрим, как установить Manuskript в Linux. Мы также рассмотрим, как использовать его для организации ваших писательских проектов. Для начала убедитесь, что вы используете Ubuntu, Debian, Fedora, Arch Linux или OpenSUSE.

Установка Manuskript в Linux
Manuskript отлично подходит для управления вашими заметками в Linux. К сожалению, программа не предустановлена ни в одной из операционных систем Linux. Итак, если вы хотите его использовать, вам сначала нужно его установить.
К счастью, приложение Manuskript поддерживает широкий спектр операционных систем Linux. Однако, чтобы заставить его работать на вашем компьютере, вам нужно открыть окно терминала.
Вы можете открыть окно терминала на рабочем столе Linux, нажав Ctrl + Alt + T на клавиатуре. Или выполнив поиск по запросу «Терминал» в меню приложения. Когда окно терминала открыто и готово к использованию, следуйте приведенным ниже инструкциям по установке, которые соответствуют используемой вами ОС Linux.
Ubuntu
Manuskript работает в Ubuntu с помощью загружаемого пакета DEB . Чтобы получить этот пакет, используйте следующую команду загрузки wget в окне терминала.
wget https://github.com/olivierkes/manuskript/releases/download/0.12.0/manuskript-0.12.0-1.deb
После загрузки пакета DEB на свой компьютер можно начинать установку. Используя приведенную ниже команду apt install , установите последнюю версию Manuskript в Ubuntu.
sudo apt install ./manuskript-0.12.0-1.deb
Debian
Если вы хотите использовать приложение Manuskript на своем ПК Debian, вам необходимо загрузить последний DEB-пакет приложения и настроить его вручную. Чтобы получить последний пакет Manuskript DEB, используйте команду загрузки wget .
wget https://github.com/olivierkes/manuskript/releases/download/0.12.0/manuskript-0.12.0-1.deb
После завершения загрузки пакета DEB можно начинать установку. Используя приведенную ниже команду dpkg , настройте последнюю версию Manuskript на Debian.
sudo dpkg -i manuskript-0.12.0-1.deb
После установки приложения вам нужно будет исправить любые проблемы с зависимостями, которые могли возникнуть в процессе установки. Для этого используйте команду apt-get install -f ниже.
sudo apt-get install -f
Arch Linux
В Arch Linux приложение Manuskript доступно всем пользователям через репозиторий программного обеспечения «Сообщество». Чтобы заставить его работать в вашей системе, используйте следующую команду pacman .
sudo pacman -S манускрипт
Fedora
Если вы используете Fedora Linux, вам придется установить последнюю версию приложения Manuskript через загружаемый пакет RPM. К счастью, менеджер пакетов Fedora может загружать и устанавливать пакеты через Интернет.
Чтобы приложение заработало, используйте следующую команду установки dnf .
sudo dnf установить https://github.com/olivierkes/manuskript/releases/download/0.12.0/manuskript-0.12.0-1.noarch.rpm
OpenSUSE
Пользователи OpenSUSE Linux смогут установить последнюю версию приложения Manuskript через пакет Fedora RPM. Для начала используйте команду загрузки wget, чтобы загрузить пакет RPM на свой компьютер.
wget https://github.com/olivierkes/manuskript/releases/download/0.12.0/manuskript-0.12.0-1.noarch.rpm
После загрузки пакета RPM используйте команду установки zipper, чтобы заставить Manuskript работать.
sudo zypper установить manuskript-0.12.0-1.noarch.rpm
Используйте Manuskript для организации ваших писательских проектов в Linux
Чтобы управлять своими заметками с помощью Manuskript, начните с запуска приложения. Вы можете запустить приложение, выполнив поиск в меню приложения. Когда Manuskript будет открыт и готов к использованию, следуйте пошаговым инструкциям ниже.
Шаг 1. Когда приложение откроется, вы увидите стартовую страницу. На стартовой странице вы увидите письменные категории на выбор. Просмотрите «Художественную литературу» и «Документальную литературу», чтобы найти произведения, которые вы хотите создать.
Шаг 2: После выбора стиля написания Manuskript найдите «В следующий раз автоматически открыть последний проект». Этот вариант упростит продолжение работы с того места, где вы остановились.
Шаг 3: Найдите кнопку «Создать» и выберите ее, чтобы создать новое письмо. Затем используйте всплывающее окно, чтобы сохранить новый файл записи. Обязательно сохраните его под запоминающимся именем файла.
Шаг 4: Найдите раздел «Общие» в Manuskript и выберите его с помощью мыши. После того, как вы выберете его, вы увидите несколько текстовых полей. Эти поля: «Название», «Подзаголовок», «Серия», «Том», «Жанр», «Лицензия», «Имя» и «Электронная почта».

Заполните текстовые поля для вашего письма для организационных целей.
Шаг 5: После настройки всех текстовых полей найдите раздел «Сводка» и щелкните по нему мышью. В этом разделе заполните свое резюме написанного.
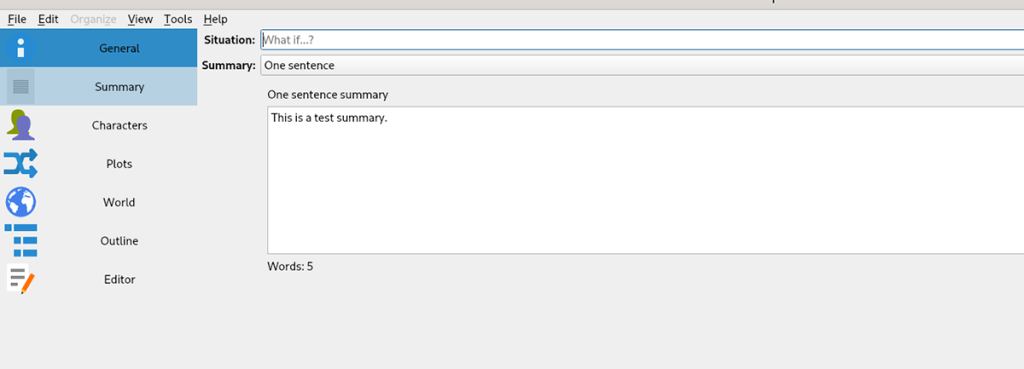
Шаг 6: Щелкните раздел «Персонаж». Затем заполните раздел символов, если в вашем письме есть персонажи. Если вы делаете исследовательскую работу или просто заметки, пропустите этот шаг.
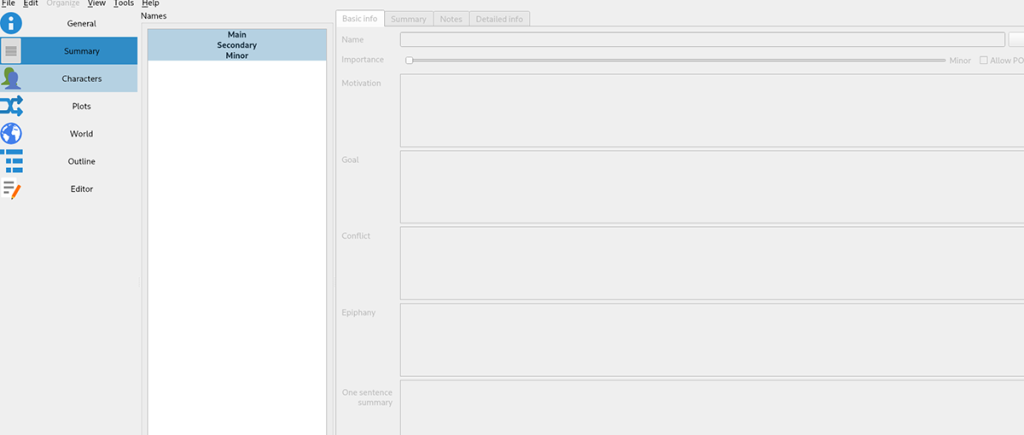
Шаг 7: Найдите раздел «Графики» и выберите его. Внутри этого раздела заполните сюжеты своим письмом. Еще раз, если вы пишете исследовательскую работу или другой тип письма, не требующий сюжетов, пропустите этот шаг.
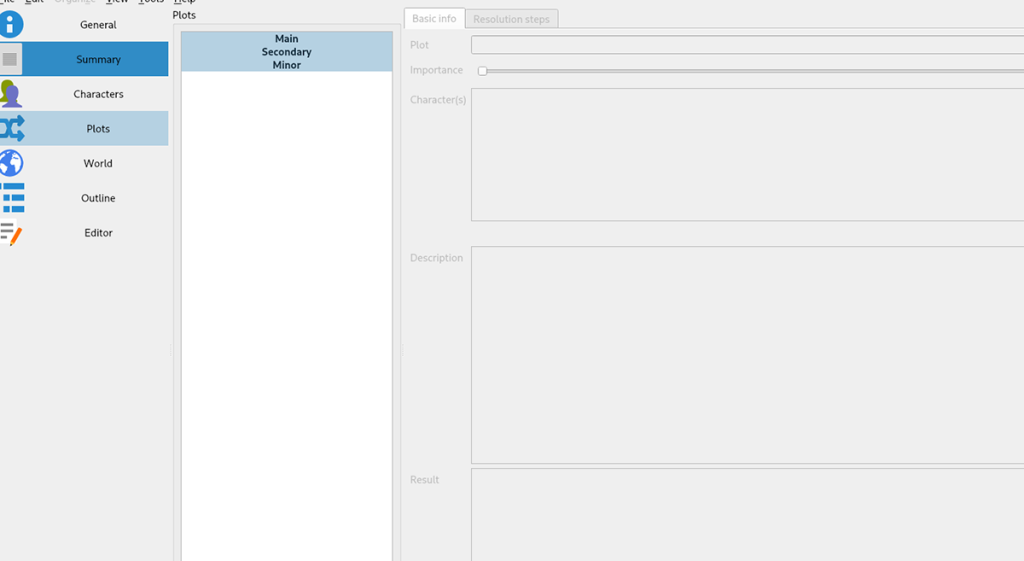
Шаг 8: Найдите раздел «Мир» и щелкните по нему мышью. Затем заполните мир своей истории. Пропустите этот шаг, если у вас нет мира, который можно добавить в свою историю, поскольку это исследовательская работа, заметки и т. Д.
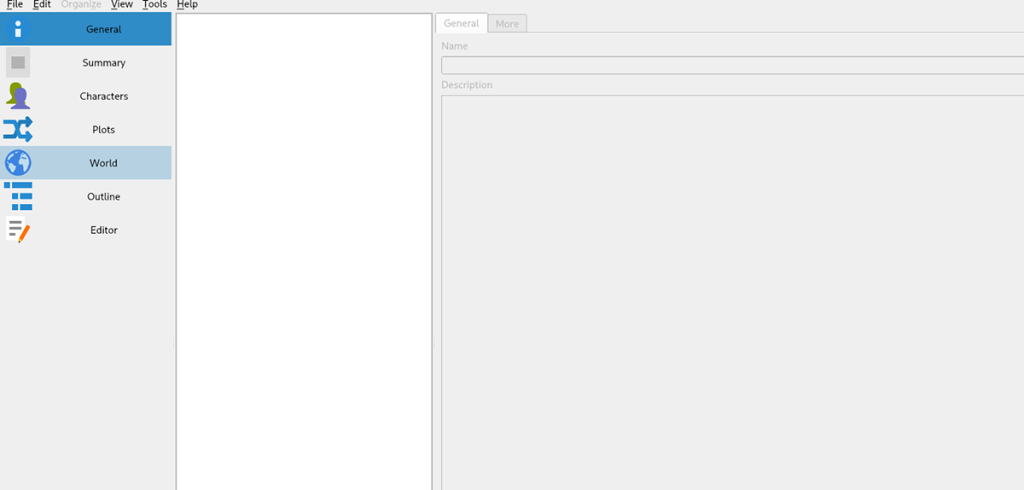
Шаг 9: Выберите опцию «Outline» на боковой панели. Затем заполните свой план письма. План поможет вам организовать то, как вы планируете писать свою историю. Когда вы закончите заполнять схему, переходите к следующему шагу.
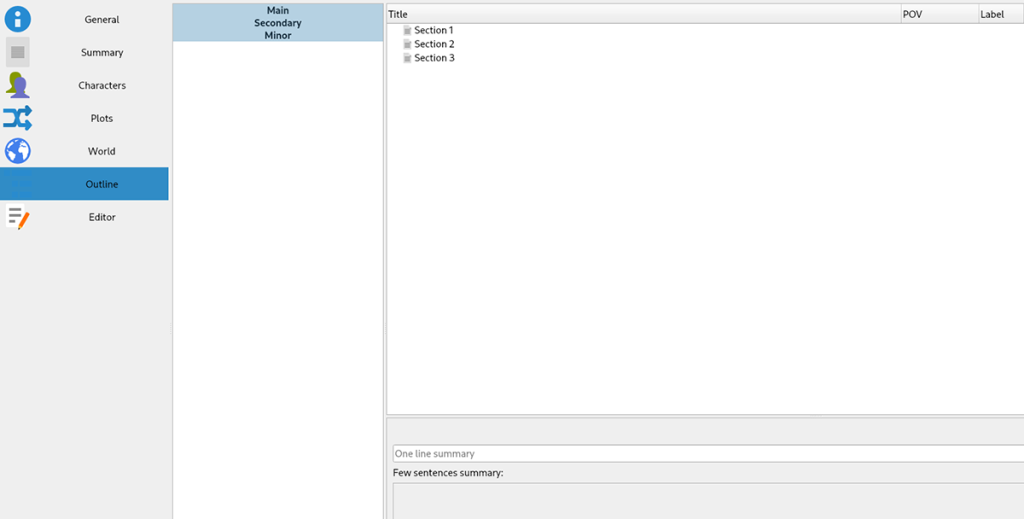
Шаг 10: Найдите раздел «Редактор» и щелкните по нему мышью. В этом разделе вы сможете написать свой рассказ, статью, новеллу, рассказ и т. Д. Когда вы закончите писать, сохраните, щелкнув меню «Файл» и затем выбрав «Сохранить».
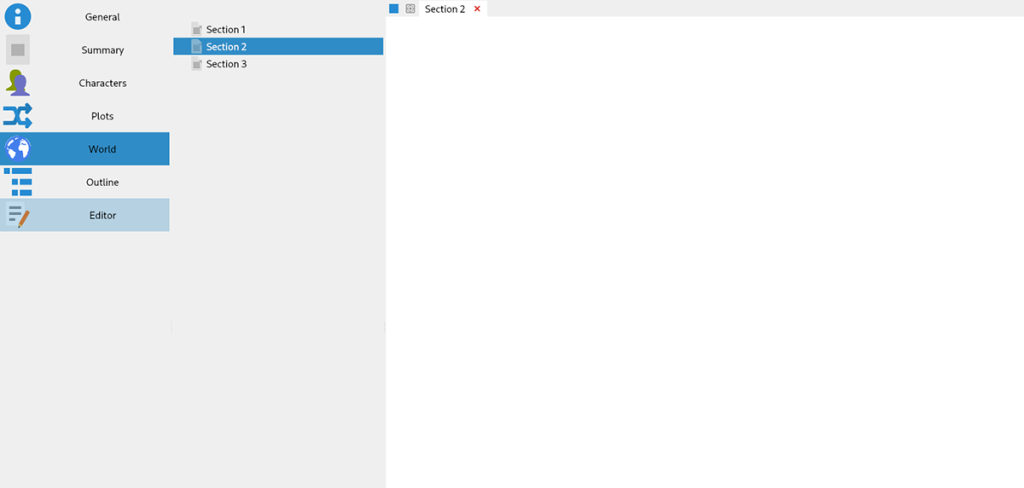
Когда все шаги будут выполнены, ваш письменный проект станет намного более организованным. Наслаждаться! Удачного письма!