На вашем сервере Linux работает Ubuntu ? Вам надоело выделять время в своем плотном графике, чтобы обновить его? Вы хотите, чтобы ваш сервер Ubuntu обновлялся автоматически? Если это так, вам необходимо включить функцию «автоматических обновлений». В этом руководстве мы покажем вам, как настроить и автоматизировать обновления безопасности на сервере Ubuntu.
Примечание: хотя это руководство ориентировано на настройку функции «автоматических обновлений» на сервере Ubuntu, ее также можно настроить на рабочем столе Ubuntu, а также в любой операционной системе рабочего стола Linux на основе Ubuntu.
Установите пакеты «автоматических обновлений» в Ubuntu
Автоматические обновления - это функция Ubuntu Linux, но она не устанавливается по умолчанию, поскольку разработчики операционной системы не считают, что это должно быть. Итак, прежде чем мы сможем приступить к настройке, мы должны продемонстрировать, как это установить.
Используя приведенную ниже команду Apt, установите пакет «автоматические обновления» и другие пакеты, необходимые для правильной работы в системе, на сервере Ubuntu Linux или настольном ПК.
Примечание: во время установки этих пакетов вы можете заметить сообщение о «постфиксе». Пройдите процесс настройки, чтобы настроить свой адрес электронной почты SMTP, поскольку он требуется для отправки уведомлений по электронной почте с функцией «Автоматические обновления». Для получения дополнительной помощи по настройке Postfix обратитесь к официальной документации Ubuntu .
sudo apt install автоматические обновления bsd-mailx apt-listchanges
После установки пакетов из приведенной выше команды переходите к этапу настройки этого руководства.
Настройте «автоматические обновления» в Ubuntu
Просто установить пакет «автоматических обновлений» недостаточно. Вы также должны пройти процесс настройки, чтобы ваша система Ubuntu могла использовать эту функцию. Чтобы настроить «автоматические обновления», начните с выполнения команды dpkg-reconfigure в окне терминала.
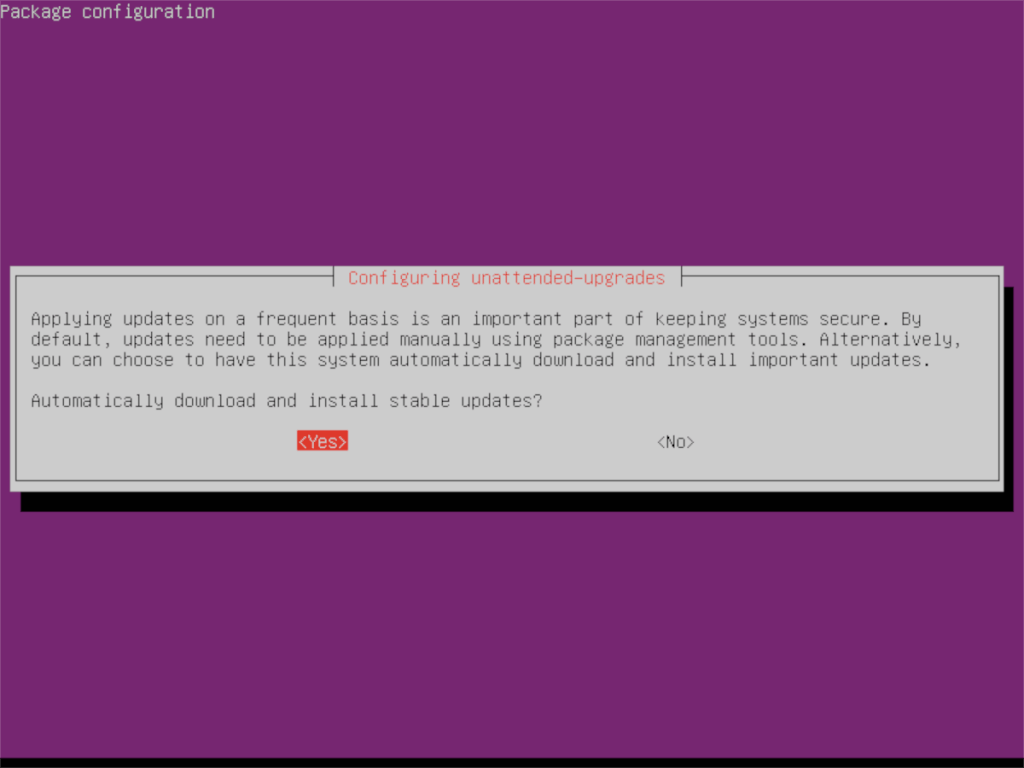
sudo dpkg-reconfigure -plow автоматические обновления
После запуска команды dpkg-reconfigure в терминале появится фиолетовое окно графического интерфейса. В этом окне вы увидите сообщение «автоматически загружать и устанавливать стабильные обновления?» С помощью клавиши Enter выберите «Да». Выбор этой опции включит автоматические обновления в вашей системе Ubuntu Linux.
Настроить подтверждение по электронной почте
Хотя это не требуется, функцию «автоматических обновлений» можно легко настроить так, чтобы она отправляла электронное письмо перед каждым обновлением, сообщая вам, что ваша система Ubuntu Linux обновляется, и подробно описывая, какие пакеты были обновлены, и т. Д.
Настройка этой функции начинается с запуска окна терминала и открытия файла конфигурации «50unattended-updates». Используя команду ниже, запустите файл конфигурации в текстовом редакторе Nano.
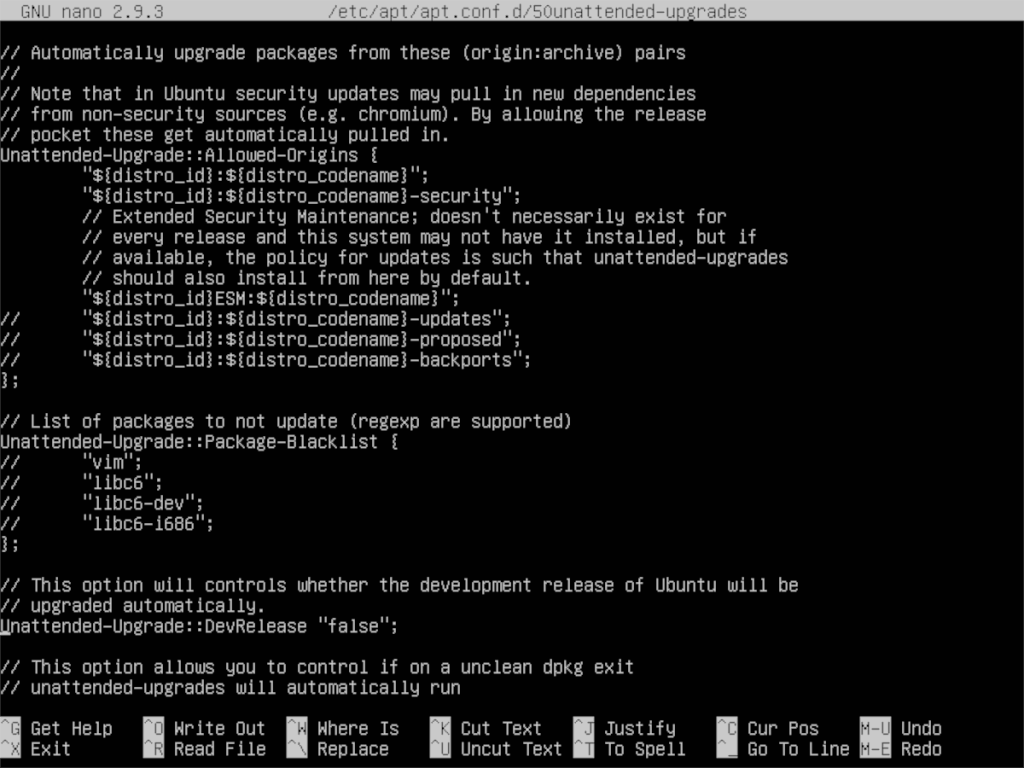
sudo nano -w /etc/apt/apt.conf.d/50unattended-upgrades
В текстовом редакторе Nano найдите Unattended-Upgrade::Mailи добавьте свой адрес электронной почты, чтобы ваш компьютер с Ubuntu Linux мог отправлять отчет по электронной почте. Конфигурация должна выглядеть точно так, как в примере ниже.
Автоматическое обновление :: Почта "[email protected]"
Затем найдите Unattended-Upgrade::MailOnlyOnErrorи измените его с «истина» на «ложь».
Примечание. Возникли проблемы с поиском Unattended-Upgrade::Mailв файле конфигурации? Нажмите Ctrl + W, чтобы вызвать функцию поиска в Nano, введите текст, Unattended-Upgrade::Mailи курсор переместится прямо к ней!
После настройки электронной почты в файле конфигурации, сохранить изменения, нажав Ctrl + O . Закрыть Nano с помощью Ctrl + X . Затем откройте «listchanges.conf» и также добавьте свой адрес электронной почты в этот файл.
sudo nano -w /etc/apt/listchanges.conf
Еще раз сохраните Ctrl + O и выйдите Ctrl + X.
Настроить автоматическую перезагрузку
В Ubuntu Linux для некоторых обновлений программного обеспечения требуется перезагрузка всей системы. К сожалению, перезапуск Ubuntu после обновления утомителен и требует много времени, поэтому, если вы хотите максимально использовать автоматические обновления в Ubuntu, настройка автоматического перезапуска имеет решающее значение.
Предупреждение: настройка автоматической перезагрузки означает, что ваша система будет перезагружаться в любой момент, когда это потребуется, без запроса вашего подтверждения. Если вам неудобно, что ваша машина Ubuntu делает это, пропустите этот раздел.
Настройка автоматического перезапуска в Ubuntu Linux означает повторное редактирование файла конфигурации «50unattended-updates». В терминале откройте файл конфигурации win Nano с помощью приведенной ниже команды.
sudo nano -w /etc/apt/apt.conf.d/50unattended-upgrades
Внутри файла конфигурации найдите «Unattended-Upgrade :: Automatic-Reboot» и измените его с «False» на «True». Затем сохраните изменения в файле конфигурации в текстовом редакторе Nano, нажав Ctrl + O на клавиатуре. Закрыть Nano, нажав Ctrl + X .
Тестирование автоматических обновлений Ubuntu
Теперь, когда Ubuntu Linux настроен на автоматическую установку обновлений программного обеспечения на вашем ПК с Linux, неплохо было бы протестировать его. Чтобы запустить тест, откройте окно терминала и выполните команду unattended-upgradedes с переключателем командной строки «dry-run». Имейте в виду, что этот тест ничего не обновит. Это симуляция, показывающая, как работает система автоматического обновления.
sudo unattended-updates --dry-run
Проверка должна занять несколько минут. Когда это будет сделано, проверьте свою электронную почту, чтобы получить отчет.

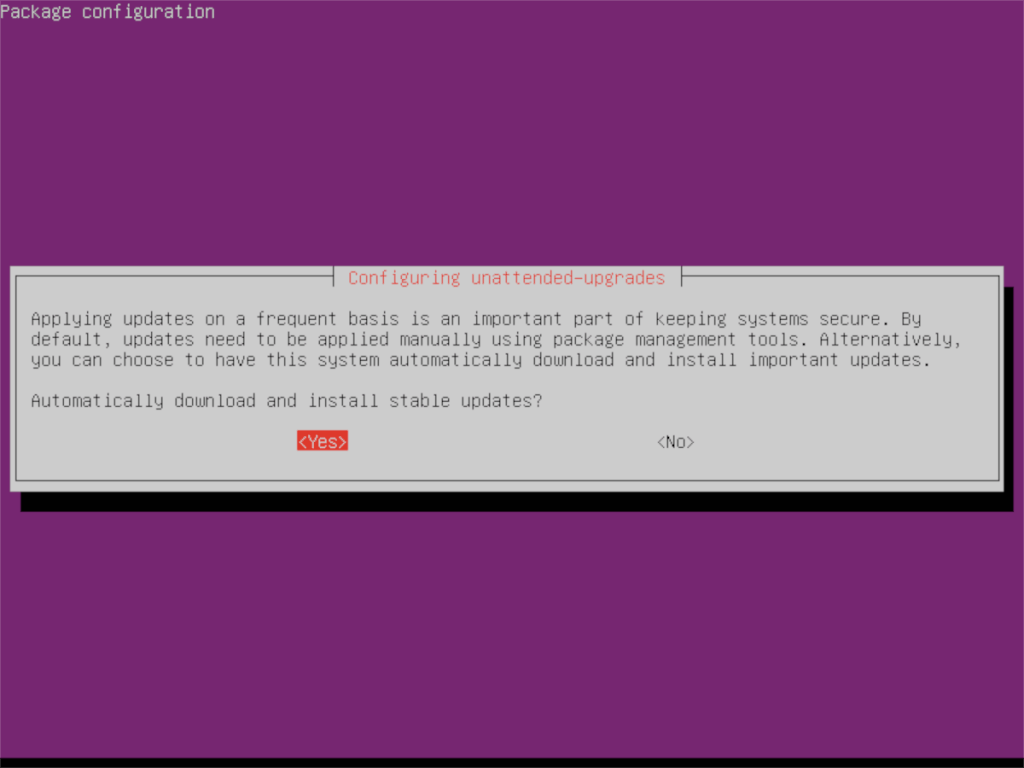
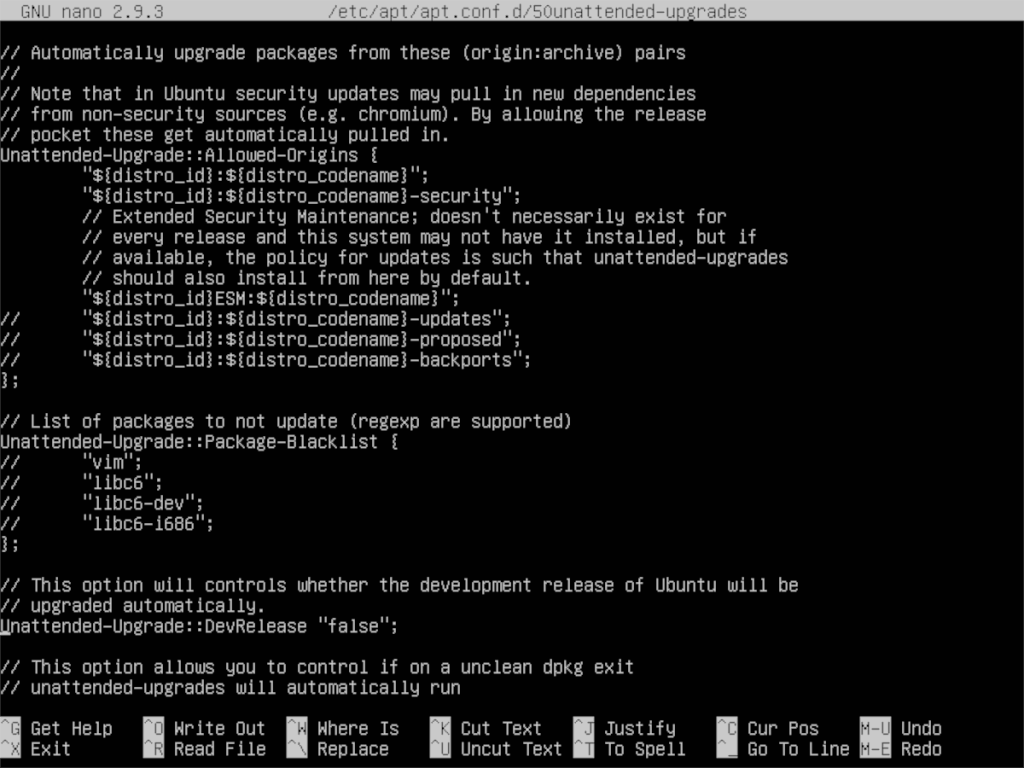





![Как восстановить потерянные разделы и данные жесткого диска [Руководство] Как восстановить потерянные разделы и данные жесткого диска [Руководство]](https://tips.webtech360.com/resources8/r252/image-1895-0829094700141.jpg)

