Эмуляция щелчков клавиатуры и мыши с помощью Actionaz

Хотите ли вы автоматически выполнять повторяющиеся задачи? Вместо того, чтобы нажимать кнопку много раз вручную, не лучше ли использовать приложение?
Автоматическое открытие приложений при входе в Gnome Shell - отличный способ заранее настроить рабочее пространство. Самый простой способ автозапуска программ в Gnome Shell - использовать приложение Tweaks.
В этом руководстве мы рассмотрим, как установить приложение Gnome Tweaks, чтобы легко настроить автоматический запуск программы. Давайте начнем!
Приложение Tweaks не установлено по умолчанию ни в одном из дистрибутивов Linux, ориентированных на Gnome Shell, поскольку большинство разработчиков дистрибутивов предпочли бы, чтобы пользователи не изменяли настройки рабочего стола по умолчанию. По этой причине вам необходимо установить приложение, прежде чем продолжить работу с этим руководством.
Установить приложение Tweaks довольно просто в большинстве дистрибутивов Linux. Более того, из-за популярности Gnome среди пользователей Linux, даже в малоизвестных и относительно неизвестных операционных системах он есть в своих репозиториях программного обеспечения. Чтобы он заработал, запустите сеанс терминала, нажав Ctrl + Alt + T на клавиатуре. Оттуда следуйте инструкциям командной строки, которые соответствуют вашей ОС.
sudo apt установить gnome-tweak-tool
sudo apt-get install gnome-tweak-tool
sudo pacman -S инструмент gnome-tweak
Fedora Linux - одна из немногих операционных систем Linux, которые поставляются с полной функциональностью Gnome, поэтому вполне вероятно, что приложение Tweaks предустановлено. Тем не менее, если вам нужно заставить его работать, это просто команда Dnf .
sudo dnf установить gnome-tweak-tool
sudo zypper установить gnome-tweak-tool
Как указывалось ранее, Gnome - одна из наиболее часто используемых сред рабочего стола Linux, поэтому даже в менее известных дистрибутивах не должно возникнуть проблем с запуском Tweaks. Если по какой-то причине у вас возникли проблемы, запустите терминал и выполните поиск по запросу «gnome tweaks». Затем установите его так, как вы обычно устанавливаете программное обеспечение в своей ОС.
Когда приложение Tweaks запущено и работает в вашей операционной системе Linux, пора создать запись для запуска в Gnome Shell. Для этого нажмите Win на клавиатуре. Затем введите «Настройки». Щелкните значок с надписью «Настройки», чтобы открыть приложение. Оттуда найдите «Автозагрузку приложений» слева и щелкните по нему мышью.
В области «Запуск приложений» в настройках щелкните значок +. Откроется меню выбора.
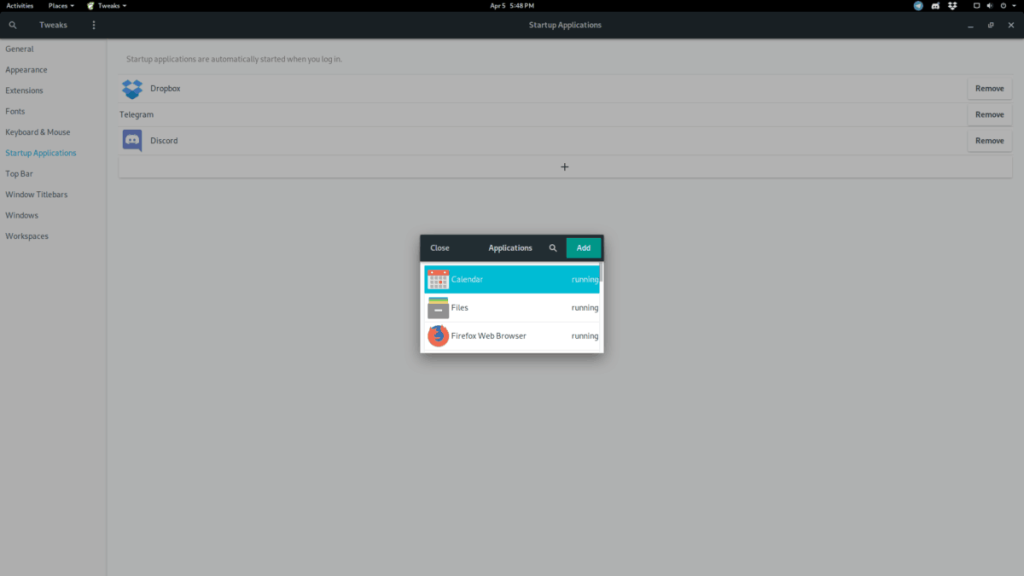
Используя меню выбора, просмотрите приложения (запущенные отображаются первыми) и щелкните по нему мышью, чтобы выбрать. Сделав выбор, нажмите кнопку «Добавить», чтобы создать новую запись запуска для программы. Имейте в виду, что вы должны повторить этот процесс для каждого приложения, которое вы хотите автоматически запускать при запуске.
Готово добавить запускаемые приложения в Gnome? Закройте настройки, чтобы закончить.
Удалить запись запуска в Gnome Shell так же просто, как добавить ее. Для этого убедитесь, что у вас открыто приложение Tweaks. После открытия перейдите в раздел «Запуск приложений».
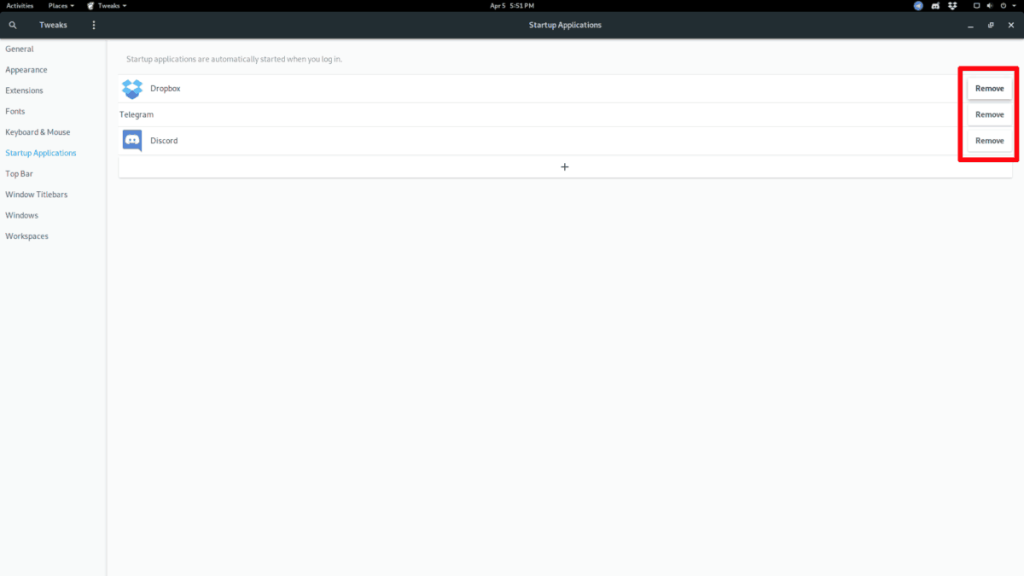
В области «Запуск приложений» в настройках найдите в списке приложение, от которого вы хотите запретить автоматический запуск. Затем нажмите кнопку «удалить», чтобы удалить его из списка. Повторите этот процесс для каждого приложения, которое вы хотите предотвратить от автоматического запуска при входе в систему.
Когда закончите удаление записей автозагрузки, закройте приложение Tweaks. Настройки должны применяться автоматически.
Приложение Tweaks - не единственный способ создавать записи автозагрузки в Gnome Shell. Если вы предпочитаете терминал , вы можете делать записи в папке «~ / .config / autostart /» с помощью команды cp .
Чтобы создать загрузочную запись из командной строки, вы должны переместить терминал из домашнего каталога (~) в папку «/ usr / share / applications /».
cd / usr / share / applications /
Запустите команду ls и посмотрите список ярлыков приложений в каталоге.
ls
Не можете найти нужную программу в списке файлов на экране? Объедините команду ls с grep, чтобы сузить список.
ls | grep 'имя программы'
Возьмите программу, которую вы хотите автоматически запускать из списка, и подключите ее к приведенной ниже команде cp, чтобы создать новую запись для запуска.
mkdir -p ~ / .config / автозапуск / cp имя_программы.desktop ~ / .config / autostart /
После создания новой записи запуска в папке автозапуска обновите права доступа к файлу, чтобы Gnome Shell могла правильно с ним взаимодействовать.
sudo chmod + x ~ / .config / autostart / имя_программы.desktop
Повторите этот процесс столько раз, сколько хотите, чтобы создать столько записей автозагрузки, сколько вам нужно.
Чтобы удалить запись запуска из терминала в Gnome Shell, переместите командную строку в папку автозапуска, используя команду CD ниже.
cd ~ / .config / автозапуск
Затем запустите команду ls и посмотрите записи автозагрузки в папке.
ls
Скопируйте имена программ, которые вы хотите предотвратить от автоматического запуска, вставив их в команду rm ниже.
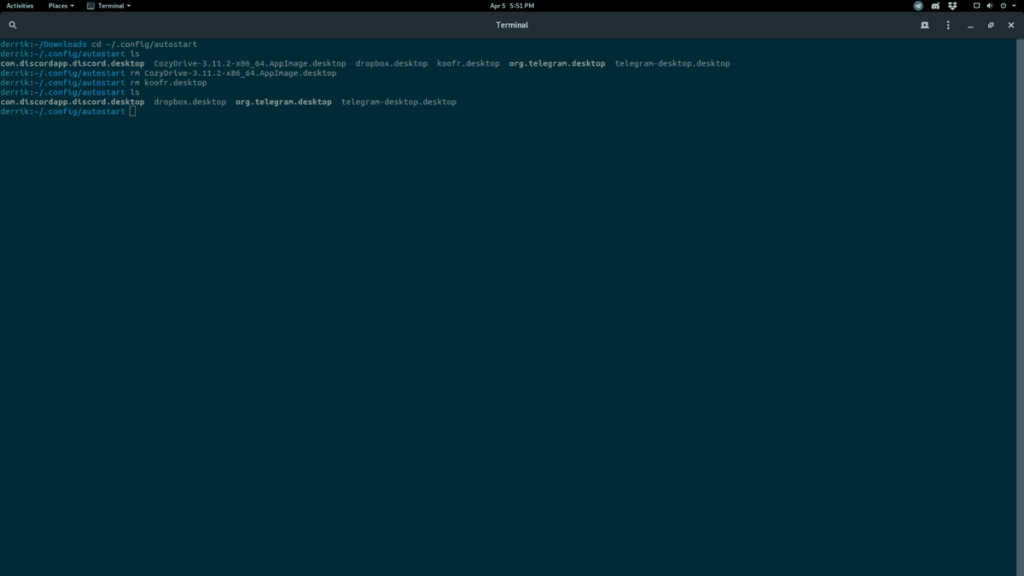
rm имя программы.desktop
Хотите ли вы автоматически выполнять повторяющиеся задачи? Вместо того, чтобы нажимать кнопку много раз вручную, не лучше ли использовать приложение?
iDownloade — кроссплатформенный инструмент, позволяющий пользователям загружать контент без DRM-защиты с сервиса iPlayer от BBC. Он поддерживает загрузку обоих видео в формате .mov.
Мы подробно рассмотрели функции Outlook 2010, но поскольку он выйдет не раньше июня 2010 года, пришло время рассмотреть Thunderbird 3.
Время от времени всем нужен перерыв. Если вы хотите поиграть в интересную игру, попробуйте Flight Gear. Это бесплатная кроссплатформенная игра с открытым исходным кодом.
MP3 Diags — это идеальный инструмент для устранения проблем в вашей музыкальной коллекции. Он может корректно проставлять теги в mp3-файлах, добавлять отсутствующие обложки альбомов и исправлять ошибки VBR.
Как и Google Wave, Google Voice вызвал большой ажиотаж по всему миру. Google стремится изменить способ нашего общения, и поскольку он становится всё более популярным,
Существует множество инструментов, позволяющих пользователям Flickr загружать фотографии в высоком качестве, но есть ли способ загрузить избранное Flickr? Недавно мы...
Что такое сэмплирование? Согласно Википедии, «это процесс взятия фрагмента, или сэмпла, одной звукозаписи и повторного использования его в качестве инструмента или
Google Sites — это сервис от Google, позволяющий пользователям размещать сайты на серверах Google. Но есть одна проблема: встроенная функция резервного копирования отсутствует.
Google Tasks не так популярен, как другие сервисы Google, такие как Calendar, Wave, Voice и т. д., но он по-прежнему широко используется и является неотъемлемой частью жизни людей.


![Загрузите FlightGear Flight Simulator бесплатно [Развлекайтесь] Загрузите FlightGear Flight Simulator бесплатно [Развлекайтесь]](https://tips.webtech360.com/resources8/r252/image-7634-0829093738400.jpg)





