Загрузчик BBC iPlayer на iPhone

iDownloade — кроссплатформенный инструмент, позволяющий пользователям загружать контент без DRM-защиты с сервиса iPlayer от BBC. Он поддерживает загрузку обоих видео в формате .mov.
Требуется автозапуск программ в KDE Plasma 5 при входе в систему? Существует несколько способов успешного автоматического запуска программ при входе в среду рабочего стола Plasma 5. В этом руководстве мы поговорим обо всех способах этого сделать.
Автозапуск программ из графического интерфейса
KDE Plasma 5 имеет отличный инструмент с графическим интерфейсом, который пользователи могут использовать для настройки приложений для автоматического запуска при входе в систему. Чтобы получить доступ к этому инструменту, вам нужно перейти в область системных настроек Plasma.
Доступ к области системных настроек начинается с нажатия Win на клавиатуре и ввода «Системные настройки». Затем в результатах поиска щелкните результат приложения с надписью «Инструменты настройки для вашего компьютера».
Открыв область системных настроек, просмотрите список слева, чтобы найти «Рабочее пространство». В этой области отсортируйте и нажмите на «Запуск и завершение работы».
Оказавшись в разделе «Запуск и выключение» в «Рабочей области» в приложении «Параметры системы», найдите «Автозапуск» и выберите его с помощью мыши, чтобы получить доступ к его настройкам.
Чтобы настроить программу для автоматического запуска во время входа в KDE Plasma 5, щелкните мышью по кнопке «Добавить программу». Оттуда просмотрите категории приложений для программы, которую вы хотите запустить автоматически, и нажмите «ОК», чтобы добавить ее в качестве записи для запуска. Повторите процесс столько раз, сколько необходимо, чтобы все ваши программы автоматически открывались при входе в систему.
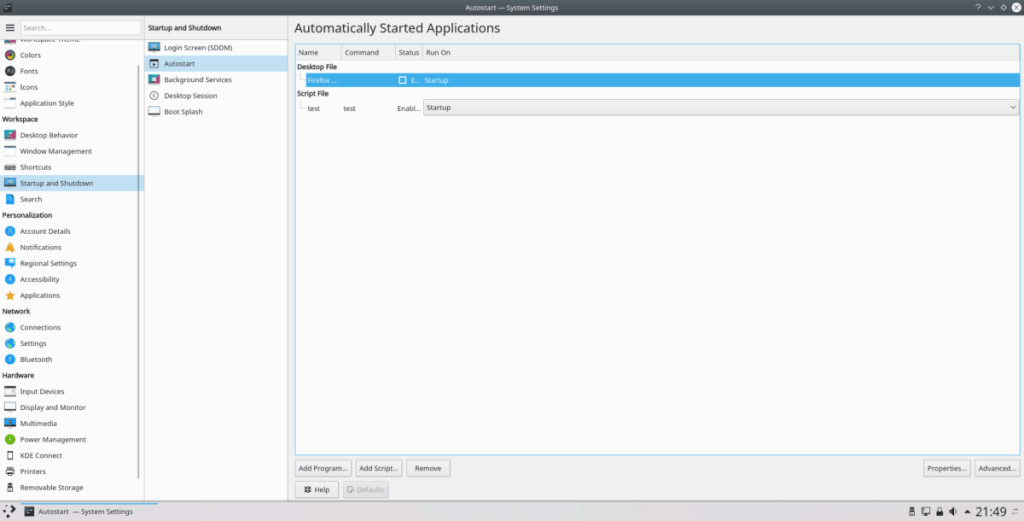
Готово ли добавлять программы в автоматический запуск для KDE Plasma 5? Завершите процесс, закрыв приложение. Он автоматически применит внесенные изменения.
Автоматический запуск сценариев Bash с графическим интерфейсом
Одна из отличных особенностей KDE Plasma 5 по сравнению с другими средами рабочего стола Linux заключается в том, что инструмент Autostart GUI позволяет пользователям автоматически запускать сценарии Bash во время входа в систему.
Для этого перейдите в раздел «Автозапуск» в системных настройках (Системные настройки> Рабочая область> Запуск и выключение> Автозапуск). Затем в разделе «Автозапуск» найдите кнопку «Добавить сценарий» и щелкните по ней мышью.
После нажатия кнопки «Добавить сценарий» появится окно графического интерфейса пользователя. В этом окне добавьте точное местоположение сценария Bash, чтобы KDE Plasma запустила его правильно.
Примечание: снимайте флажок с кнопки «Создать как символическую ссылку» только в том случае, если вы знаете, что такое символическая ссылка. В противном случае оставьте флажок установленным.
После того, как путь к сценарию Bash загружен в окно графического интерфейса пользователя, нажмите кнопку «ОК», чтобы добавить его в качестве начальной записи. Повторите этот процесс столько раз, сколько хотите, чтобы все ваши скрипты запускались при запуске.
По завершении добавления записей запуска сценария Bash закройте окно автозапуска. Все изменения автоматически вступят в силу.
Удаление программы / скрипта из автозапуска с графическим интерфейсом
Устали от автоматического запуска программ или скриптов? Решите, что вы не хотите, чтобы что-либо работало, когда вы входите в систему? Вот что надо делать. Пройдите в раздел «Автозапуск» в «Системных настройках» («Системные настройки»> «Рабочая область»> «Запуск и выключение»> «Автозапуск»).
В области «Автозапуск» просмотрите список запускаемых программ и скриптов. Пройдите к записи, которую вы хотите предотвратить от загрузки, и выберите ее с помощью мыши. После этого нажмите кнопку «Удалить», чтобы отключить его.
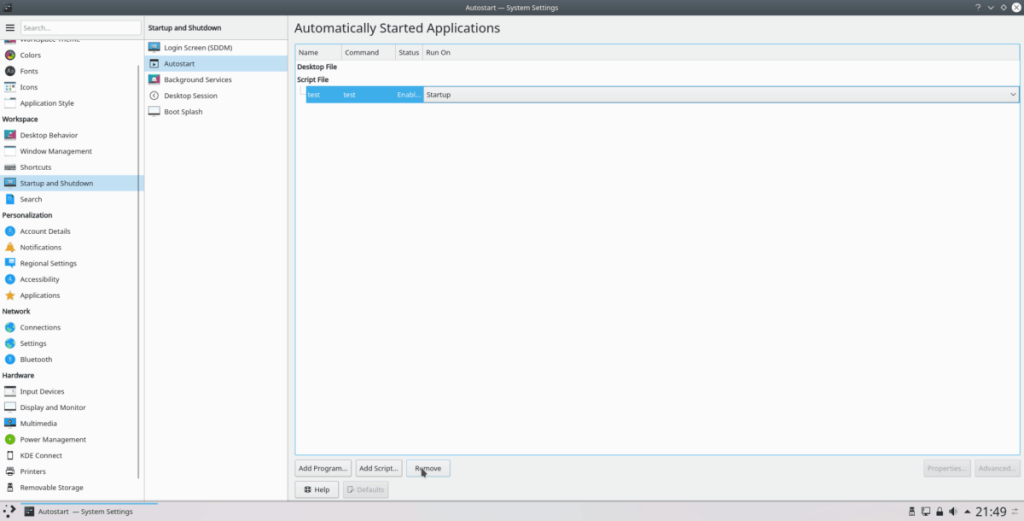
Когда все записи будут удалены, закройте окно автозапуска. Изменения должны автоматически вступить в силу.
Автозапуск программ через Терминал
Использование графического интерфейса - не единственный способ настроить KDE Plasma 5 для автоматической загрузки программ при входе в систему. Если вам не нравится маршрут с графическим интерфейсом, можно настроить автоматический запуск через командную строку.
Чтобы настроить автоматический запуск через терминал в KDE Plasma 5, вы должны сначала переместить сеанс командной строки из домашней папки (~) в / usr / share / applications /, так как именно здесь Linux хранит все ярлыки программ.
cd / usr / share / applications /
Используя команду ls , перечислите все элементы в каталоге / usr / share / applications .
ls
Или, если у вас возникли проблемы с сортировкой огромного списка файлов ярлыков, попробуйте:
ls | grep 'имя программы'
После того, как вы нашли имя программы, возьмите его и подключите к команде CP ниже, чтобы создать новую запись запуска.
mkdir -p ~ / .config / автозапуск /
cp имя_программы.desktop ~ / .config / autostart /
Обновите права доступа к файлу, чтобы KDE правильно обрабатывал ярлык приложения.
sudo chmod + x ~ / .config / autostart / имя_программы.desktop
Повторите этот процесс столько раз, сколько хотите, чтобы создать записи запуска для KDE через командную строку.
Удаление автоматического запуска программы в терминале
Чтобы удалить запись об автоматическом запуске из KDE Plasma в командной строке, вы должны переместить сеанс терминала из домашнего каталога (~) в папку ~ / .config / autostart / .
cd ~ / .config / автозапуск
Внутри папки запустите команду ls, чтобы просмотреть элементы в папке.
ls
Взгляните на содержимое этого каталога и введите названия приложений, которые вы хотите удалить, в команду rm ниже.
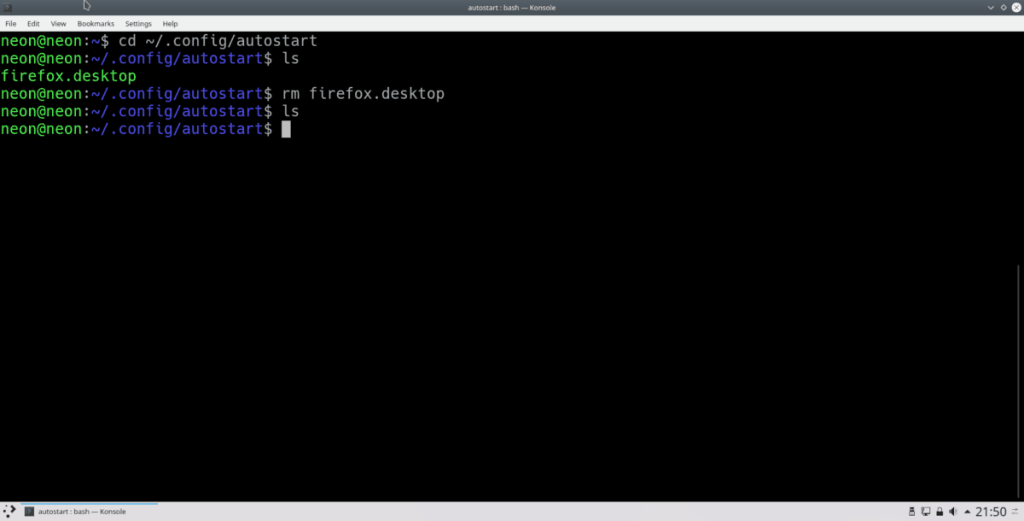
rm имя программы.desktop
iDownloade — кроссплатформенный инструмент, позволяющий пользователям загружать контент без DRM-защиты с сервиса iPlayer от BBC. Он поддерживает загрузку обоих видео в формате .mov.
Мы подробно рассмотрели функции Outlook 2010, но поскольку он выйдет не раньше июня 2010 года, пришло время рассмотреть Thunderbird 3.
Время от времени всем нужен перерыв. Если вы хотите поиграть в интересную игру, попробуйте Flight Gear. Это бесплатная кроссплатформенная игра с открытым исходным кодом.
MP3 Diags — это идеальный инструмент для устранения проблем в вашей музыкальной коллекции. Он может корректно проставлять теги в mp3-файлах, добавлять отсутствующие обложки альбомов и исправлять ошибки VBR.
Как и Google Wave, Google Voice вызвал большой ажиотаж по всему миру. Google стремится изменить способ нашего общения, и поскольку он становится всё более популярным,
Существует множество инструментов, позволяющих пользователям Flickr загружать фотографии в высоком качестве, но есть ли способ загрузить избранное Flickr? Недавно мы...
Что такое сэмплирование? Согласно Википедии, «это процесс взятия фрагмента, или сэмпла, одной звукозаписи и повторного использования его в качестве инструмента или
Google Sites — это сервис от Google, позволяющий пользователям размещать сайты на серверах Google. Но есть одна проблема: встроенная функция резервного копирования отсутствует.
Google Tasks не так популярен, как другие сервисы Google, такие как Calendar, Wave, Voice и т. д., но он по-прежнему широко используется и является неотъемлемой частью жизни людей.
В нашем предыдущем руководстве по безопасному удалению данных с жесткого диска и съемных носителей с помощью Ubuntu Live и загрузочного CD DBAN мы обсуждали, что диск на базе Windows

![Загрузите FlightGear Flight Simulator бесплатно [Развлекайтесь] Загрузите FlightGear Flight Simulator бесплатно [Развлекайтесь]](https://tips.webtech360.com/resources8/r252/image-7634-0829093738400.jpg)






![Как восстановить потерянные разделы и данные жесткого диска [Руководство] Как восстановить потерянные разделы и данные жесткого диска [Руководство]](https://tips.webtech360.com/resources8/r252/image-1895-0829094700141.jpg)