Эмуляция щелчков клавиатуры и мыши с помощью Actionaz

Хотите ли вы автоматически выполнять повторяющиеся задачи? Вместо того, чтобы нажимать кнопку много раз вручную, не лучше ли использовать приложение?
В среде рабочего стола Mate есть множество настроек, которые пользователи могут использовать для настройки. Одной из лучших и наиболее глубоких функций настройки является функция автозапуска, поскольку она позволяет пользователям автоматически запускать программы на Mate. Они могут решать, как их система Mate загружает программы, сценарии и даже службы!
Настройка функции автозапуска на рабочем столе Mate осуществляется через системные настройки. Чтобы получить доступ к этой области рабочего стола, следуйте приведенным ниже инструкциям.
Автозапуск программ через графический интерфейс
Настройка автоматического запуска программ в Mate с графическим интерфейсом выполняется через приложение Control Center. Чтобы получить доступ к центру управления, откройте меню и найдите «Центр управления». Кроме того, приложение можно открыть, нажав Alt + F2 и написав в поле mate-control-center.
В приложении Control Center на рабочем столе Mate вы увидите множество различных настроек. Все эти настройки соответствуют отдельным аспектам среды рабочего стола Mate и могут быть изменены по желанию.
Прокрутите приложение Control Center и перейдите в раздел «Личные». Оттуда найдите кнопку «Запуск приложений» и щелкните ее, чтобы получить доступ к области настройки автозапуска для рабочего стола Mate.
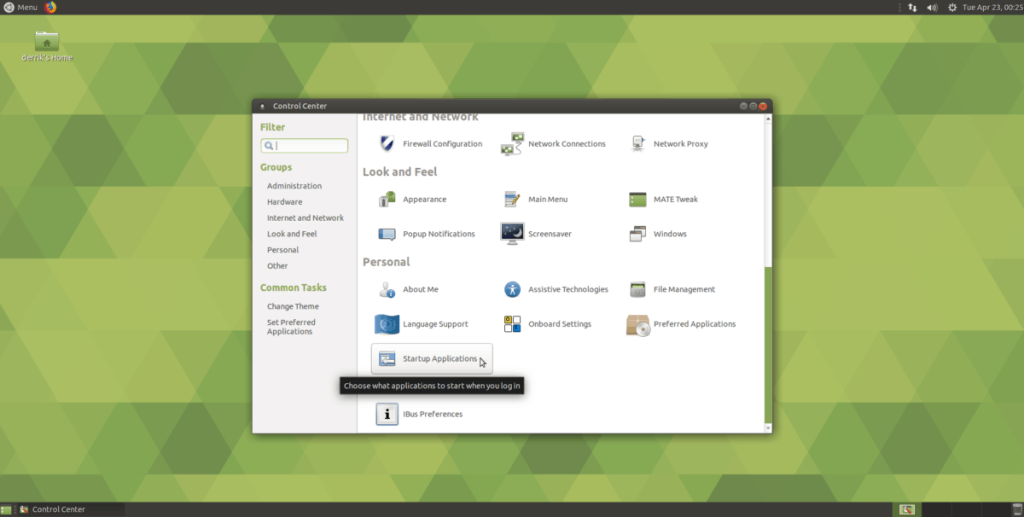
В окне настроек запускаемых приложений вы увидите огромный список. В этом списке есть десятки служб запуска, программ, сценариев и т. Д. Если вы хотите создать новую, настраиваемую систему запуска, найдите кнопку «+ Добавить» и щелкните по ней мышью.
После нажатия кнопки «+ Добавить» появится небольшое всплывающее окно. В этом поле есть несколько текстовых полей. Полями являются «Имя», «Команда» и «Комментарий».
Чтобы автоматически запустить программу, найдите поле «Имя» и напишите имя программы. Затем введите название программы в поле «Команда».
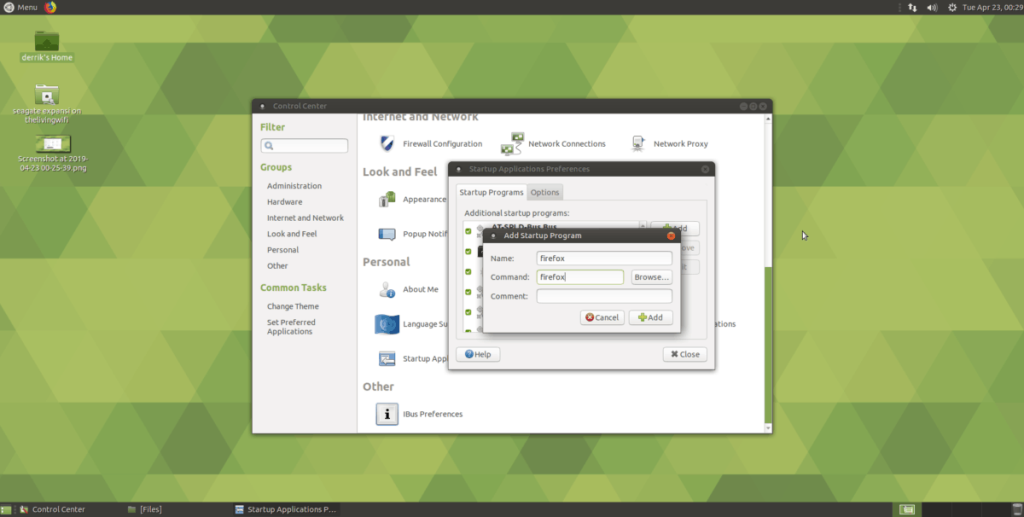
Например, чтобы автоматически запускать Firefox в Mate при входе в систему, вы должны написать «firefox» в области команд.
Удаление автозапуска программы с графическим интерфейсом
Вы можете запретить автоматический запуск программы на рабочем столе Mate. Для этого получите доступ к Центру управления.
Примечание: для быстрого доступа к Центру управления в Mate нажмите Alt + F2 и напишите «mate-control-center» в поле команд.
Попав в инструмент графического интерфейса Control Center на рабочем столе Mate, найдите «Автозапуск приложений» и щелкните его, чтобы получить доступ к графическому интерфейсу автозапуска.
Внутри графического интерфейса автозапуска прокрутите список автозагрузочных записей и выберите тот, который вы хотите отключить с помощью мыши. Затем установите флажок рядом со службой, чтобы она не запускалась автоматически.
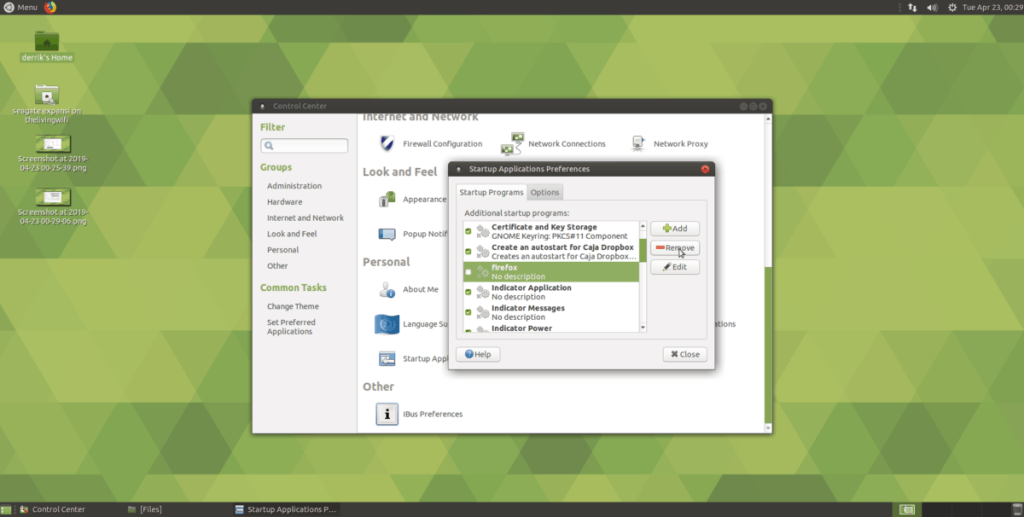
В качестве альтернативы, удалите запись запуска навсегда, выбрав запись запуска в списке с помощью мыши и нажав кнопку «- Удалить».
Автозапуск программ через терминал
Инструмент с графическим интерфейсом для автозапуска Mate - отличный способ быстро управлять программами автоматического запуска. Однако это не единственный способ. Если вы поклонник терминалов, вы также можете создавать записи автоматического запуска в командной строке.
Для того, чтобы сделать новую запись запуска, запустить окно терминала с помощью Ctrl + Alt + T или Ctrl + Shift + T . Затем переместите сеанс терминала в каталог / usr / share / applications / .
cd / usr / share / applications /
Запустите команду ls и просмотрите ярлыки программ в папке, чтобы вы могли найти имя программы, которую хотите запустить автоматически.
ls
Не можете найти нужное приложение? Объедините ls с инструментом grep , чтобы упростить фильтрацию ключевого слова.
ls | grep имя программы
Возьмите имя программы и вставьте его в следующую команду cp, чтобы создать новую запись автозапуска. Например, чтобы автоматически запустить Firefox на Mate через терминал, вы должны:
cp firefox.desktop ~ / .config / autostart /
Удаление автоматического запуска программы в терминале
Чтобы избавиться от записи об автоматическом запуске для среды рабочего стола Mate из командной строки, вам понадобится компакт-диск в каталоге ~ / .config / autostart .
cd ~ / .config / автозапуск
Не можете получить доступ к каталогу ~ / .config / autostart на рабочем столе Mate? Если это так, возможно, у вас нет папки автозапуска. Чтобы создать его, используйте команду mkdir .
mkdir -p ~ / .config / автозапуск
Внутри папки автозапуска запустите команду ls . Выполнение этой команды позволит вам заглянуть в папку.
ls
Обратите внимание на файлы, обнаруженные инструментом ls . Затем подключите их к следующей команде rm, чтобы удалить и отключить записи запуска.
rm имя программы.desktop
Хотите удалить сразу несколько записей автозагрузки? Используйте команду rm , но вместо того, чтобы указывать точное имя файла записи запуска (например, firefox.desktop,), вы можете использовать функцию подстановочного знака (*) в Bash в Linux.
Использование подстановочного знака (*) позволит вам автоматически удалять и удалять все файлы ярлыков на рабочем столе из каталога ~ / .config / autostart .
rm * .desktop
Хотите ли вы автоматически выполнять повторяющиеся задачи? Вместо того, чтобы нажимать кнопку много раз вручную, не лучше ли использовать приложение?
iDownloade — кроссплатформенный инструмент, позволяющий пользователям загружать контент без DRM-защиты с сервиса iPlayer от BBC. Он поддерживает загрузку обоих видео в формате .mov.
Мы подробно рассмотрели функции Outlook 2010, но поскольку он выйдет не раньше июня 2010 года, пришло время рассмотреть Thunderbird 3.
Время от времени всем нужен перерыв. Если вы хотите поиграть в интересную игру, попробуйте Flight Gear. Это бесплатная кроссплатформенная игра с открытым исходным кодом.
MP3 Diags — это идеальный инструмент для устранения проблем в вашей музыкальной коллекции. Он может корректно проставлять теги в mp3-файлах, добавлять отсутствующие обложки альбомов и исправлять ошибки VBR.
Как и Google Wave, Google Voice вызвал большой ажиотаж по всему миру. Google стремится изменить способ нашего общения, и поскольку он становится всё более популярным,
Существует множество инструментов, позволяющих пользователям Flickr загружать фотографии в высоком качестве, но есть ли способ загрузить избранное Flickr? Недавно мы...
Что такое сэмплирование? Согласно Википедии, «это процесс взятия фрагмента, или сэмпла, одной звукозаписи и повторного использования его в качестве инструмента или
Google Sites — это сервис от Google, позволяющий пользователям размещать сайты на серверах Google. Но есть одна проблема: встроенная функция резервного копирования отсутствует.
Google Tasks не так популярен, как другие сервисы Google, такие как Calendar, Wave, Voice и т. д., но он по-прежнему широко используется и является неотъемлемой частью жизни людей.


![Загрузите FlightGear Flight Simulator бесплатно [Развлекайтесь] Загрузите FlightGear Flight Simulator бесплатно [Развлекайтесь]](https://tips.webtech360.com/resources8/r252/image-7634-0829093738400.jpg)





