Эмуляция щелчков клавиатуры и мыши с помощью Actionaz

Хотите ли вы автоматически выполнять повторяющиеся задачи? Вместо того, чтобы нажимать кнопку много раз вручную, не лучше ли использовать приложение?
У вас есть важные файлы, которые вы хотите отправить другому пользователю Linux через Интернет или даже через свою локальную сеть? Не доверяете другим приложениям для обмена файлами на платформе Linux, потому что они не защищают вашу конфиденциальность или безопасность? Проверьте Червоточину! Это уникальный инструмент командной строки, который позволяет быстро и безопасно передавать файлы.
Приложение Wormhole не настроено по умолчанию, поэтому вам необходимо установить его. К счастью, почти каждая операционная система Linux поддерживает приложение Wormhole и имеет его в своих программных источниках. Чтобы приложение работало на вашем ПК, начните с открытия окна терминала. Вы можете открыть окно терминала, нажав Ctrl + Alt + T или Ctrl + Shift + T на клавиатуре.
После открытия окна терминала следуйте приведенным ниже инструкциям по установке из командной строки, которые соответствуют используемой вами операционной системе Linux.
Приложение Wormhole доступно для всех пользователей Linux в основном репозитории программного обеспечения. Чтобы начать установку приложения в вашей системе, введите команду apt install ниже.
sudo apt установить волшебную червоточину
Те, кто использует Debian Linux, смогут установить приложение Wormhole через «основной» репозиторий программного обеспечения. Чтобы приложение заработало, используйте следующую команду apt-get install в терминале.
sudo apt установить волшебную червоточину
К сожалению, в репозиториях программного обеспечения Arch Linux нет приложения Wormhole, и пользователи не смогут установить его с помощью простого pacman -S в командном терминале. Вместо этого, если вы являетесь пользователем Arch Linux, вы должны заставить приложение работать через AUR.
Чтобы начать установку Wormhole через AUR, вы должны установить два пакета. Это пакеты «Git» и «Base-devel». Они необходимы для взаимодействия с пакетами в AUR. Установите «Git» и «Base-devel» с помощью команды pacman -S ниже.
sudo pacman -S base-devel git
После настройки двух пакетов используйте команду git clone, чтобы загрузить последнюю версию Trizen. Trizen - это вспомогательное приложение AUR . Он автоматически соберет все зависимости для Wormhole и настроит их для вас. Это намного проще, чем заботиться обо всех зависимостях вручную.
git clone https://aur.archlinux.org/trizen.git
Как только код Trizen загружен на ваш компьютер с Arch Linux, перейдите в него с помощью команды CD . Затем используйте команду makepkg, чтобы установить код на свой компьютер.
cd trizen makepkg -sri
С приложением Trizen, установленным на вашем ПК с Linux, установить Wormhole так же просто, как ввести команду ниже.
trizen -S волшебная червоточина
В Fedora Linux есть Wormhole, доступный для установки на 32 версии, а также на Rawhide. Чтобы начать установку, используйте следующую команду dnf install .
sudo dnf установить волшебную червоточину
Wormhole доступен через репозиторий Oss во всех выпусках OpenSUSE. Чтобы настроить его в вашей системе, используйте команду установки zypper ниже.
sudo zypper установить python3-magic-wormhole
Wormhole доступен как Snap! Чтобы он заработал , убедитесь, что у вас запущена и работает среда выполнения Snap . Затем введите команду ниже.
sudo snap установить червоточину
Передача файлов в Wormhole очень проста. Чтобы отправить файлы другу, следуйте пошаговым инструкциям ниже.
Примечание: для работы Wormhole и на передающем, и на принимающем ПК должны быть установлены Wormhole.
Шаг 1. Откройте окно терминала на компьютере, который отправляет данные. Затем запишите в терминал отправку червоточины .
червоточина отправить
Шаг 2: После написания команды отправки червоточины вам необходимо указать точное местоположение данных, которые вы хотите передать. Запишите местоположение файла после отправки червоточины в терминал.
Обратите внимание, что приведенная ниже команда является примером. Обязательно измените примерный путь ниже, указав расположение фактических данных, которые вы хотите передать.
отправка червоточины /path/to/the/file/you/wish/to/transfer.file
Шаг 3: Нажмите клавишу Enter на клавиатуре, чтобы начать передачу. Когда передача будет инициирована, червоточина распечатает код в терминале.
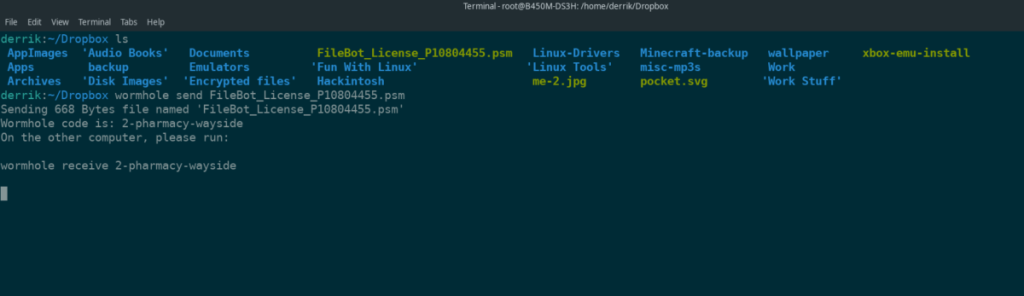
Возьмите этот код и отправьте его человеку, который получает передачу данных.
Шаг 4: После того, как вы отправили код, попросите человека на другой стороне ввести его в терминал, чтобы начать процесс передачи. Повторите этот процесс, чтобы отправить столько файлов, сколько нужно.
Обратите внимание, что передача файлов через Wormhole может занять некоторое время из-за скорости интернета. Не закрывайте терминал во время передачи! Потерпи!
Wormhole - очень продвинутая программа. Если вам интересно узнать о других функциях, включенных в программное обеспечение, откройте окно терминала и выполните команду man wormhole . В нем будет изложено все, что нужно знать об инструменте "Червоточина"!
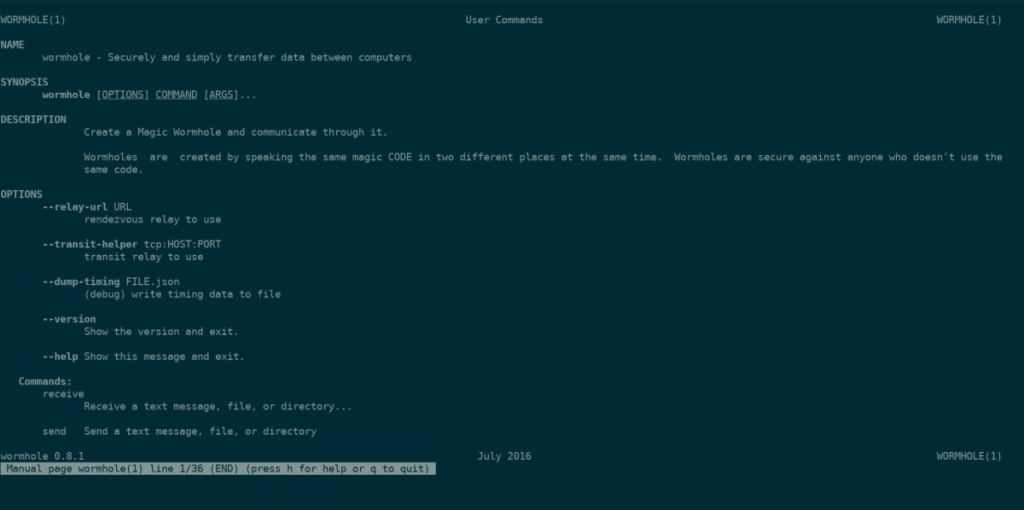
человек червоточина
Хотите сохранить руководство в текстовый файл для облегчения чтения? Выполните следующую команду.
человек червоточина> ~ / wormhole-manual.txt
Хотите ли вы автоматически выполнять повторяющиеся задачи? Вместо того, чтобы нажимать кнопку много раз вручную, не лучше ли использовать приложение?
iDownloade — кроссплатформенный инструмент, позволяющий пользователям загружать контент без DRM-защиты с сервиса iPlayer от BBC. Он поддерживает загрузку обоих видео в формате .mov.
Мы подробно рассмотрели функции Outlook 2010, но поскольку он выйдет не раньше июня 2010 года, пришло время рассмотреть Thunderbird 3.
Время от времени всем нужен перерыв. Если вы хотите поиграть в интересную игру, попробуйте Flight Gear. Это бесплатная кроссплатформенная игра с открытым исходным кодом.
MP3 Diags — это идеальный инструмент для устранения проблем в вашей музыкальной коллекции. Он может корректно проставлять теги в mp3-файлах, добавлять отсутствующие обложки альбомов и исправлять ошибки VBR.
Как и Google Wave, Google Voice вызвал большой ажиотаж по всему миру. Google стремится изменить способ нашего общения, и поскольку он становится всё более популярным,
Существует множество инструментов, позволяющих пользователям Flickr загружать фотографии в высоком качестве, но есть ли способ загрузить избранное Flickr? Недавно мы...
Что такое сэмплирование? Согласно Википедии, «это процесс взятия фрагмента, или сэмпла, одной звукозаписи и повторного использования его в качестве инструмента или
Google Sites — это сервис от Google, позволяющий пользователям размещать сайты на серверах Google. Но есть одна проблема: встроенная функция резервного копирования отсутствует.
Google Tasks не так популярен, как другие сервисы Google, такие как Calendar, Wave, Voice и т. д., но он по-прежнему широко используется и является неотъемлемой частью жизни людей.


![Загрузите FlightGear Flight Simulator бесплатно [Развлекайтесь] Загрузите FlightGear Flight Simulator бесплатно [Развлекайтесь]](https://tips.webtech360.com/resources8/r252/image-7634-0829093738400.jpg)





