Загрузчик BBC iPlayer на iPhone

iDownloade — кроссплатформенный инструмент, позволяющий пользователям загружать контент без DRM-защиты с сервиса iPlayer от BBC. Он поддерживает загрузку обоих видео в формате .mov.
У вас есть USB-накопитель с конфиденциальными файлами ? Вы планируете отдать его члену семьи или другу, но хотите сначала безопасно стереть его? Мы можем помочь! Следуйте инструкциям, и мы покажем вам, как безопасно стереть данные с USB-накопителя в Linux.
Вариант 1 - стереть USB-накопитель с помощью KDE Partition Manager
Если вы новичок в Linux, лучший способ безопасно стереть данные с USB-накопителя - использовать KDE Partition Manager. Почему? Он имеет встроенную функцию «Shred», которая может безопасно удалить любой раздел на любом устройстве, в том числе USB.
Чтобы начать процесс безопасного стирания данных с USB-накопителя, необходимо установить KDE Partition Manager. Откройте окно терминала на своем ПК с Linux, нажав Ctrl + Alt + T или Ctrl + Shift + T на клавиатуре. Затем следуйте инструкциям командной строки, приведенным ниже, которые соответствуют вашему дистрибутиву Linux.
Ubuntu
sudo apt установить менеджер разделов
Debian
sudo apt-get install partitionmanager
Arch Linux
sudo pacman -S partitionmanager
Fedora
sudo dnf установить kde-partitionmanager
OpenSUSE
Приложение KDE Partition Manager доступно всем пользователям OpenSUSE Linux, использующим 15.1 LEAP или Tumbleweed . Если вы все еще используете 15.0 LEAP, вам необходимо выполнить обновление, иначе KDE Partition Manager не будет устанавливаться из репозиториев программного обеспечения.
sudo zypper установить менеджер разделов
После установки KDE Partition Manager на ваш компьютер с Linux следуйте пошаговым инструкциям ниже, чтобы узнать, как безопасно стереть данные с USB-накопителя.
Шаг 1. Запустите KDE Partition Manager на рабочем столе Linux. Для этого откройте меню приложения, нажав Win . Затем введите «Диспетчер разделов» и запустите его.
Шаг 2. Когда вы запустите KDE Partition Manager, появится окно с паролем. Введите пароль к своей учетной записи, так как для использования программы требуются права root.
Шаг 3. Открыв KDE Partition Manager, подключите USB-накопитель, который вы пытаетесь безопасно стереть, в порт USB (если он еще не подключен).
Шаг 4: Нажмите клавишу F5 на клавиатуре, чтобы обновить диспетчер разделов KDE. Обновление приложения заставит его повторно сканировать ваши устройства, что позволит ему обнаружить недавно подключенный USB-накопитель.
Шаг 5: Когда приложение KDE Partition Manager успешно обнаружит ваш USB-накопитель, посмотрите на столбец «Устройства» и щелкните по нему мышью, чтобы выбрать его.
Не знаете, какое у вас устройство флэш-памяти USB? Посмотрите на коробку, в которой он идет (или на само устройство), и определите торговую марку устройства. Например, если у вас есть Sandisk Cruzer Glide, в списке устройств появится «Sandisk Cruzer Glide».
Шаг 6: После выбора USB-накопителя из списка «Устройства» вам будут показаны разделы USB-накопителя. Выберите каждый раздел на устройстве с помощью мыши и щелкните его правой кнопкой мыши, чтобы открыть контекстное меню.
В меню, вызываемом правой кнопкой мыши, найдите параметр «Уничтожить» и выберите его, чтобы сообщить KDE Partition Manager, что вы хотите уничтожить раздел (также известный как «стереть его безопасно»).
Шаг 7: Найдите кнопку «Применить» в верхнем левом разделе приложения и щелкните ее. Щелчок по «Применить» запустит процесс измельчения.
Наберитесь терпения и дождитесь, пока KDE Partition Manager безопасно сотрет данные с USB-накопителя. Когда процент во всплывающем окне «станет 100%», процесс завершен!
Вариант 2 - стереть флешку в командной строке
Не любите использовать инструменты с графическим интерфейсом, такие как KDE Partition Manager, но все же хотите безопасно стереть данные с USB-накопителя? Хорошие новости! Можно безопасно стереть данные с диска с помощью командной строки Linux.
Чтобы начать процесс стирания, откройте окно терминала, нажав Ctrl + Alt + T или Ctrl + Shift + T на клавиатуре. Затем, когда окно терминала откроется, подключите USB-накопитель к USB-порту и выполните команду lsblk .
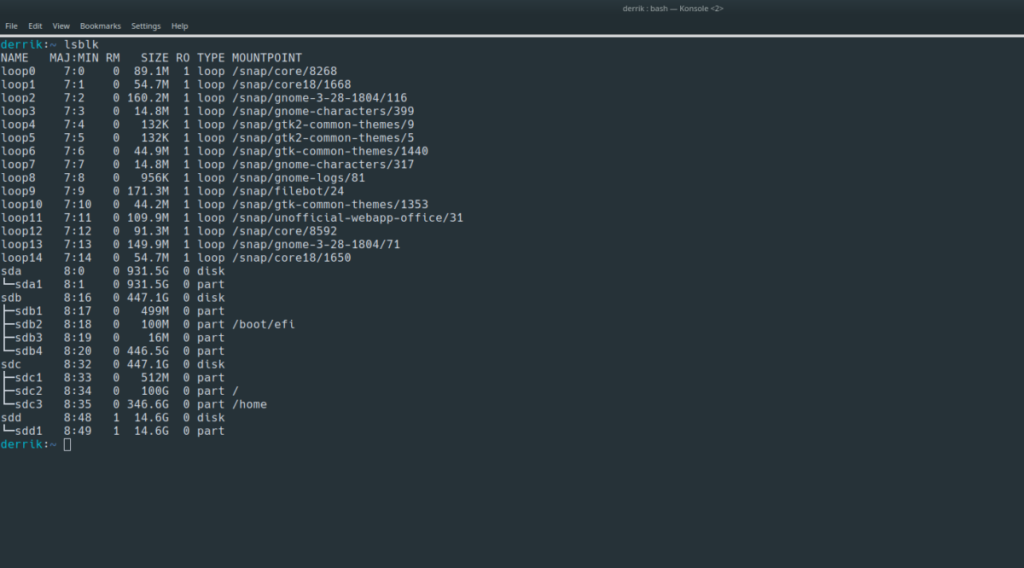
lsblk
Просмотрите вывод lsblk и попробуйте найти имя вашего USB-накопителя. Имя должно быть /dev/sdLETTER. Для получения дополнительной помощи в определении идентификатора USB-накопителя, следуйте нашему руководству о том, как найти информацию о жестком диске в Linux , поскольку оно может продемонстрировать, как использовать команду lsblk .
Как только вы найдете имя USB-накопителя, запишите его и отключите от системы с помощью команды umount.
Примечание: /dev/sdLETTERэто пример. Имя вашего USB-накопителя будет другим. Обязательно измените /dev/sdLETTERпример команды ниже, иначе она не сработает!
sudo umount / dev / sdLETTER
Если USB-устройство флэш-памяти отказывается отключаться, выполните команду с параметром -l .
sudo umount / dev / sdLETTER -l
Когда флеш-накопитель USB отключен, используйте инструмент DD , чтобы надежно стереть его. Еще раз не забудьте изменить /dev/sdLETTERв приведенной ниже команде фактическое имя USB-накопителя, указанное в выходных данных команды lsblk .
sudo sudo dd if = / dev / urandom of = / dev / sdLETTER bs = 10M
Инструмент DD занимает много времени, так что наберитесь терпения. Когда процесс будет завершен, ваша USB-флешка будет безопасно стерта.
iDownloade — кроссплатформенный инструмент, позволяющий пользователям загружать контент без DRM-защиты с сервиса iPlayer от BBC. Он поддерживает загрузку обоих видео в формате .mov.
Мы подробно рассмотрели функции Outlook 2010, но поскольку он выйдет не раньше июня 2010 года, пришло время рассмотреть Thunderbird 3.
Время от времени всем нужен перерыв. Если вы хотите поиграть в интересную игру, попробуйте Flight Gear. Это бесплатная кроссплатформенная игра с открытым исходным кодом.
MP3 Diags — это идеальный инструмент для устранения проблем в вашей музыкальной коллекции. Он может корректно проставлять теги в mp3-файлах, добавлять отсутствующие обложки альбомов и исправлять ошибки VBR.
Как и Google Wave, Google Voice вызвал большой ажиотаж по всему миру. Google стремится изменить способ нашего общения, и поскольку он становится всё более популярным,
Существует множество инструментов, позволяющих пользователям Flickr загружать фотографии в высоком качестве, но есть ли способ загрузить избранное Flickr? Недавно мы...
Что такое сэмплирование? Согласно Википедии, «это процесс взятия фрагмента, или сэмпла, одной звукозаписи и повторного использования его в качестве инструмента или
Google Sites — это сервис от Google, позволяющий пользователям размещать сайты на серверах Google. Но есть одна проблема: встроенная функция резервного копирования отсутствует.
Google Tasks не так популярен, как другие сервисы Google, такие как Calendar, Wave, Voice и т. д., но он по-прежнему широко используется и является неотъемлемой частью жизни людей.
В нашем предыдущем руководстве по безопасному удалению данных с жесткого диска и съемных носителей с помощью Ubuntu Live и загрузочного CD DBAN мы обсуждали, что диск на базе Windows

![Загрузите FlightGear Flight Simulator бесплатно [Развлекайтесь] Загрузите FlightGear Flight Simulator бесплатно [Развлекайтесь]](https://tips.webtech360.com/resources8/r252/image-7634-0829093738400.jpg)






![Как восстановить потерянные разделы и данные жесткого диска [Руководство] Как восстановить потерянные разделы и данные жесткого диска [Руководство]](https://tips.webtech360.com/resources8/r252/image-1895-0829094700141.jpg)