Эмуляция щелчков клавиатуры и мыши с помощью Actionaz

Хотите ли вы автоматически выполнять повторяющиеся задачи? Вместо того, чтобы нажимать кнопку много раз вручную, не лучше ли использовать приложение?
Fly-Pie - это новое приложение с меню на основе мыши для использования в Gnome Shell. С его помощью вы можете быстро запускать приложения, настройки и другие вещи в среде рабочего стола Gnome . Однако, прежде чем мы перейдем к тому, как использовать приложение, мы должны продемонстрировать, как настроить его в вашей системе Linux.
Расширение оболочки Fly-Pie Gnome
Fly-Pie - это расширение Gnome Shell. То, что это расширение - неплохие новости. Отличная новость! Почему? В отличие от таких приложений, как Gnome Pie или других программ запуска этого типа, пользователям Linux не нужно возиться с пакетами DEB и RPM или компилировать исходный код. Вместо этого приложение можно мгновенно установить через веб-сайт Gnome Extension или загрузить через их GitHub.
Включить расширения оболочки Gnome
Однако установка Fly-Pie требует некоторой настройки. Вам нужно будет настроить ваш компьютер с Linux для установки Gnome Extensions. Итак, следуйте нашему руководству по настройке расширения браузера Gnome и инструмента Gnome Linux, который позволяет устанавливать расширения с веб-сайта.
Примечание: если вы не хотите устанавливать инструмент Gnome Linux, который позволяет устанавливать расширения, вы можете следовать инструкциям GitHub. Однако мы не рекомендуем следовать инструкциям GitHub, если вы не знаете, как работает ваша система Gnome Shell, и не являетесь экспертом.
Установите расширение Fly-Pie Gnome
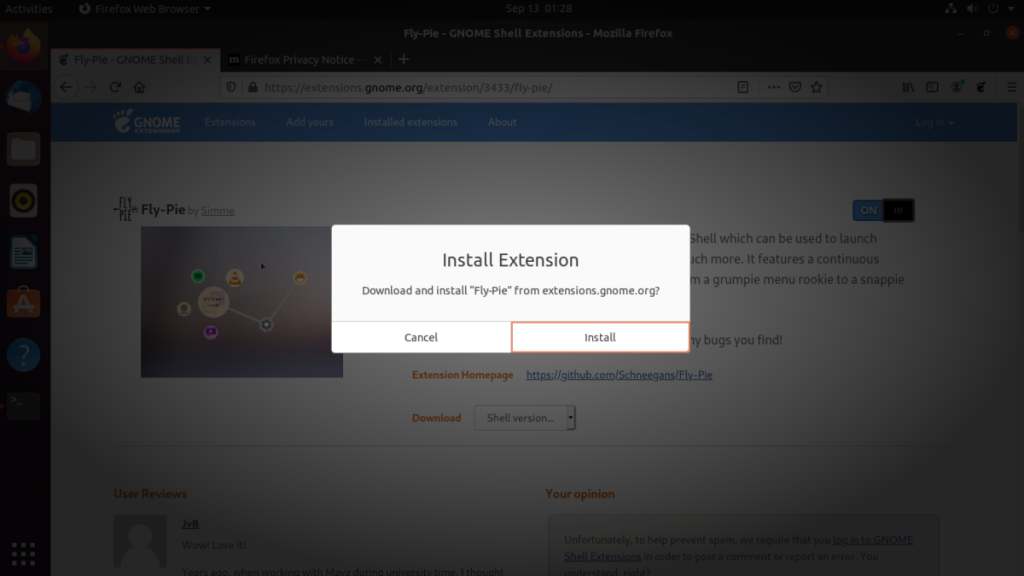
Инструмент Fly-Pie доступен для всех, кто работает с Gnome Shell 3.36 и новее. Чтобы установить его, сделайте следующее. Сначала перейдите на страницу расширения Fly-Pie на веб-сайте расширений Gnome. Оказавшись там, найдите ползунок установки и нажмите на него.
После нажатия на ползунок на экране появится всплывающее окно. Нажмите кнопку «Установить», чтобы установить Fly-Pie на свой компьютер.
Установите Fly-Pie через GitHub
Хотя это не идеально, можно загрузить и установить расширение Fly-Pie в Linux через GitHub. Для этого запустите окно терминала на рабочем столе. Как только на рабочем столе откроется окно терминала, используйте команду CD, чтобы переместить сеанс командной строки ~/.local/share/gnome-shell/extensionsтуда, где в системе хранятся все расширения Gnome.
cd ~ / .local / share / gnome-shell / расширения
Оказавшись внутри папки, используйте инструмент Git, чтобы загрузить последнюю версию расширения на свой компьютер. Имейте в виду, что для использования этой команды на вашем компьютере должна быть установлена программа Git.
Примечание: чтобы установить программу Git на свой компьютер с Linux, перейдите на эту страницу на Pkgs.org и просмотрите список дистрибутивов. Когда вы найдете свою ОС, щелкните пакет «git», чтобы получить инструкции по настройке приложения.
git clone https://github.com/Schneegans/Fly-Pie.git
После загрузки папки «Fly-Pie» необходимо переименовать ее в «[email protected]». Переименование папки на это имя позволит Gnome Shell обнаружить расширение.
mv Fly-Pie [email protected]
Затем вы можете включить расширение напрямую через командную строку с помощью команды gnome-extensions enable .
gnome-extensions включают [email protected]
Первое использование Fly-Pie
Приложение Fly-Pie немного отличается от большинства программ запуска приложений. Он разработан для использования с мышью, и вводить текст не требуется. Чтобы начать процесс, вы должны установить приложение Gnome Extensions. Это приложение Flatpak, поэтому, чтобы получить его, следуйте нашему руководству, чтобы узнать, как настроить среду выполнения Flatpak . Затем установите это приложение здесь .
После того, как вы настроили приложение Gnome Extensions, запустите его, выполнив поиск «Расширения» в меню вашего приложения или выполнив команду терминала ниже.
flatpak запустить org.gnome.Extensions
Внутри приложения Extensions просмотрите установленные вами расширения Gnome Extensions на предмет «Fly-Pie» и щелкните значок параметров рядом с ним. После нажатия на значок опций вы увидите окно конфигурации Fly-Pie. В этом окне найдите вкладку «Учебник» и щелкните по ней.
На вкладке «Учебник» для Fly-Pie вам будет представлено пошаговое руководство по использованию меню Fly-Pie. Обязательно изучите это руководство, поскольку оно показывает вам, как все работает и как вы можете его использовать.
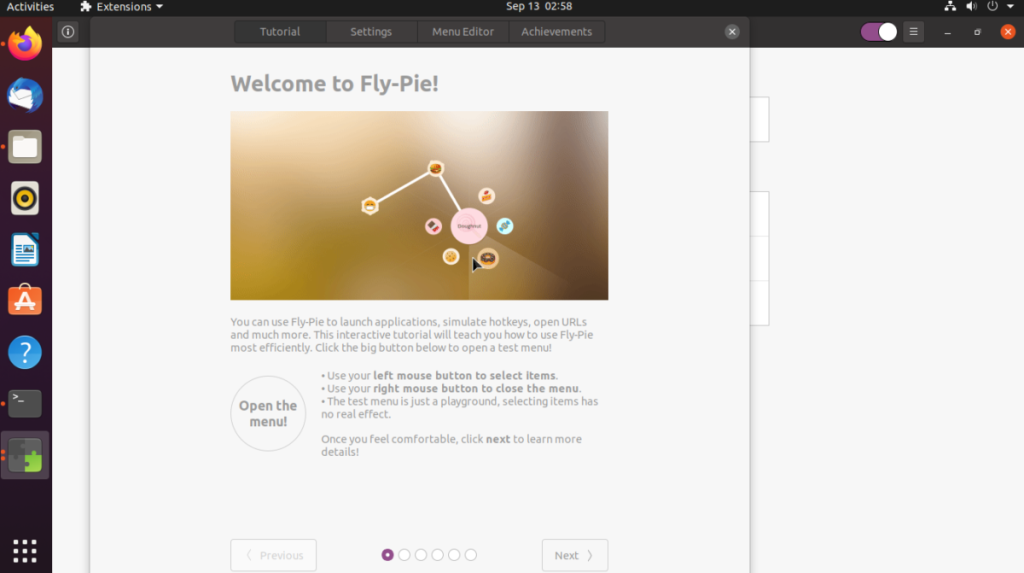
Когда вы закончите обучение, следуйте приведенным ниже инструкциям, чтобы узнать, как запускать различные элементы.
Запуск приложений
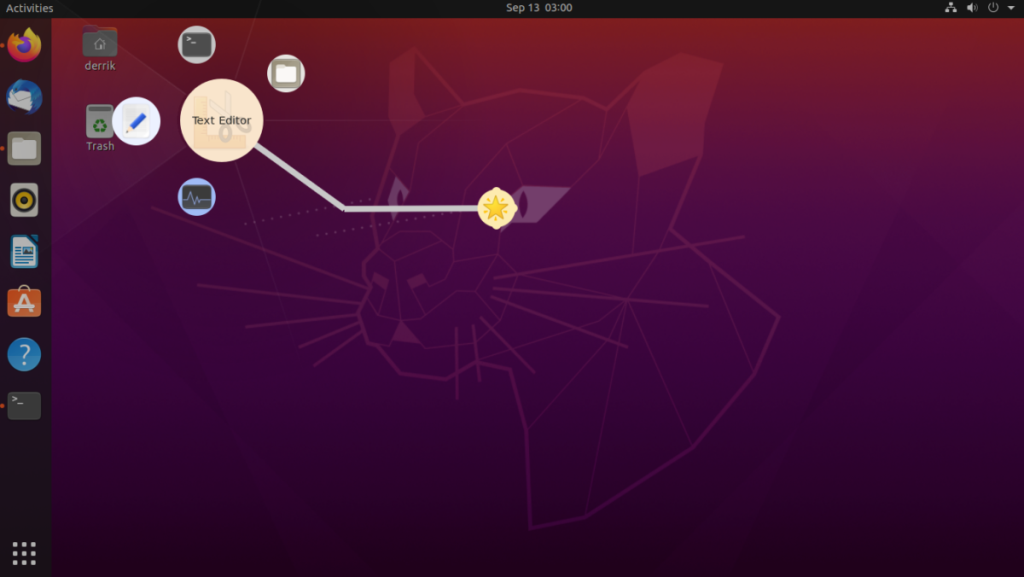
Чтобы запустить приложение с меню Fly-Pie, сделайте следующее. Сначала нажмите Ctrl + Пробел на рабочем столе, чтобы открыть меню. Затем с помощью мыши выберите «Приложения по умолчанию». После выбора «Приложения по умолчанию» выберите категорию, а затем приложение, которое хотите запустить.
Запуск папок
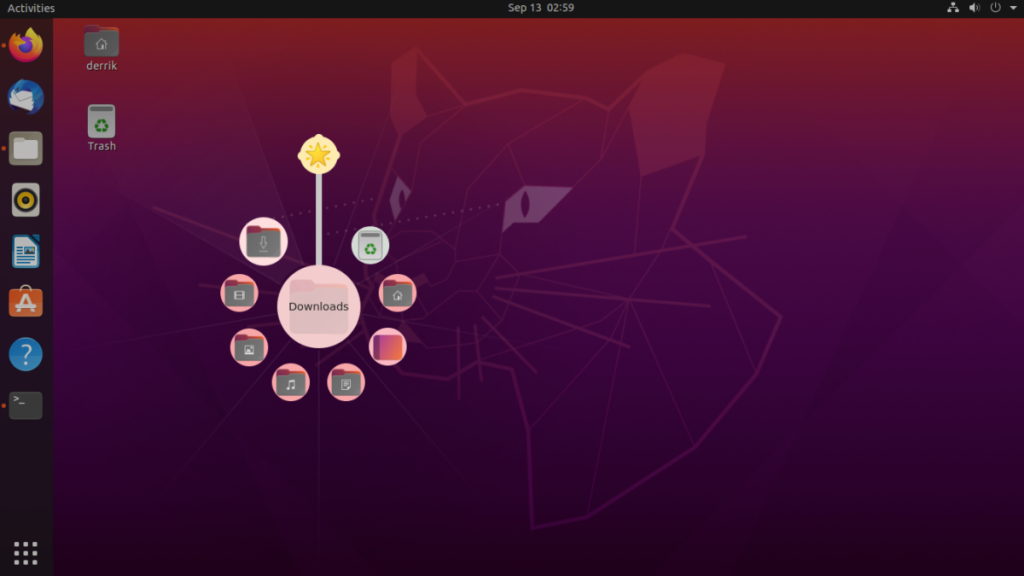
Хотите получить доступ к папкам? Сделайте следующее. Сначала откройте меню с помощью Ctrl + Пробел, чтобы открыть меню. После этого нажмите «закладки». Внутри области закладок вы увидите различные папки, которые вы можете открывать. Выберите папку, которую вы хотите открыть, с помощью мыши.
Управление музыкой
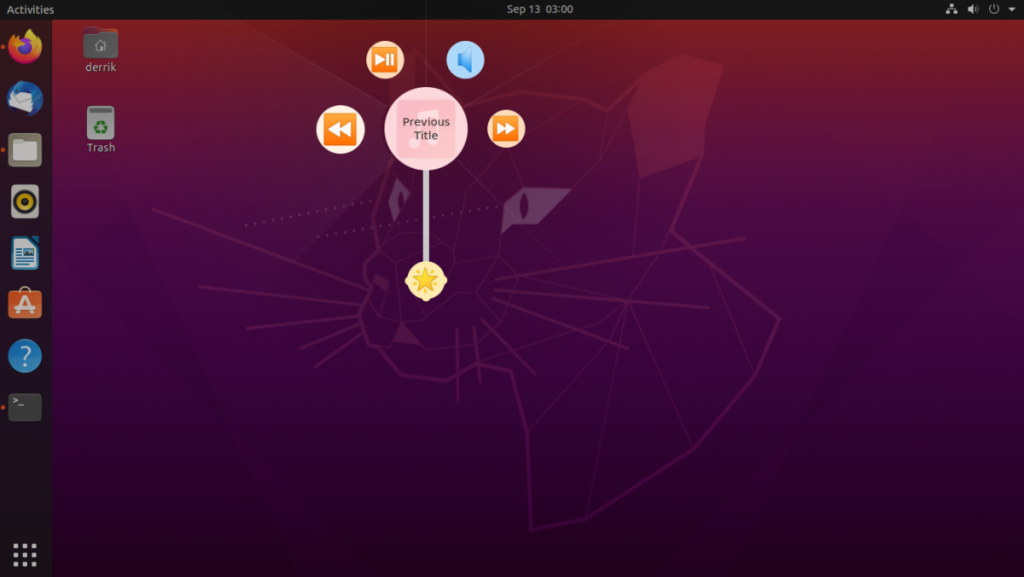
Хотите управлять своей музыкой? Откройте меню, нажав комбинацию клавиш Ctrl + Пробел . Затем выберите «Звук». Внутри звуковой области вы увидите несколько различных вариантов управления музыкой. Выберите один из вариантов управления.
Оконный контроль
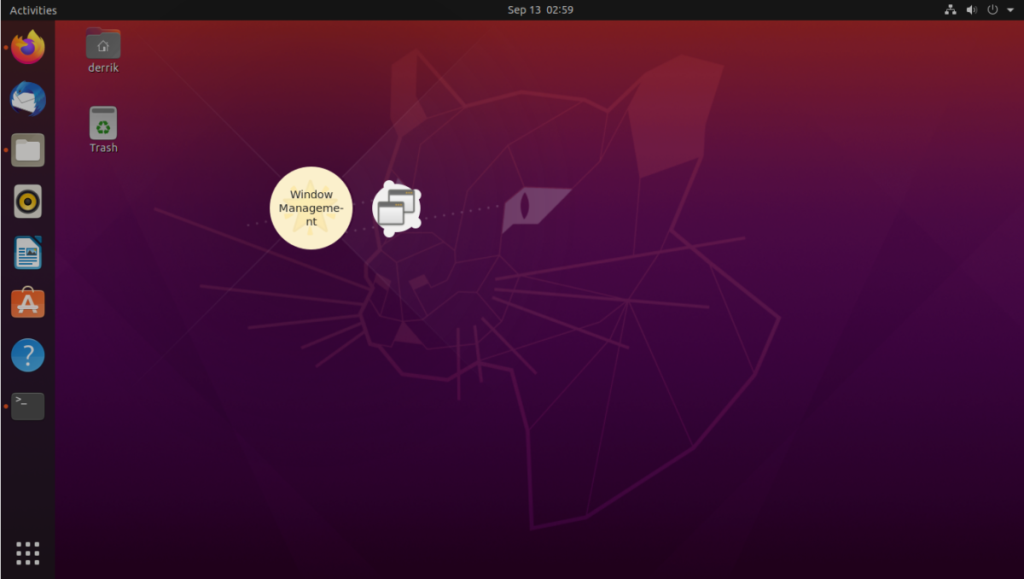
Меню Fly-Pie может управлять окнами. Чтобы управлять открытым окном (закрыть, свернуть и т. Д.), Выполните следующие действия. Сначала запустите меню приложения с помощью Ctrl + Пробел . Затем найдите «Управление окнами». В меню выберите функцию управления окнами, которую вы хотите выполнить.
Хотите ли вы автоматически выполнять повторяющиеся задачи? Вместо того, чтобы нажимать кнопку много раз вручную, не лучше ли использовать приложение?
iDownloade — кроссплатформенный инструмент, позволяющий пользователям загружать контент без DRM-защиты с сервиса iPlayer от BBC. Он поддерживает загрузку обоих видео в формате .mov.
Мы подробно рассмотрели функции Outlook 2010, но поскольку он выйдет не раньше июня 2010 года, пришло время рассмотреть Thunderbird 3.
Время от времени всем нужен перерыв. Если вы хотите поиграть в интересную игру, попробуйте Flight Gear. Это бесплатная кроссплатформенная игра с открытым исходным кодом.
MP3 Diags — это идеальный инструмент для устранения проблем в вашей музыкальной коллекции. Он может корректно проставлять теги в mp3-файлах, добавлять отсутствующие обложки альбомов и исправлять ошибки VBR.
Как и Google Wave, Google Voice вызвал большой ажиотаж по всему миру. Google стремится изменить способ нашего общения, и поскольку он становится всё более популярным,
Существует множество инструментов, позволяющих пользователям Flickr загружать фотографии в высоком качестве, но есть ли способ загрузить избранное Flickr? Недавно мы...
Что такое сэмплирование? Согласно Википедии, «это процесс взятия фрагмента, или сэмпла, одной звукозаписи и повторного использования его в качестве инструмента или
Google Sites — это сервис от Google, позволяющий пользователям размещать сайты на серверах Google. Но есть одна проблема: встроенная функция резервного копирования отсутствует.
Google Tasks не так популярен, как другие сервисы Google, такие как Calendar, Wave, Voice и т. д., но он по-прежнему широко используется и является неотъемлемой частью жизни людей.


![Загрузите FlightGear Flight Simulator бесплатно [Развлекайтесь] Загрузите FlightGear Flight Simulator бесплатно [Развлекайтесь]](https://tips.webtech360.com/resources8/r252/image-7634-0829093738400.jpg)





