Если вам нравится Arch Linux и вы хотите его использовать, но у вас нет времени настраивать все вручную, вы можете попробовать установщик Calam Arch. Это отличный инструмент, с помощью которого можно с легкостью установить ванильный Arch Linux, а не через командную строку. Вот как им пользоваться.
Примечание. Для ISO-образа установщика Calam Arch Linux требуется не менее 1 ГБ места. Для достижения наилучших результатов используйте USB-накопитель объемом 1 ГБ или больше. В качестве альтернативы также можно записать файл ISO на DVD, хотя инструкции для DVD не рассматриваются в этом руководстве.
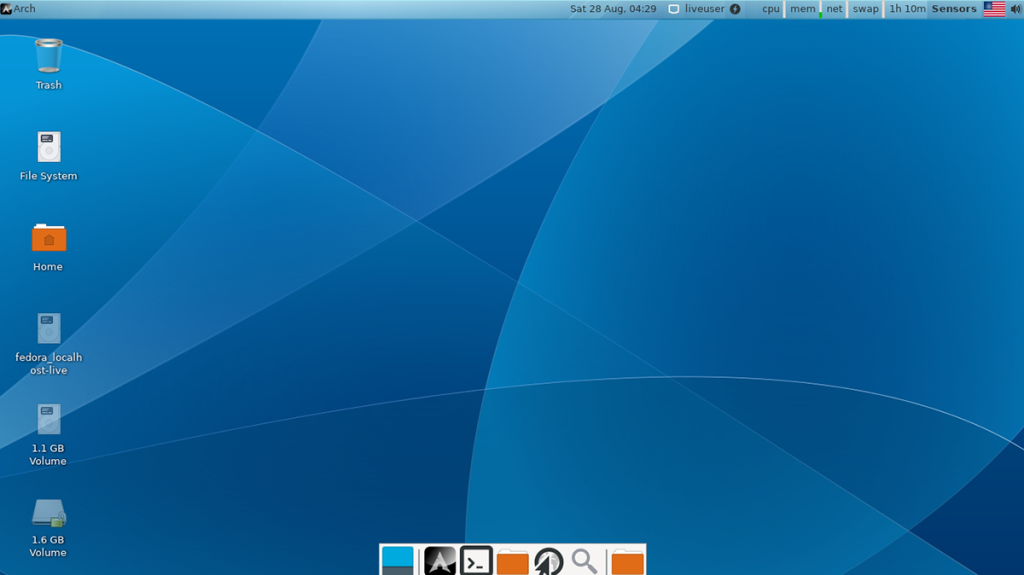
Скачивание Calam Arch ISO
Установщик Calam Arch ISO доступен для загрузки на странице проекта SourceForge. Чтобы загрузить последнюю версию установщика ISO на свой компьютер, сделайте следующее.
Сначала перейдите на страницу Calam Arch SourceForge . Оказавшись на странице, найдите зеленую кнопку «Загрузить». Когда вы нажмете эту кнопку, начнется загрузка ISO-файла Calam Arch.
В качестве альтернативы, если вам нужна более старая версия установщика Calam Arch, найдите вкладку «Файлы» и выберите ее. Затем щелкните папку «Файлы», чтобы просмотреть более старые версии установщика.
Создание установщика Calam Arch USB
ISO-файл установщика Calam Arch необходимо записать на USB-накопитель. Есть много способов создать USB-накопитель с файлом ISO. В этом руководстве мы сосредоточимся на приложении Etcher.
Почему Etcher? Это кроссплатформенный. Итак, независимо от того, в какой операционной системе вы прошиваете ISO-файл Calam Arch, инструкции остаются одинаковыми. Чтобы получить доступ к приложению Etcher, перейдите на официальный сайт. Скачайте Etcher и установите его на свой компьютер.
После установки приложения Etcher на свой компьютер откройте его и следуйте пошаговым инструкциям ниже, чтобы создать установщик Calam Arch USB.
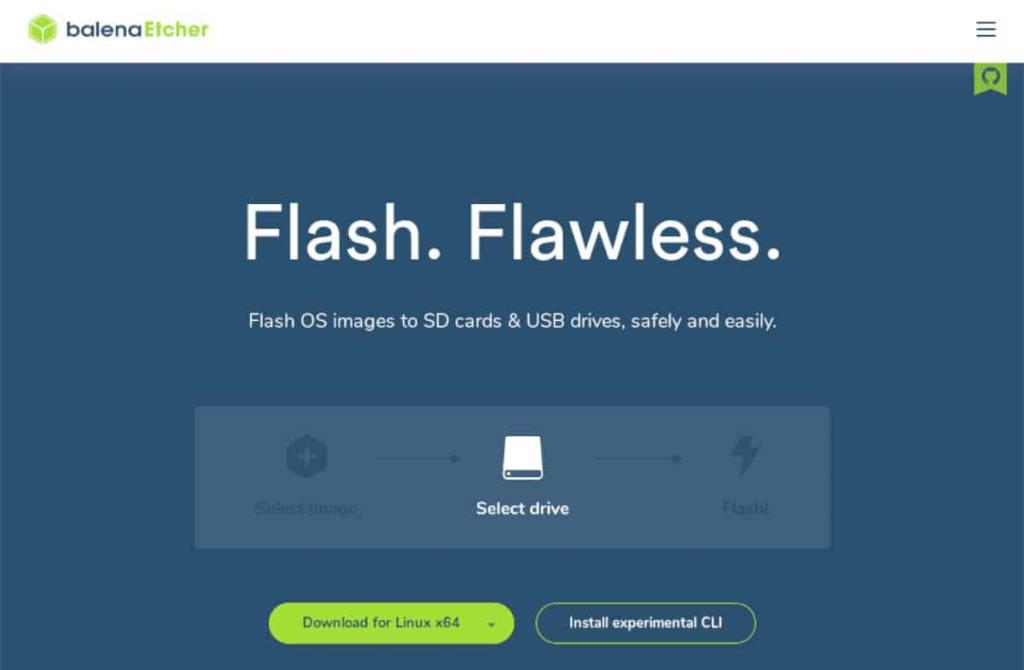
Шаг 1: Выберите мышью кнопку «Flash из файла». При нажатии на эту кнопку на экране появляется всплывающее меню. Используя меню, найдите файл ISO Calam Arch на вашем компьютере и выберите его.
Шаг 2: Найдите с помощью мыши кнопку «Выбрать цель». Затем выберите USB-накопитель, на который вы хотите установить ISO-файл Calam Arch.
Шаг 3. Нажмите «Вспышка!» в приложении Etcher, чтобы начать процесс перепрошивки. Этот процесс займет довольно много времени, так что наберитесь терпения. Когда он будет завершен, закройте Etcher.
После закрытия приложения Etcher перезагрузите компьютер, на котором вы планируете установить Arch Linux. Затем загрузитесь в BIOS и настройте его для загрузки с USB-накопителя.
Установка Arch Linux с Calam Arch
Чтобы установить Arch Linux с Calam Arch, начните с нажатия черного логотипа Arch Linux на рабочем столе. Затем следуйте пошаговым инструкциям ниже.
Шаг 1. Разрешите установщику Calam запуститься на рабочем столе. Затем на странице приветствия установщика найдите нужный язык. Затем нажмите кнопку «Далее», чтобы перейти на следующую страницу установщика.
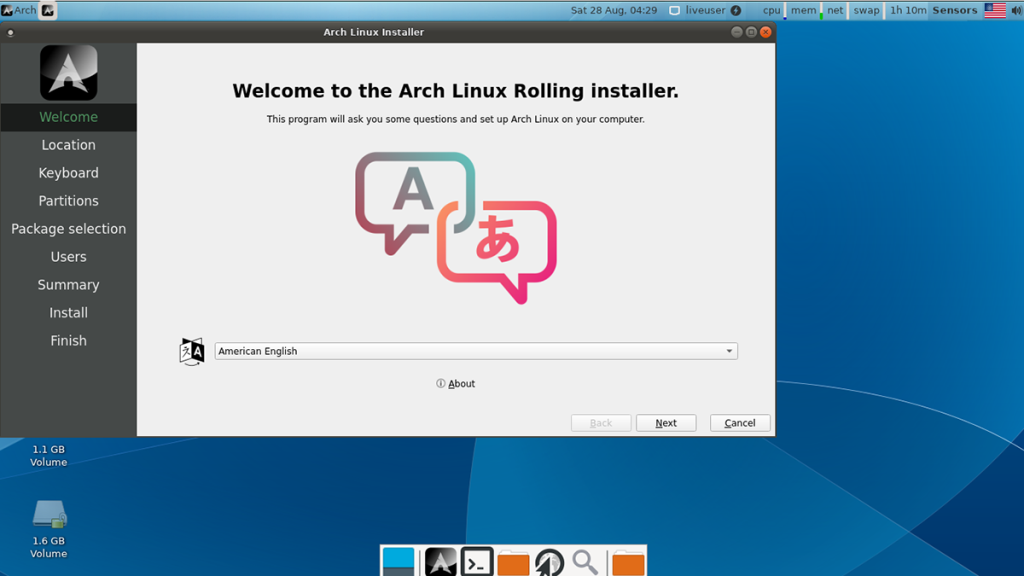
Шаг 2: После выбора языка вам необходимо указать часовой пояс. Используя экранную карту, выберите желаемый часовой пояс. Или используйте раскрывающиеся меню, чтобы выбрать часовой пояс.
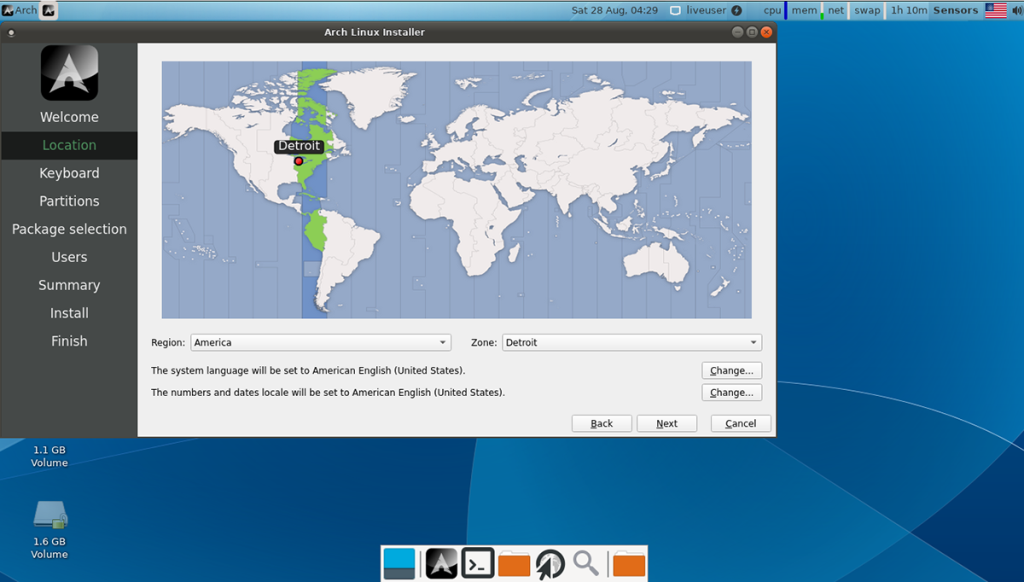
Нажмите «Далее», чтобы перейти на следующую страницу.
Шаг 3: Теперь вам нужно выбрать раскладку клавиатуры. Используя экранное меню, найдите нужную раскладку клавиатуры. Или оставьте это значение по умолчанию, так как установщик Calam Arch должен автоматически определить его.
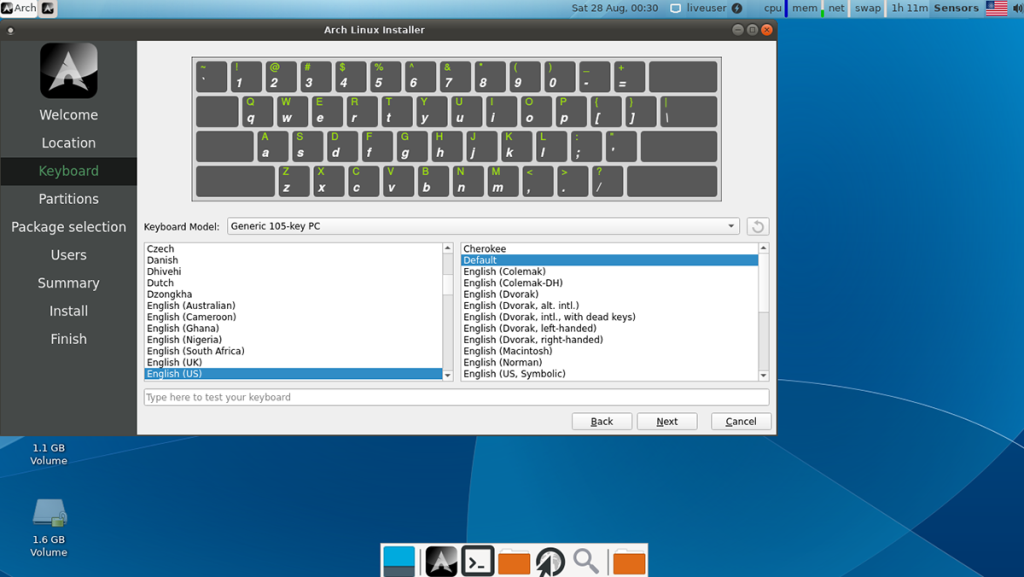
Нажмите кнопку «Далее», чтобы перейти на следующую страницу.
Шаг 4: После того, как клавиатура настроена, пора выбрать метод разбиения на разделы. Выберите «Установить одновременно», если вы предпочитаете двойную загрузку с Windows. Или, если вы хотите стереть данные с жесткого диска, выберите опцию «Стереть диск».
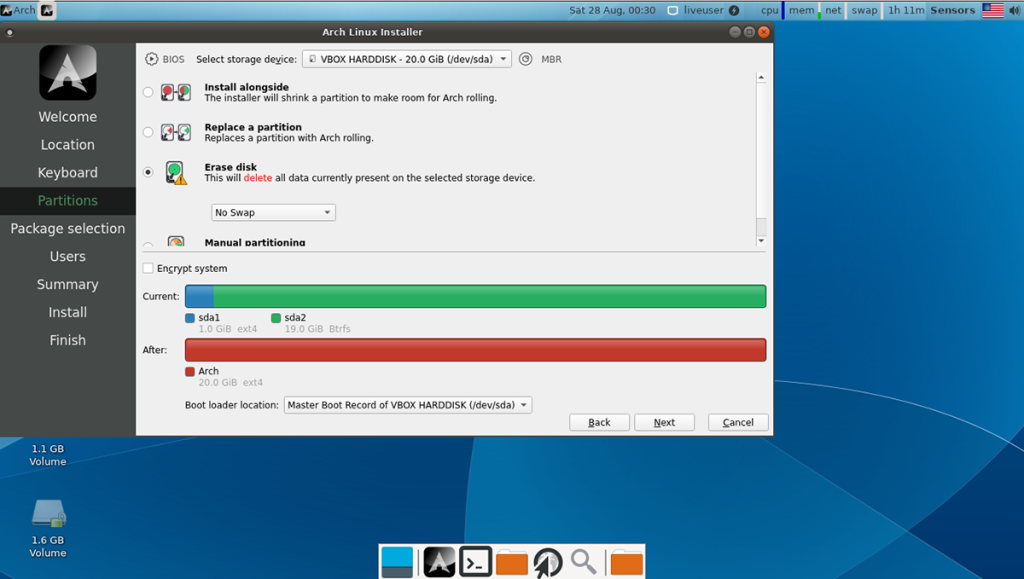
Когда закончите, нажмите кнопку «Далее».
Шаг 5: После настройки раздела вам нужно будет выбрать пакеты, которые вы хотите установить с новой установкой Arch Linux. Просмотрите список, выберите предпочтительную среду рабочего стола, настройки графического драйвера, поддержку принтера (при необходимости) и другие вещи.
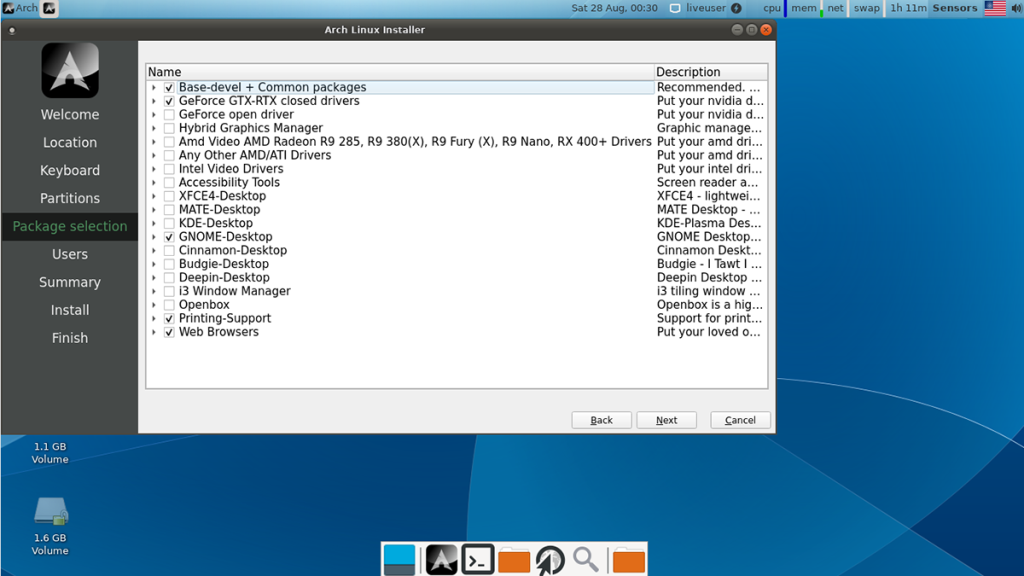
Когда все пакеты выбраны, нажмите кнопку «Далее», чтобы подтвердить свой выбор.
Шаг 6: После настройки пакетов для установщика Calam Arch Linux вам необходимо настроить свою учетную запись. Сначала напишите свое имя в поле «Как вас зовут». Затем настройте свое имя пользователя и имя вашего компьютера.
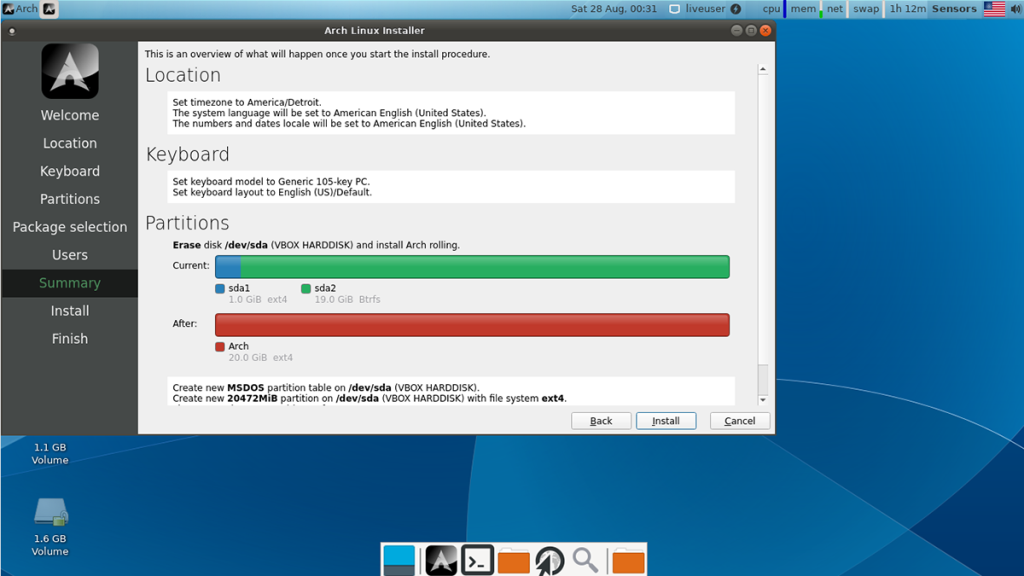 После настройки вашего имени, имени пользователя и имени компьютера введите свой пароль. Обязательно введите надежный и легко запоминающийся пароль. Нажмите кнопку «Далее», чтобы перейти к следующему шагу установщика.
После настройки вашего имени, имени пользователя и имени компьютера введите свой пароль. Обязательно введите надежный и легко запоминающийся пароль. Нажмите кнопку «Далее», чтобы перейти к следующему шагу установщика.
Шаг 7: После настройки вашего имени пользователя установщик Calam Arch покажет сводку вашей установки. Посмотрите его и убедитесь, что все в порядке. Когда закончите, нажмите кнопку «Установить» внизу страницы, чтобы установить операционную систему на ваш компьютер.
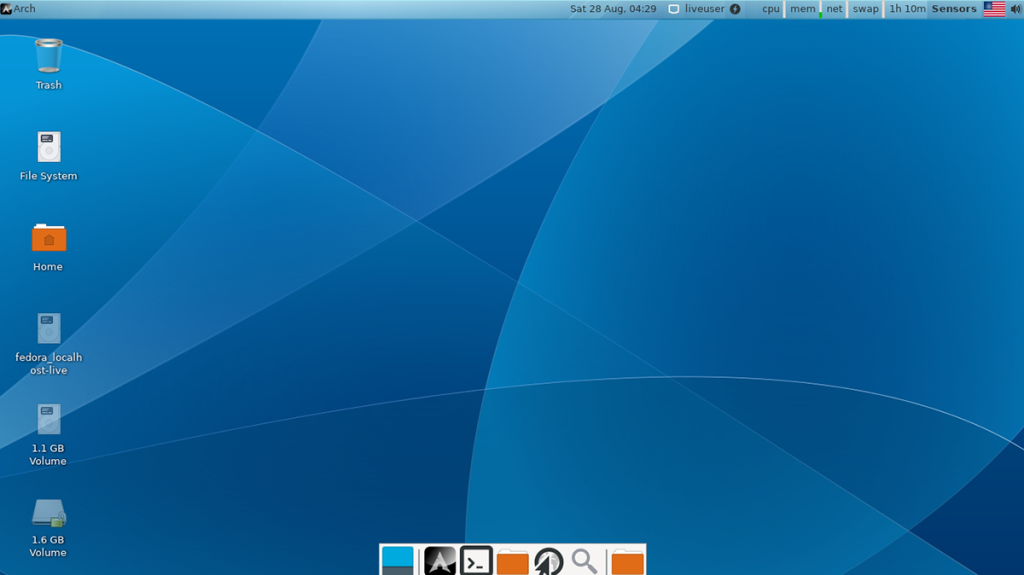
Когда установка будет завершена, отключите USB-накопитель и перезагрузитесь. После перезагрузки Arch Linux будет готов к работе. Наслаждаться!

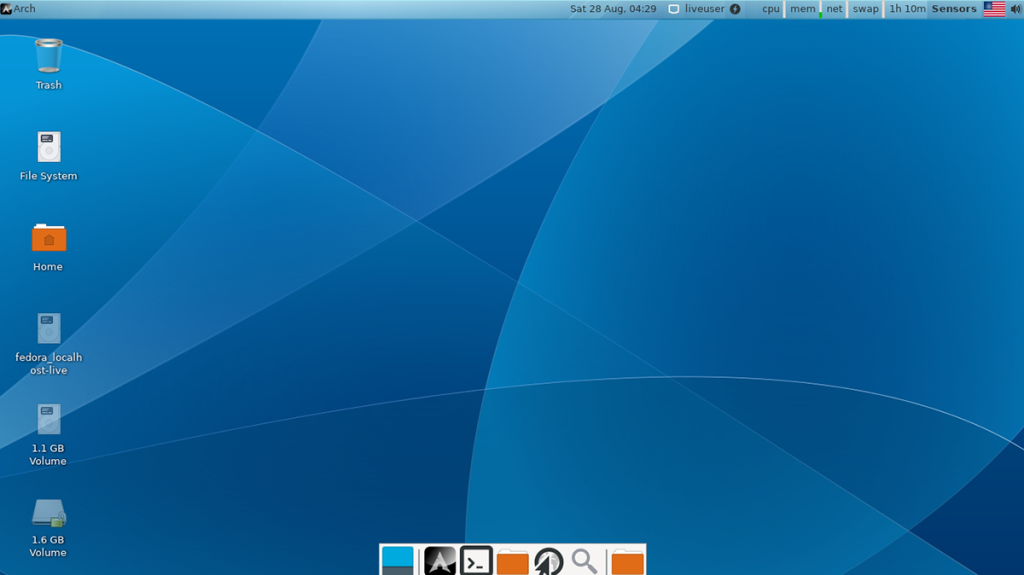
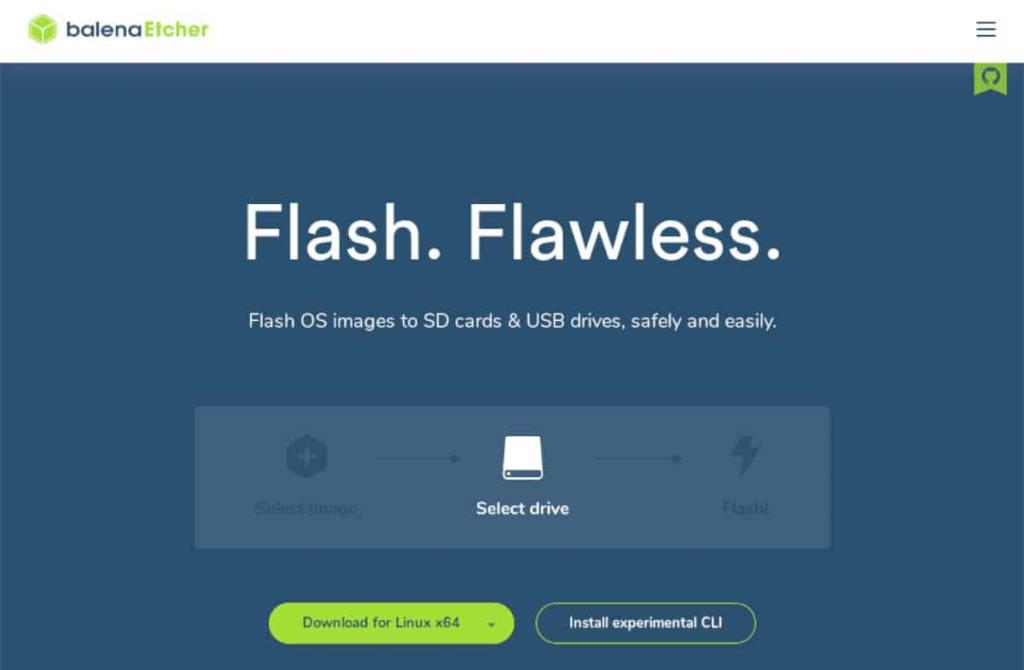
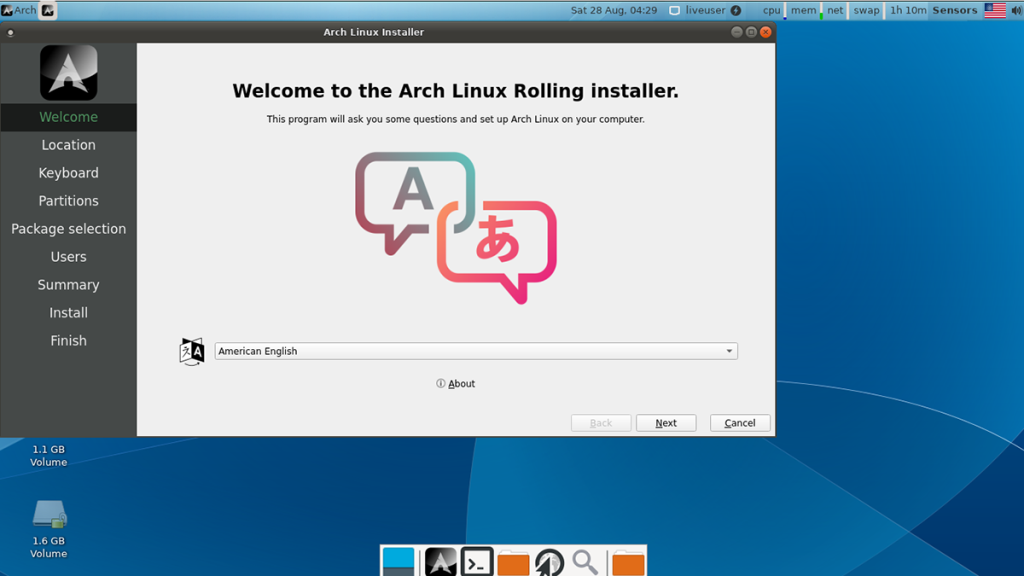
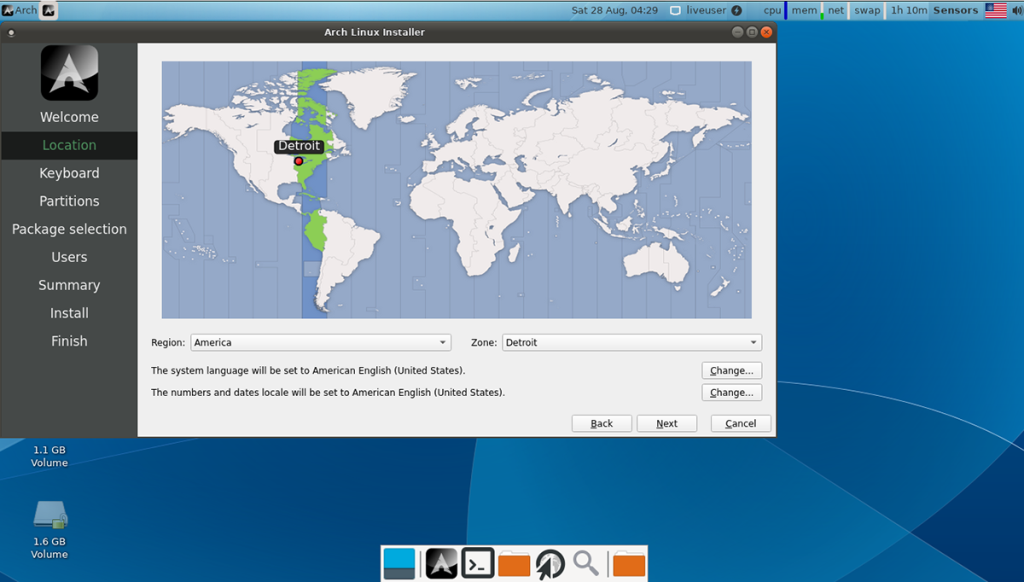
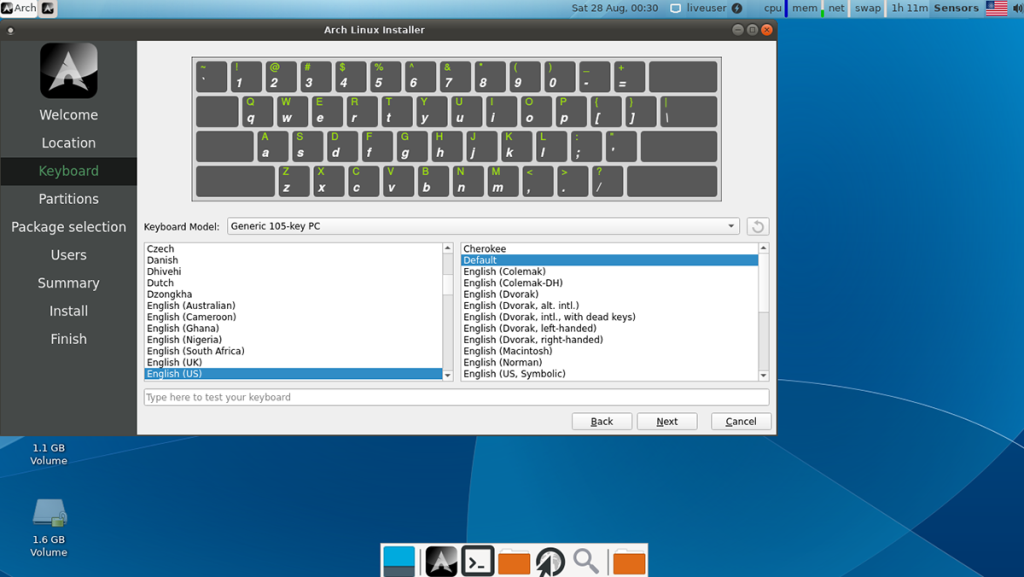
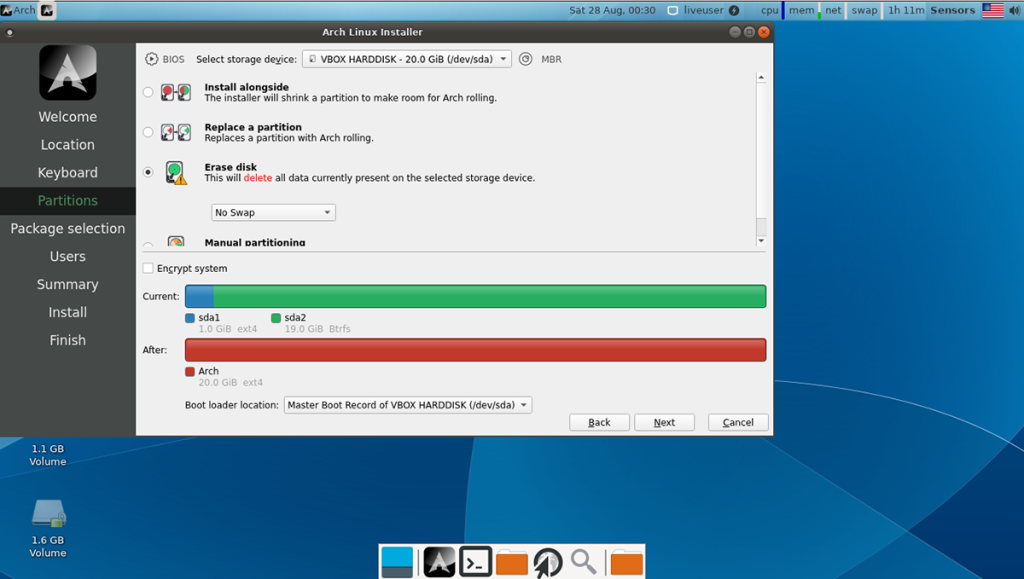
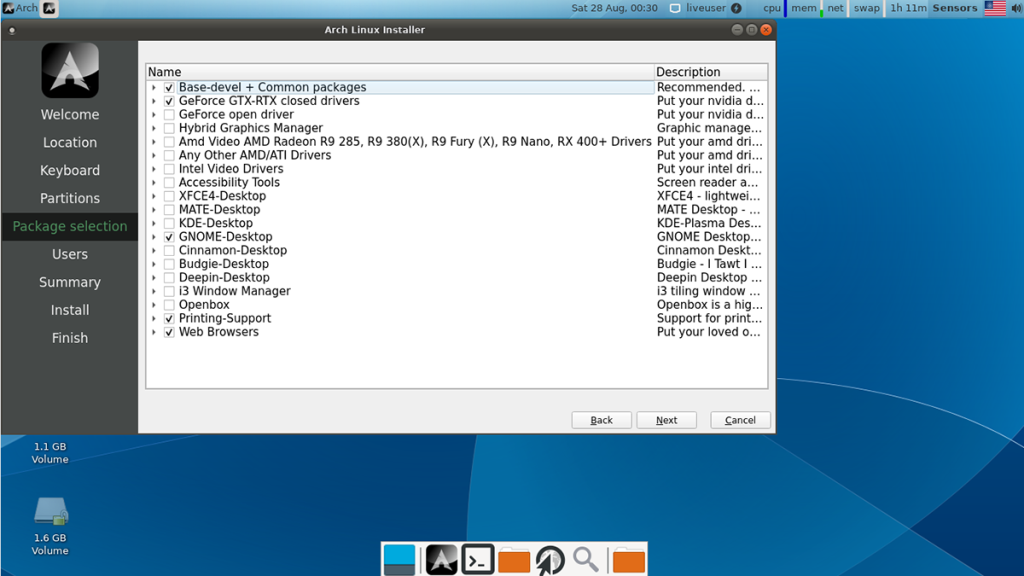
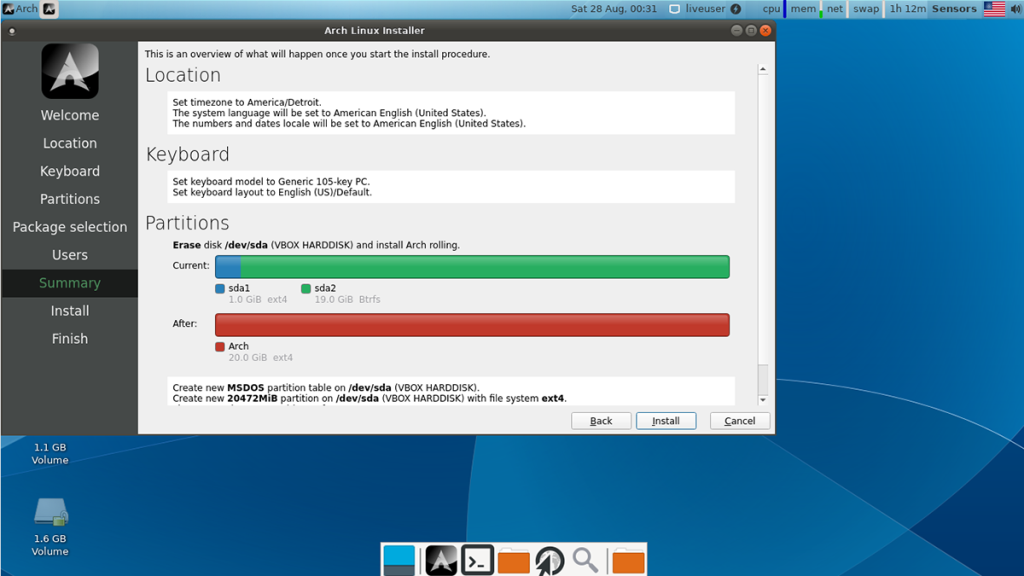 После настройки вашего имени, имени пользователя и имени компьютера введите свой пароль. Обязательно введите надежный и легко запоминающийся пароль. Нажмите кнопку «Далее», чтобы перейти к следующему шагу установщика.
После настройки вашего имени, имени пользователя и имени компьютера введите свой пароль. Обязательно введите надежный и легко запоминающийся пароль. Нажмите кнопку «Далее», чтобы перейти к следующему шагу установщика.


