Не хватает места на вашем компьютере с Linux? Не знаете, как освободить место на диске? Попробуйте Поиск больших файлов! Это простое приложение, которое может сканировать ваш компьютер с Linux на предмет больших файлов, чтобы вы могли их удалить.
Примечание: Large Files Finder - бесплатная программа. Однако, чтобы удалить файлы в приложении, вы должны заплатить за лицензию на программное обеспечение. Для этого щелкните здесь .
Установите Large Files Finder в Linux
Средство поиска больших файлов доступно для Linux в виде пакета Snap через Ubuntu Snap Store и работает практически в любой операционной системе Linux. Кроме того, существует также выпуск AppImage для поиска больших файлов, который охватывает все операционные системы Linux, в которых не работают Snaps.
В этом разделе руководства мы продемонстрируем, как установить программу поиска больших файлов как на Snap, так и на AppImage. Чтобы начать установку, откройте окно терминала, нажав Ctrl + Alt + T или Ctrl + Shift + T на клавиатуре, и следуйте инструкциям ниже.
Пакет Snap
Для настройки выпуска пакета Snap в Finder больших файлов требуется установка среды выполнения Snapd, поскольку пакеты Snap не могут работать без нее. Чтобы включить Snapd Runtime, перейдите к нашему руководству по настройке пакетов Snap .
Примечание: если вам не нравится использовать командную строку, вам также следует установить приложение Snap Store, поскольку оно делает настройку пакетов Snap невероятно простым процессом.
После того, как среда выполнения Snapd будет запущена на вашем ПК с Linux, можно начинать установку Large Files Finder. Используя приведенную ниже команду мгновенной установки , установите приложение.
sudo snap установить поиск больших файлов
AppImage
Релиз AppImage для Large Files Finder немного сложнее установить в Linux, чем релиз Snap, так как это не делается с помощью одной команды. Однако метод AppImage намного лучше, чем его компиляция из исходного кода.
Чтобы начать установку AppImage версии Large Files Finder на вашем ПК с Linux, перейдите в окно терминала, которое вы открыли ранее, и используйте команду загрузчика wget, чтобы загрузить последнюю версию AppImage.
wget https://app.qiplex.com/large-files-finder-linux.zip
После загрузки выпуска Large Files Finder AppImage вы должны установить в свою систему утилиту Unzip, поскольку она необходима для извлечения содержимого ZIP-архива.
Ubuntu
sudo apt install распаковать
Debian
sudo apt-get install распаковать
Arch Linux
sudo pacman -S распаковать
Fedora
sudo dnf установить разархивировать
OpenSUSE
sudo zypper установить разархивировать
Общий Linux
Распаковка доступна для множества операционных систем Linux, больших и малых. Чтобы заставить его работать в вашей системе, перейдите на Pkgs.org и выберите свой дистрибутив.
Разархивировать
Теперь, когда на вашем ПК с Linux установлена утилита Unzip, вы можете разархивировать выпуск AppImage для Large Files Finder.
разархивировать large-files-finder-linux.zip
Файлы будут извлечены прямо в вашу домашнюю папку (~).
Настройка поиска больших файлов
Используя команду mkdir , создайте папку с именем «AppImages». В этой папке будет храниться файл изображения приложения Large Files Finder.
mkdir -p ~ / AppImages
Затем переместите файл AppImage в каталог «AppImages» с помощью команды mv .
mv 'Поиск больших файлов-1.2.0.AppImage' ~ / AppImages
Обновите права доступа к файлу с помощью chmod .
sudo chmod + x 'Средство поиска больших файлов-1.2.0.AppImage'
Теперь вы можете запустить приложение с помощью:
./'Large Files Finder-1.2.0.AppImage '
Или, открыв файловый менеджер Linux, войдя в папку «AppImages» и дважды щелкнув мышью по Large Files Finder-1.2.0.AppImage .
Удаление больших файлов с помощью Large Files Finder
Чтобы удалить большие файлы с помощью Large Files Finder, начните с открытия приложения. Затем, когда приложение откроется на рабочем столе, найдите «Нажмите« Добавить »или перетащите сюда папку» и нажмите кнопку «+ Добавить» под ней. Или щелкните логотип с гигантским крестом в центре приложения.
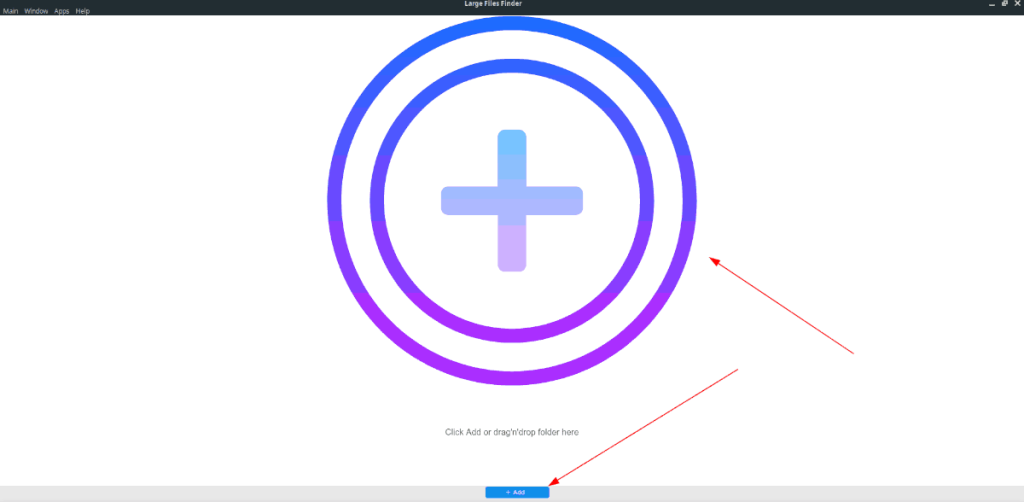
При нажатии на логотип с гигантским крестом или синюю кнопку «+ Добавить» открывается диалоговое окно открытия файла. В этом диалоговом окне найдите папку, в которой вы подозреваете, что существуют большие файлы. В качестве альтернативы выберите домашний каталог для вашего текущего пользователя, так как именно в нем находятся самые большие файлы в системе Linux.
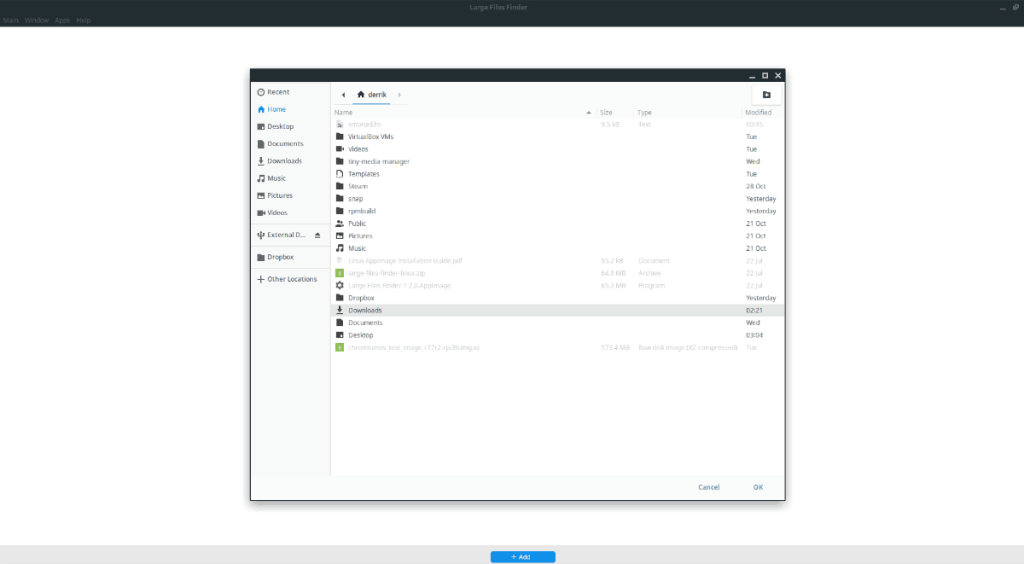
После добавления домашнего каталога (или любой другой папки) в Средство поиска больших файлов вам будет представлен список различных больших файлов различных типов. Просмотрите список и найдите любой большой файл, который вы хотите удалить, и щелкните его мышью, чтобы выбрать его. Или, удерживая нажатой клавишу Ctrl на клавиатуре, щелкните, чтобы выбрать сразу несколько файлов.
Примечание. Вы также можете искать большие файлы в приложении «Поиск больших файлов», щелкнув «Поиск» и введя имя определенного файла.
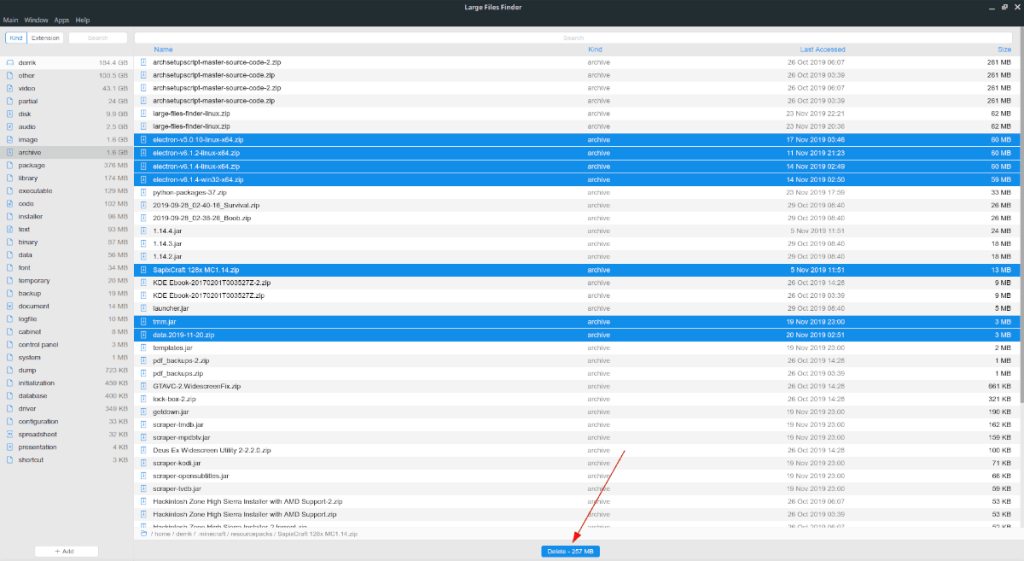
После выбора всех файлов, которые вы хотите удалить, в программе «Поиск больших файлов» нажмите синюю кнопку «Удалить», и файл будет удален.

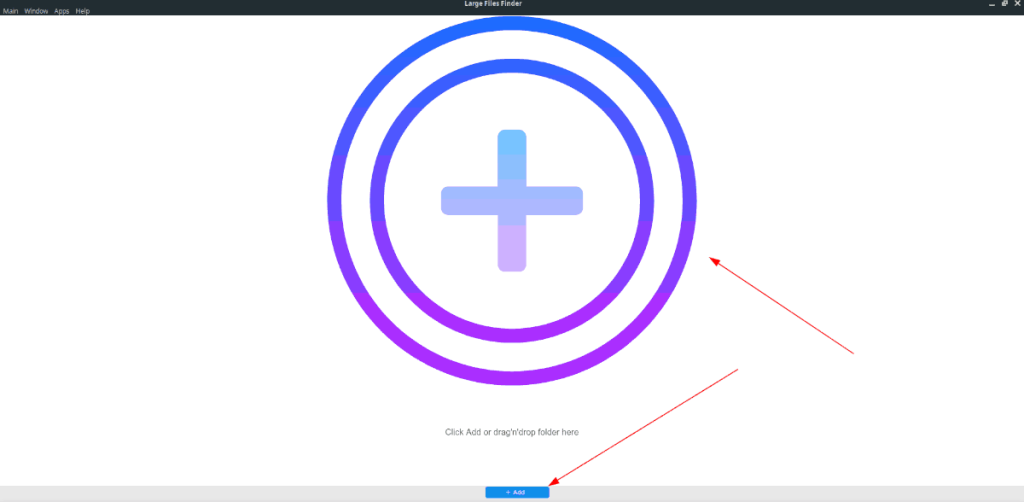
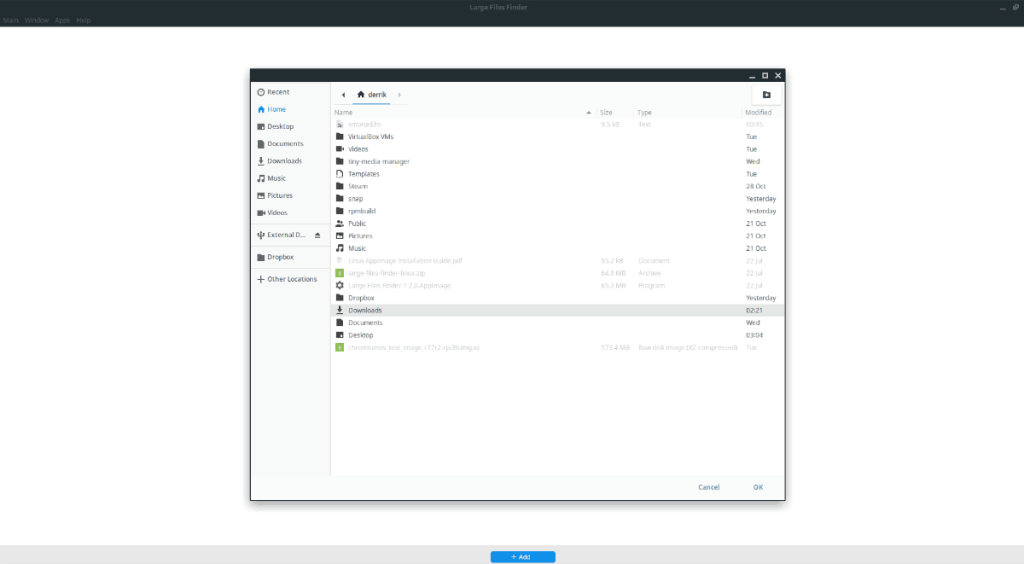
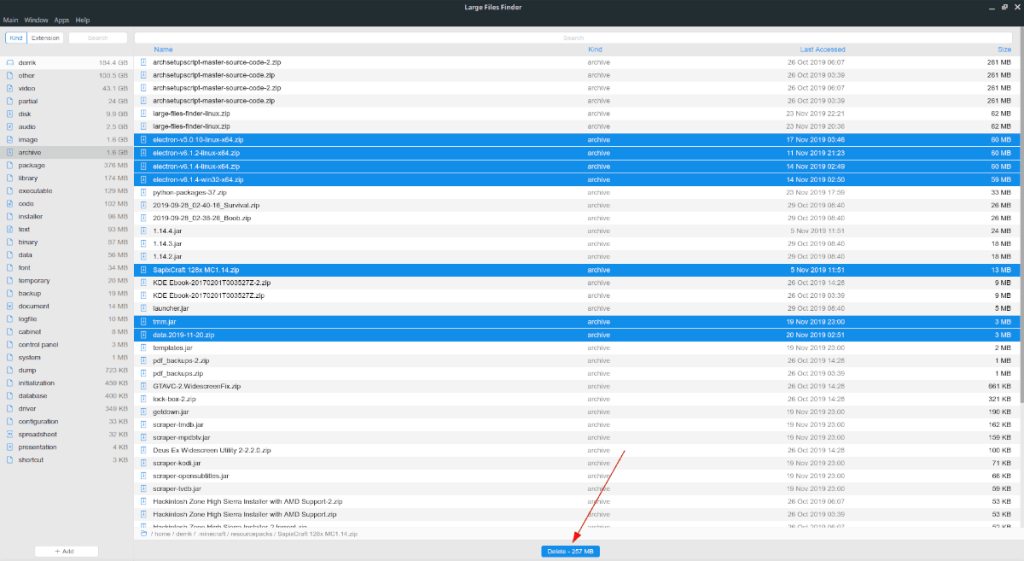





![Как восстановить потерянные разделы и данные жесткого диска [Руководство] Как восстановить потерянные разделы и данные жесткого диска [Руководство]](https://tips.webtech360.com/resources8/r252/image-1895-0829094700141.jpg)

