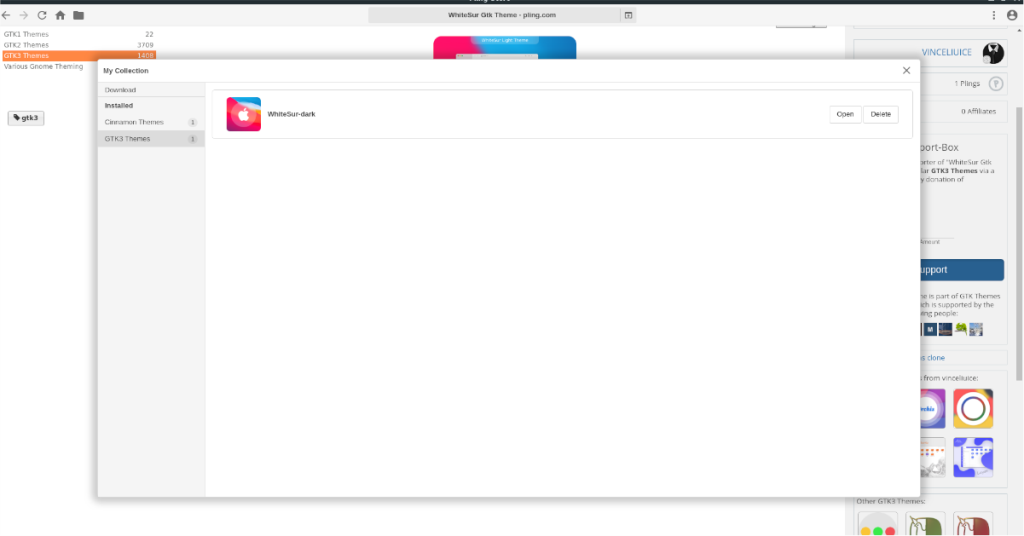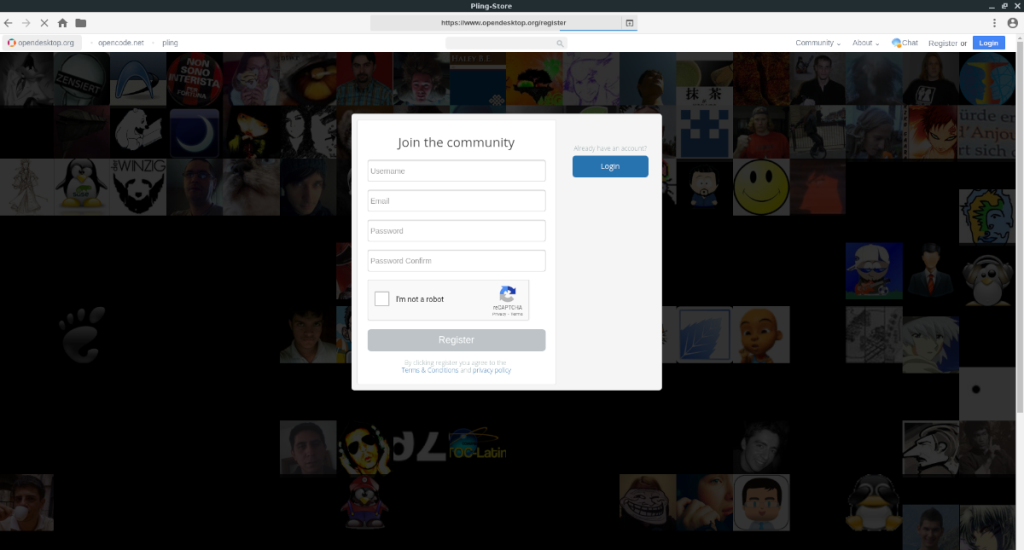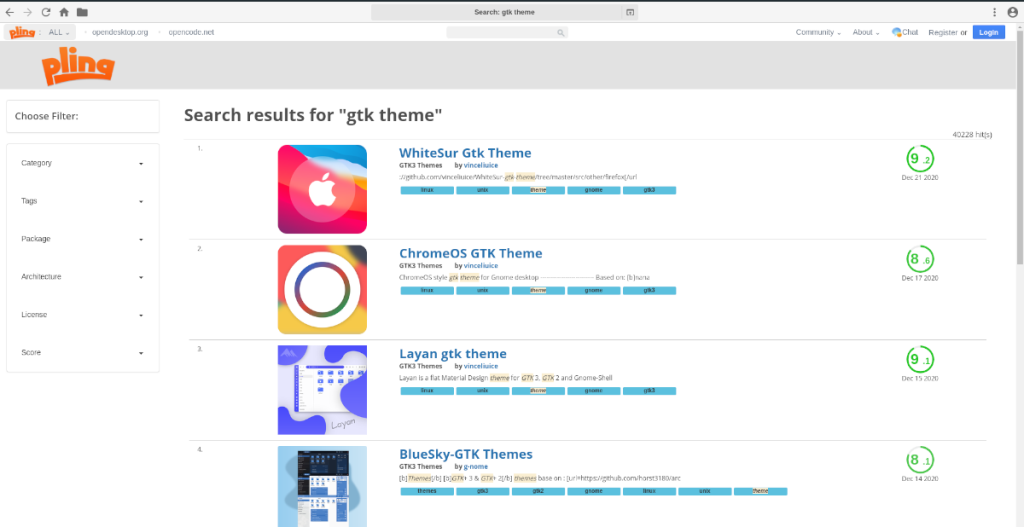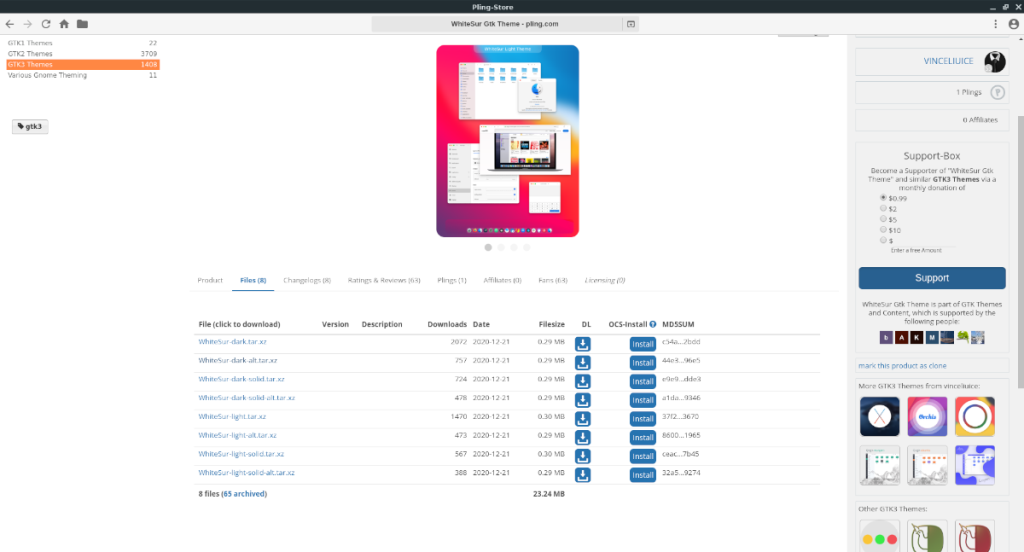Хотите простой способ установки тем на рабочий стол Linux? Не любите возиться с системными файлами? Загляните в магазин Pling. Это отличное приложение, которое позволяет вам просматривать такие сайты, как Gnome-look.org, Opendesktop.org и другие, и устанавливать многие системные темы одним нажатием кнопки! В этом руководстве мы покажем вам, как установить Pling Store и использовать его.
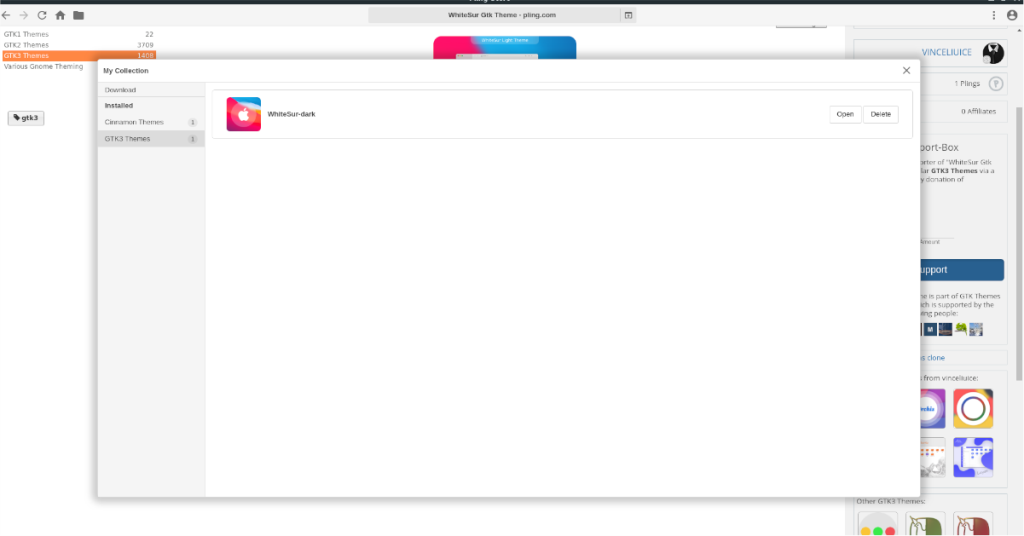
Установка Pling Store в Linux
Pling магазин используется на opendesktop.org быстро установить файлы тема для рабочего стола Gnome , KDE Plasma Desktop , XFCE и многих других настольных сред, тем на сайте.
Pling Store не предустановлен ни в одной из операционных систем Linux, и, что еще хуже, ни одна из основных операционных систем Linux даже не имеет Pling Store в своих репозиториях. В результате, если вы хотите использовать это удобное программное обеспечение для мгновенной установки тем для рабочего стола Linux, вам необходимо выполнить установку с помощью общих инструкций для Linux.
Чтобы настроить Pling Store на вашем ПК с Linux, начните с открытия окна терминала на рабочем столе Linux. Когда окно терминала открыто и готово к использованию, следуйте инструкциям по установке из командной строки, изложенным в общих чертах, чтобы приложение заработало на вашем компьютере.
Скачивание Pling Store
Pling доступен только пользователям Linux в виде файла AppImage. Причина, по которой разработчики Pling Store придерживаются AppImage, заключается в том, что он работает во всех без исключения операционных системах Linux.
Чтобы начать установку приложения Pling Store, вам необходимо его загрузить. Чтобы загрузить его, перейдите на страницу загрузки Pling Store. Оказавшись на странице загрузки, щелкните вкладку «Файлы».
Внутри вкладки «файлы» вы увидите вариант загрузки для «pling-store-5.0.2-1-x86_64.AppImage». Нажмите синюю кнопку загрузки рядом с ним, чтобы начать загрузку.
Размер файла AppImage в Pling Store составляет примерно 100 МБ, поэтому загрузка не займет много времени. Когда загрузка завершится, откройте окно терминала на рабочем столе Linux. Затем с помощью команды CD перейдите в каталог «Загрузки».
cd ~ / Загрузки
Как только вы попадете в каталог «Загрузки» в терминале, используйте команду mkdir, чтобы создать новую папку с именем «AppImages». В этой папке будет размещен файл Pling AppImage, поэтому он безопасен и не мешает.
mkdir -p ~ / AppImages /
После создания нового файла AppImage используйте команду mv и переместите файл AppImage из магазина Pling Store во вновь созданную папку «AppImages».
mv pling-store - *. AppImage ~ / AppImages /
Когда файл AppImage перемещается в папку «AppImages», используйте команду CD, чтобы переместить туда и сеанс терминала.
cd ~ / AppImages
Отсюда вам нужно будет обновить разрешения для файла AppImage в Pling Store. С помощью команды chmod обновите права доступа к файлу.
chmod + x pling-store - *. AppImage
Наконец, откройте приложение, используя команду ниже.
./pling-store-*.AppImage
Вы также можете открыть Pling Store на своем ПК с Linux, открыв папку «AppImages» в файловом менеджере Linux и дважды щелкнув файл AppImage в Pling Store.
Создание учетной записи Pling
Хотя использовать приложение не обязательно, создание учетной записи Pling - хорошая идея. С помощью своей учетной записи вы сможете комментировать сообщения темы и даже загружать свои собственные творения или предлагать помощь другим пользователям.
Чтобы создать учетную запись Pling, найдите синюю учетную запись «Зарегистрироваться» в верхней части экрана и щелкните по ней мышью. Как только вы нажмете на нее, вы попадете на экран создания учетной записи. Следуйте инструкциям по созданию учетной записи.
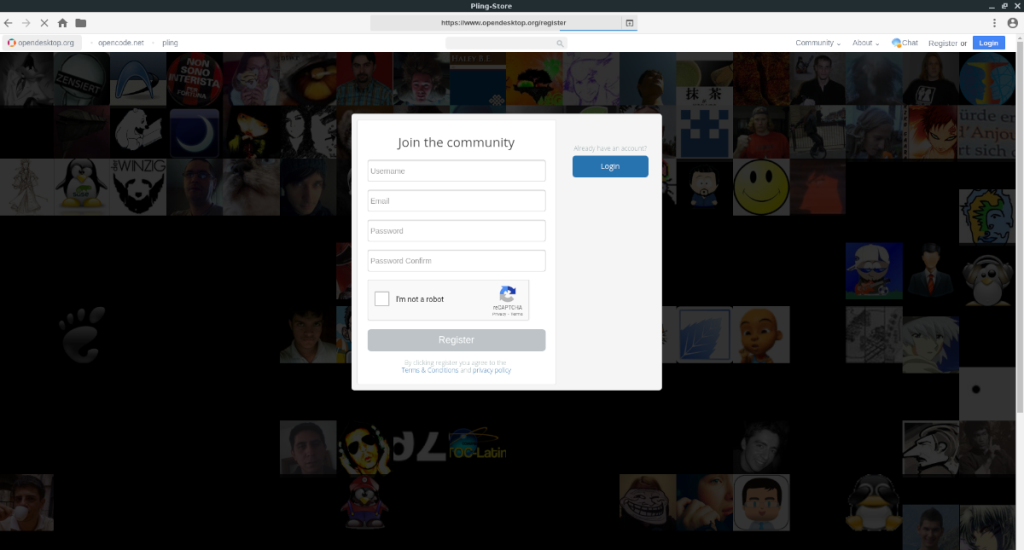
После того, как вы создали свою учетную запись, войдите в свою учетную запись в Pling, используя свои учетные данные.
Установите темы с помощью Pling Store
Pling Store - это веб-браузер с различными встроенными возможностями, позволяющими загружать и устанавливать темы для любой среды рабочего стола Linux (KDE Plasma, Gnome, Cinnamon, XFCE и многие другие) одним нажатием кнопки.
Чтобы установить тему для себя, запустите приложение Pling и следуйте пошаговым инструкциям ниже.
Шаг 1. Когда приложение Pling загрузится, вам будет представлена домашняя страница Pling.com. На этой домашней странице найдите поле поиска и щелкните его мышью.
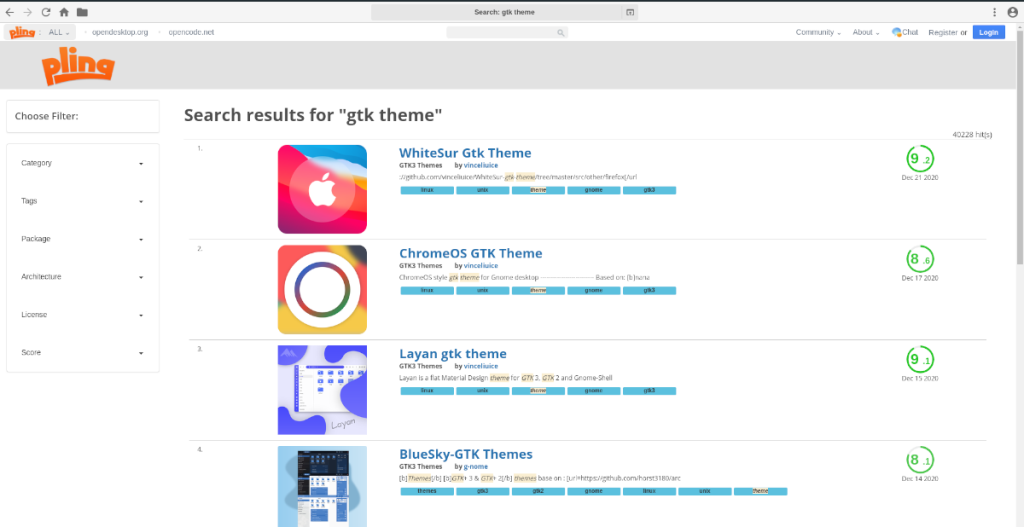
Щелкнув мышью на поле поиска, вы сможете выполнить поиск. Напишите название темы, которую хотите установить, или, если вы не можете придумать ее, введите «Темы Gnome», «Темы KDE» и т. Д.
Шаг 2. Просмотрите результаты поиска в приложении Pling Store для темы, которую вы хотите установить на свой компьютер. После того, как вы приняли решение о теме, которую хотите установить, щелкните по ней мышью.
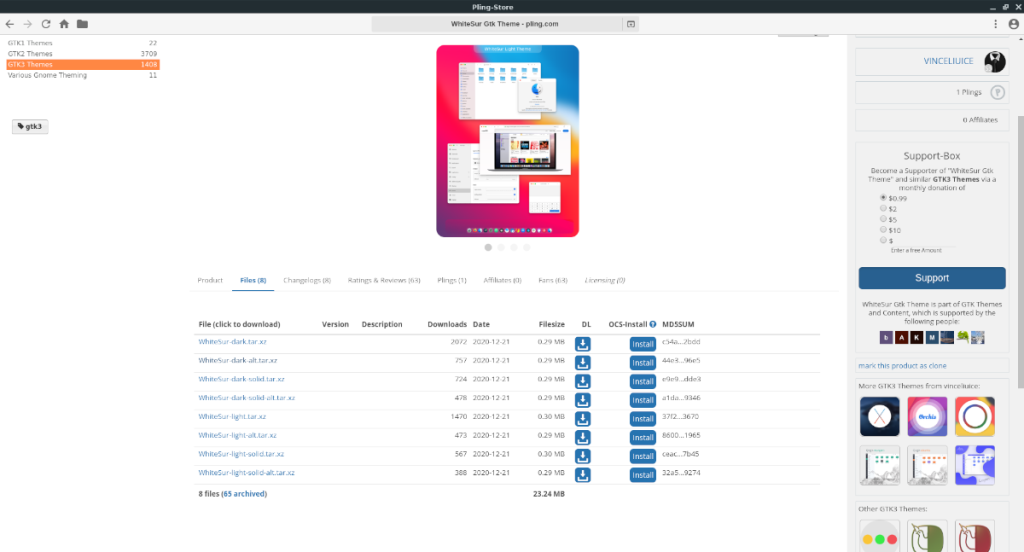
Шаг 3: После выбора темы, которую вы хотите установить, с помощью мыши, вы попадете на страницу темы. На странице темы найдите раздел «файлы».
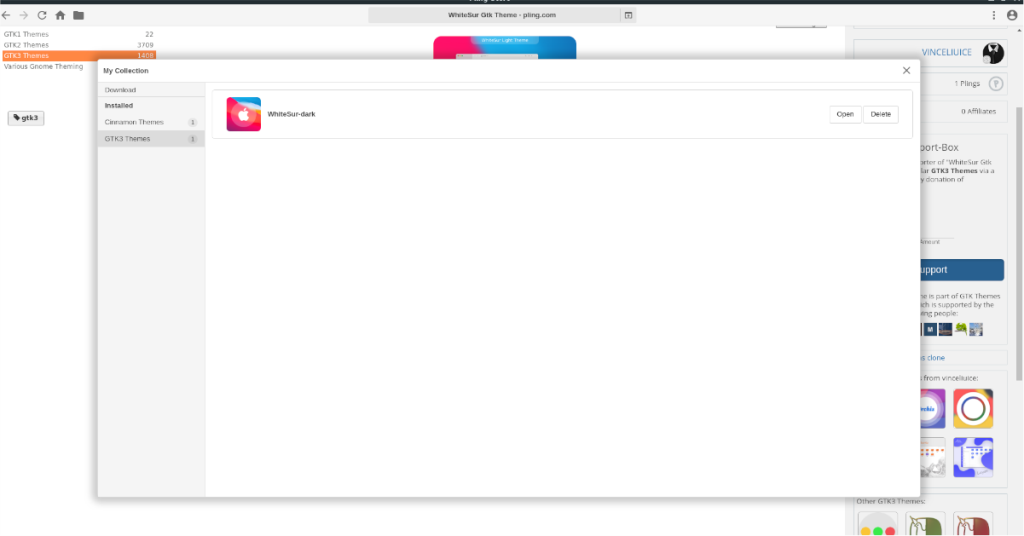
В разделе файлов вы увидите варианты загрузки вашей темы. Отсюда нажмите кнопку «УСТАНОВИТЬ», чтобы Pling Store автоматически загрузил и установил новую тему!