14 новых функций Thunderbird 3, которые вас порадуют

Мы подробно рассмотрели функции Outlook 2010, но поскольку он выйдет не раньше июня 2010 года, пришло время рассмотреть Thunderbird 3.
Linux стал намного проще в использовании, а рабочие столы Linux стали намного лучше, чем когда-то. Тем не менее, несмотря на весь прогресс, достигнутый Linux, у новых пользователей по-прежнему возникают проблемы с выполнением основных действий, таких как включение и выключение звуковых устройств.
Если вы новичок в Linux и не знаете, как включать и выключать аудиоустройства, мы вам поможем! Так что следуйте инструкциям и узнайте, как включать и выключать звуковые устройства.
Гном
Вероятно, вы используете рабочий стол Gnome, если используете Ubuntu, Fedora, OpenSUSE и т. д. Чтобы изменить звуковое устройство на рабочем столе Gnome, выполните следующие действия. Сначала нажмите клавишу Win на клавиатуре. Когда вы нажмете эту кнопку, появится обзор действий Gnome Shell.
Нажмите на поле поиска в обзоре и введите «Звук». Затем просмотрите результаты поиска по запросу «Изменить уровни звука, входы, выходы и звуки предупреждений». Наконец, запустите его, чтобы получить доступ к настройкам звука Gnome.
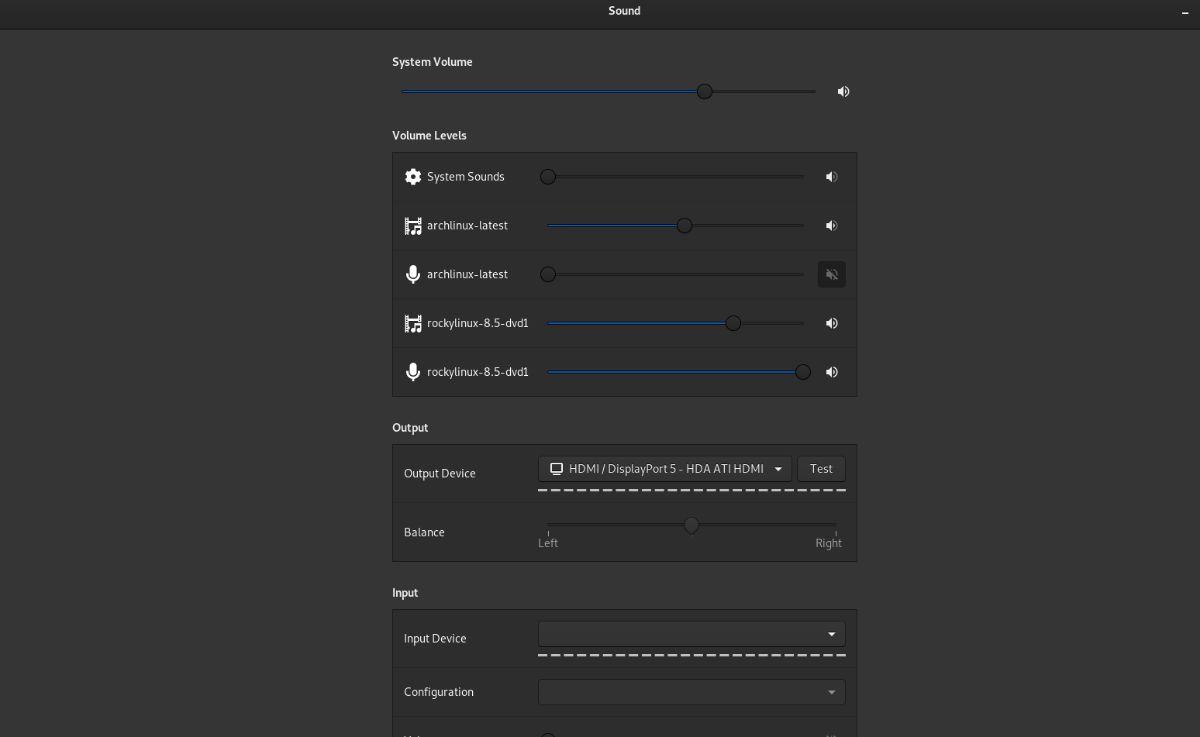
Внутри области «Звук» Gnome найдите раскрывающееся меню «Устройство вывода». Нажмите на него, чтобы открыть все доступные параметры вывода. Затем выберите новое устройство вывода, которое вы хотите использовать в Gnome.
KDE
KDE, как и Gnome, имеет встроенный надежный инструмент управления звуком. Чтобы изменить настройки звука на рабочем столе KDE, начните с щелчка правой кнопкой мыши по значку динамика на панели. Щелкнув правой кнопкой мыши по значку, выберите параметр «Настроить аудиоустройства».
Выбрав «Настроить аудиоустройства», вы сможете настроить свои аудиоустройства. Чтобы изменить устройство воспроизведения, найдите аудиоустройство, которое хотите отключить, найдите раскрывающееся меню «Профиль» и отключите его.
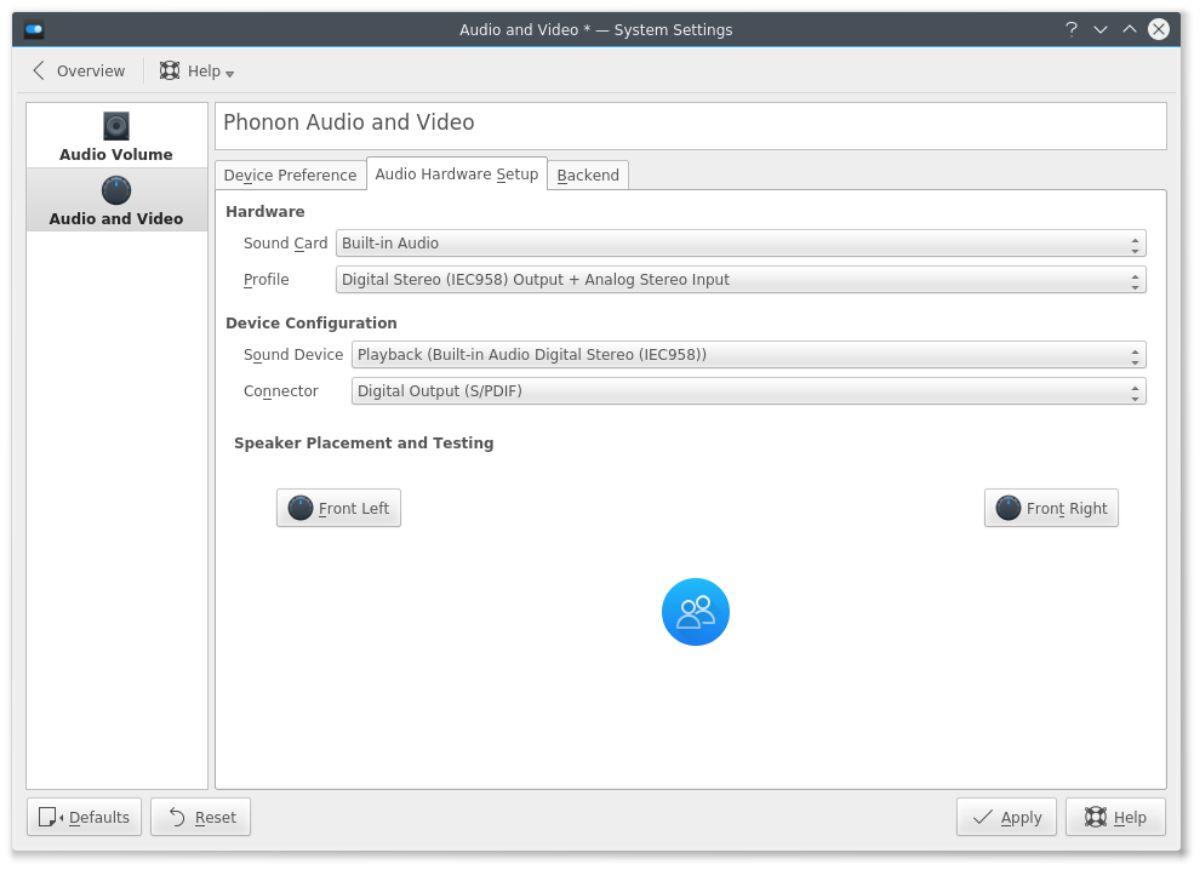
После выключения устройства, которое вы хотите отключить, найдите устройство, которое хотите включить, найдите раскрывающееся меню «Профиль» и установите для него активный звуковой профиль.
XFCE 4
К сожалению, среда рабочего стола XFCE 4 не имеет встроенного инструмента управления звуковыми устройствами. Если вы хотите управлять своими звуковыми устройствами на рабочем столе XFCE 4 в Linux, следуйте инструкциям Pavucontrol. Это мощный инструмент, который поможет вам управлять звуковыми устройствами в среде рабочего стола XFCE.
Приятель
Среда рабочего стола Mate легкая, поэтому разработчики не включили в нее встроенный диспетчер аудиоустройств. Поэтому вместо этого, если вы хотите управлять своими звуковыми устройствами на рабочем столе Mate на ПК с Linux, вам нужно будет следовать инструкциям Pavucontrol.
LXQt
Среда рабочего стола LXQt основана на инструментах и настройках KDE Plasma. Однако он не использует инструмент звукового устройства KDE Plasma. Если вы хотите управлять своими звуковыми устройствами на рабочем столе LXQt, следуйте инструкциям Pavucontrol.
волнистый попугайчик
Если вы являетесь пользователем Budgie, вы сможете сделать следующее для управления звуковыми устройствами. Сначала нажмите на значок громкости на панели Budgie. После выбора этого значка нажмите кнопку «Настройки», чтобы открыть область настройки звука Budgie.
Открыв настройки звука Budgie, найдите раздел «Устройство вывода». Затем щелкните раскрывающееся меню рядом с устройством, которое вы хотите выключить, и установите для него значение «Выкл.».
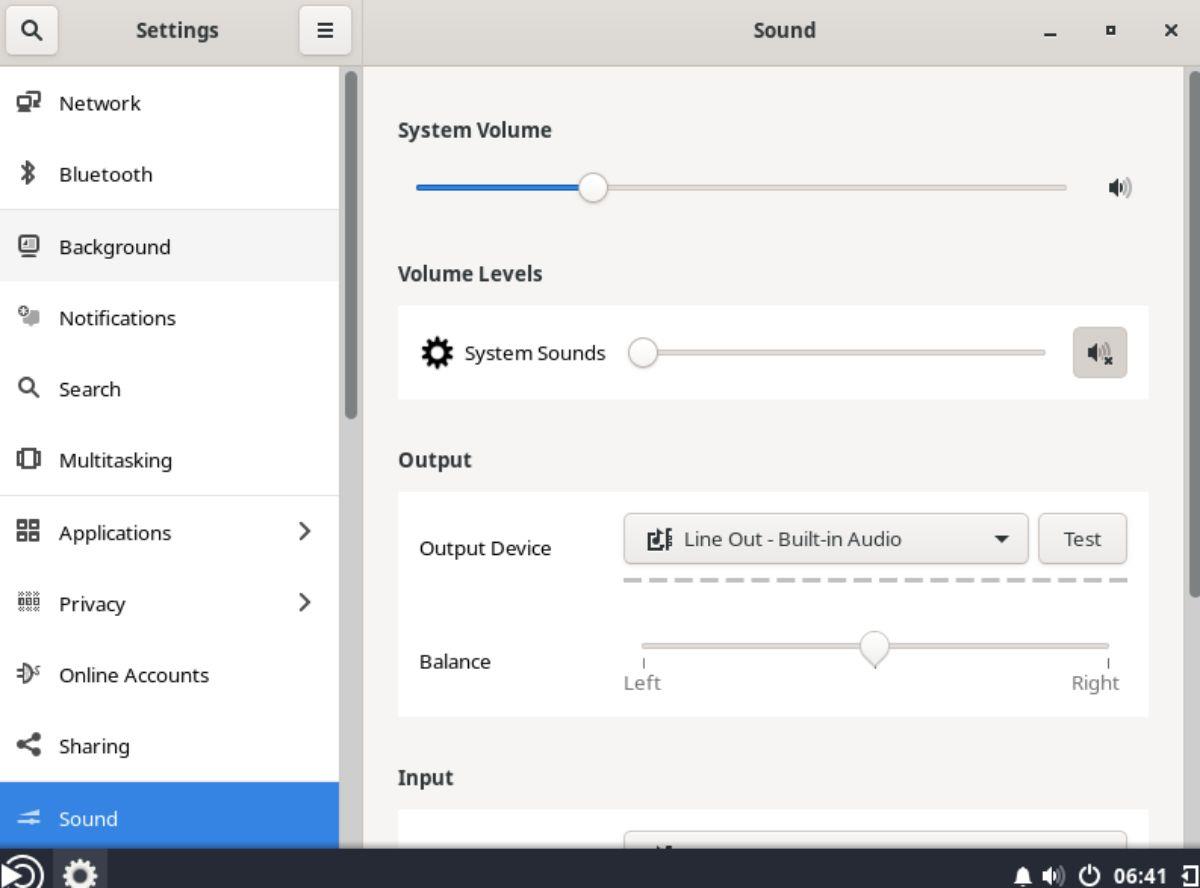
После того, как вы выключили устройство, которое хотите отключить, найдите устройство, которое хотите включить. Затем найдите раскрывающееся меню рядом с ним и включите его (выбрав профиль) в раскрывающемся меню рядом с устройством.
Павуконтроль
Pavucontrol — это независимый от рабочего стола инструмент управления звуком, который можно использовать в любой среде рабочего стола Linux. Однако сначала необходимо установить приложение. Чтобы установить Pavucontrol на ПК с Linux, откройте окно терминала на рабочем столе Linux.
Не знаете, как открыть окно терминала на рабочем столе Linux? Нажмите Ctrl+Alt+T на клавиатуре. Кроме того, вы сможете запустить терминал, выполнив поиск «Терминал» в меню приложения.
Открыв окно терминала, используйте приведенные ниже инструкции по установке, чтобы приложение Pavucontrol заработало на вашем компьютере.
Убунту
sudo apt установить pavucontrol
Дебиан
sudo apt-get установить pavucontrol
Арх Линукс
sudo pacman -S pavucontrol
Федора
sudo dnf установить pavucontrol
OpenSUSE
sudo zypper установить pavucontrol
Установив приложение Pavucontrol, откройте его, выполнив поиск в меню приложения. Открыв его, найдите вкладку «Конфигурация» и щелкните ее мышью, чтобы получить доступ к области профиля устройства.
В области «Конфигурация» вы увидите все доступные звуковые устройства в Pavucontrol. Найдите раскрывающееся меню рядом с устройством, которое вы хотите отключить, и установите для него значение «Выкл.». Наконец, найдите устройство, которое хотите включить, и измените его с «Выкл.» на активный профиль.
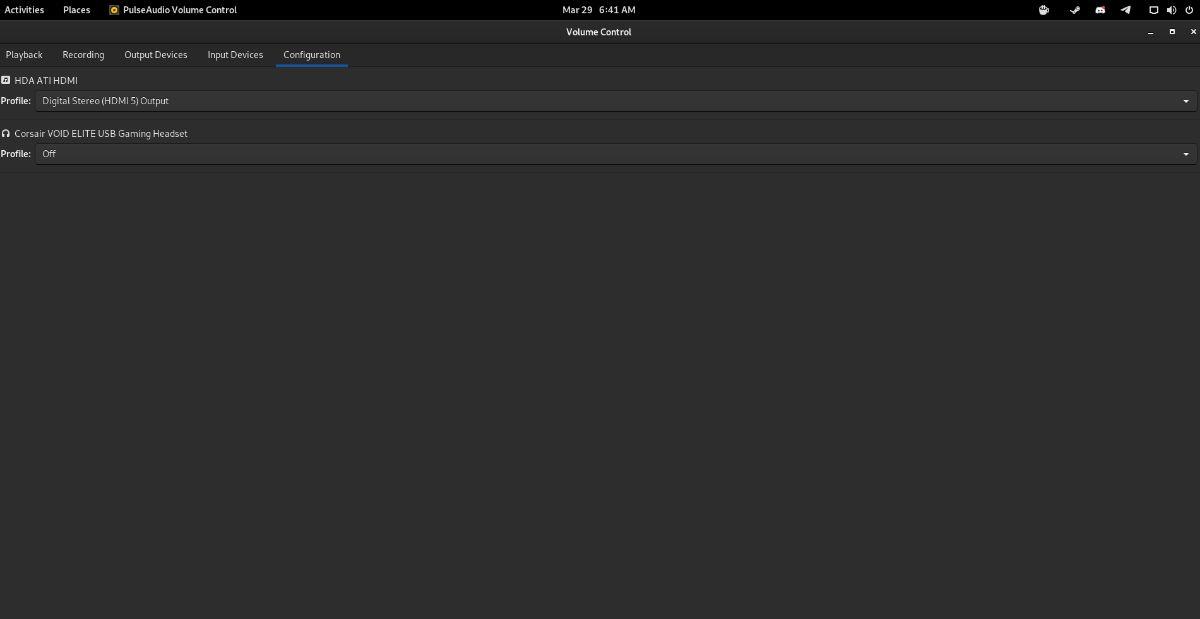
Как только устройство будет включено, Pavucontrol автоматически будет использовать его для всех входов/выходов на вашем рабочем столе Linux. Для дальнейшей настройки ввода/вывода щелкните вкладки «Устройства вывода» и «Устройства ввода» в Pavucontrol.
Мы подробно рассмотрели функции Outlook 2010, но поскольку он выйдет не раньше июня 2010 года, пришло время рассмотреть Thunderbird 3.
Время от времени всем нужен перерыв. Если вы хотите поиграть в интересную игру, попробуйте Flight Gear. Это бесплатная кроссплатформенная игра с открытым исходным кодом.
MP3 Diags — это идеальный инструмент для устранения проблем в вашей музыкальной коллекции. Он может корректно проставлять теги в mp3-файлах, добавлять отсутствующие обложки альбомов и исправлять ошибки VBR.
Как и Google Wave, Google Voice вызвал большой ажиотаж по всему миру. Google стремится изменить способ нашего общения, и поскольку он становится всё более популярным,
Существует множество инструментов, позволяющих пользователям Flickr загружать фотографии в высоком качестве, но есть ли способ загрузить избранное Flickr? Недавно мы...
Что такое сэмплирование? Согласно Википедии, «это процесс взятия фрагмента, или сэмпла, одной звукозаписи и повторного использования его в качестве инструмента или
Google Sites — это сервис от Google, позволяющий пользователям размещать сайты на серверах Google. Но есть одна проблема: встроенная функция резервного копирования отсутствует.
Google Tasks не так популярен, как другие сервисы Google, такие как Calendar, Wave, Voice и т. д., но он по-прежнему широко используется и является неотъемлемой частью жизни людей.
В нашем предыдущем руководстве по безопасному удалению данных с жесткого диска и съемных носителей с помощью Ubuntu Live и загрузочного CD DBAN мы обсуждали, что диск на базе Windows
Вы пытаетесь заставить приложение работать на Arch Linux или Manjaro, но не можете найти его в официальных репозиториях программного обеспечения или даже в AUR? Попробуйте Дебтап. Это
![Загрузите FlightGear Flight Simulator бесплатно [Развлекайтесь] Загрузите FlightGear Flight Simulator бесплатно [Развлекайтесь]](https://tips.webtech360.com/resources8/r252/image-7634-0829093738400.jpg)






![Как восстановить потерянные разделы и данные жесткого диска [Руководство] Как восстановить потерянные разделы и данные жесткого диска [Руководство]](https://tips.webtech360.com/resources8/r252/image-1895-0829094700141.jpg)
