Загрузчик BBC iPlayer на iPhone

iDownloade — кроссплатформенный инструмент, позволяющий пользователям загружать контент без DRM-защиты с сервиса iPlayer от BBC. Он поддерживает загрузку обоих видео в формате .mov.
Устали вводить пароль каждый раз, когда вы хотите использовать Linux? Рассмотрите возможность включения функции автоматического входа в систему. Включив его, вы сможете включить компьютер и мгновенно войти в свою любимую среду рабочего стола Linux. Включение функции автоматического входа в систему позволит любому получить доступ к вашим файлам и истории браузера. Вам следует включать автоматический вход в Linux только в том случае, если вы не пользуетесь компьютером совместно и уверены, что ваши данные в безопасности!
Автоматический вход (LightDM)
Те, кто не использует Gnome Shell или KDE Plasma, вероятно, используют среду рабочего стола, которая использует LightDM для входа в систему. Причина этого в том, что система LightDM элегантна и предлагает надежную настраиваемую альтернативу GDM (Gnome) и SDDM. (KDE Plasma 5).
Включить автоматический вход в среду рабочего стола Linux, в которой используется LightDM, не так просто, как на других рабочих столах. Вы не сможете запустить настройки системы и проверить кнопку и ввести пароль. Вместо этого вы должны войти в файл конфигурации LDM и вручную включить настройку автоматического входа. Запустите окно терминала и выполните следующие действия, чтобы настроить автоматический вход в систему.
Шаг 1. Получите корневую оболочку с помощью su или sudo -s .
Получение root-доступа позволит вам быстро управлять файлами в папке LightDM без необходимости постоянно писать sudo.
вс -
или
sudo -s
Шаг 2: Сделайте полную резервную копию файла конфигурации LightDM. Создание резервной копии позволит вам восстановить настройки по умолчанию, если что-то пойдет не так в процессе редактирования.
mkdir -p / home / имя пользователя / Documents / LightDM-backup / cp /etc/lightdm/lightdm.conf / home / username / Documents / LightDM-backup /
Шаг 3: Откройте файл конфигурации LightDM в текстовом редакторе Nano.
нано -w /etc/lightdm/lightdm.conf
Шаг 4: Нажмите комбинацию клавиш Ctrl + W, чтобы вызвать функцию поиска в Nano. Затем введите в поле autologin-user . Удалите символ # (если он там есть).
Шаг 5: Рядом со строкой autologin-user введите свое имя пользователя. Обязательно напишите его в точности так, как он отображается в системе. Один пропущенный символ может испортить всю вашу конфигурацию LightDM.
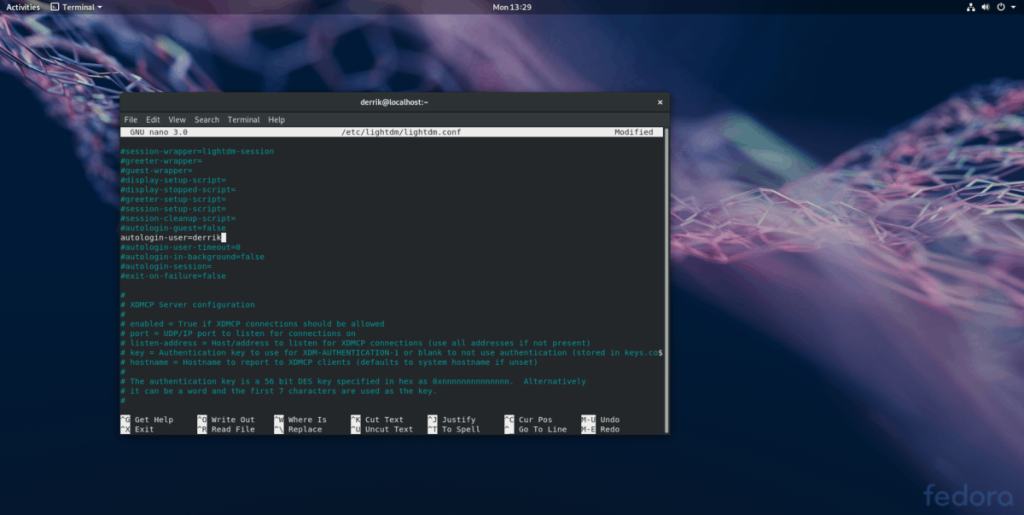
Шаг 6: Сохранить изменения в файле конфигурации LightDM в и нажмите Ctrl + O сочетание клавиатуры.
Шаг 7: Закрыть Nano с помощью Ctrl + X клавиатуры комбо.
Шаг 8: перезагрузите компьютер с Linux. Когда он снова включится, ваш компьютер с Linux должен автоматически войти в сеанс рабочего стола по умолчанию.
Отключить автоматический вход для LightDM
Больше не хотите использовать автоматический вход в LightDM? Откройте терминал и следуйте инструкциям ниже, чтобы отключить его.
Шаг 1. Получите корневую оболочку с помощью sudo -s или su .
sudo -s
или
вс
Шаг 2: Удалите файл lightdm.conf из папки / etc / на вашем ПК с Linux.
rm /etc/lightdm/lightdm.conf
Шаг 3: Восстановите файл резервной копии.
mv /home/username/Documents/LightDM-backup/lightdm.conf / etc / lightdm /
Шаг 4: Перезагрузите компьютер. После запуска резервного копирования автоматический вход в систему будет отключен.
Автоматический вход в KDE Plasma 5
Настройка автоматического входа в KDE Plasma 5 очень удобна для пользователя. Для этого нажмите клавишу Windows на клавиатуре и выполните поиск по запросу «sddm». Щелкните результат поиска с надписью «Экран входа в систему (SDDM)», чтобы запустить приложение конфигурации входа в KDE.
В приложении конфигурации KDE SDDM найдите вкладку «Дополнительно» и щелкните по ней мышью.
В разделе «Дополнительно» области входа в SDDM найдите «Автоматический вход» и установите флажок рядом с ним, чтобы включить функцию автоматического входа для SDDM. Затем щелкните раскрывающееся меню рядом с «Пользователь» и выберите пользователя, для которого необходимо выполнить автоматический вход.
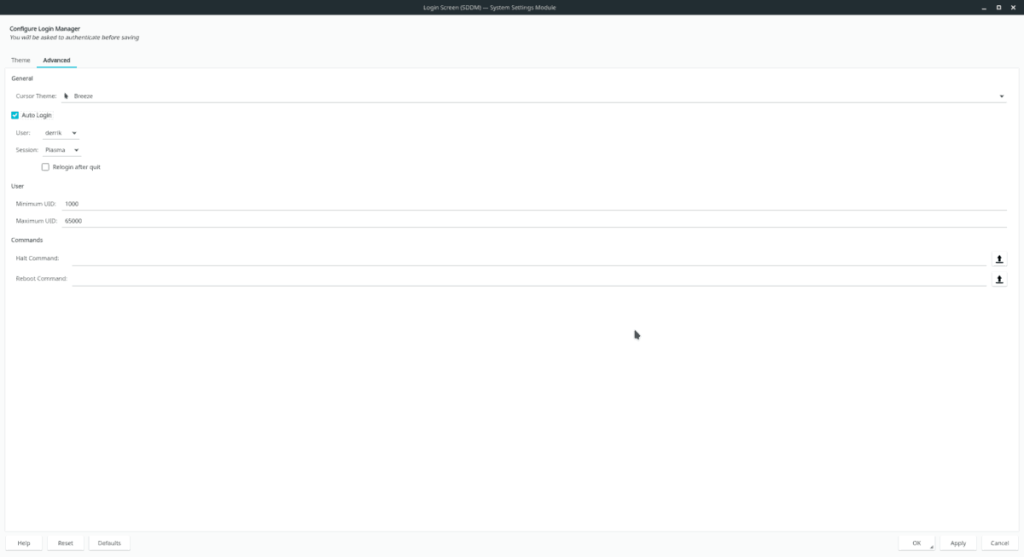
Нажмите «Применить», чтобы подтвердить изменение настроек, и перезагрузите компьютер с KDE Linux. Он должен автоматически войти в систему при следующей загрузке.
Отключить автоматический вход в KDE Plasma 5
Необходимо отключить автоматический вход в KDE? Нажмите клавишу Windows, найдите SDDM и откройте страницу входа в SDM, нажмите «Дополнительно» и снимите флажок рядом с «автоматическим входом». Нажмите кнопку «Применить», чтобы сделать изменение постоянным.
Автоматический вход в Gnome Shell
Используете Gnome Shell и хотите настроить автоматический вход в систему в Linux? Следуйте инструкциям ниже, чтобы включить его.
Шаг 1. Нажмите клавишу Windows и выполните поиск по запросу «пользователи». В результатах найдите «Добавить или удалить пользователей и изменить свой пароль» и щелкните по нему. Откроется диспетчер пользователей Gnome.
Шаг 2: Нажмите кнопку «разблокировать» в верхней части диспетчера пользователей и введите свой пароль.
Шаг 3: Выберите пользователя, которого вы хотите изменить. Затем найдите кнопку «автоматический вход» и установите ее в положение «включено».
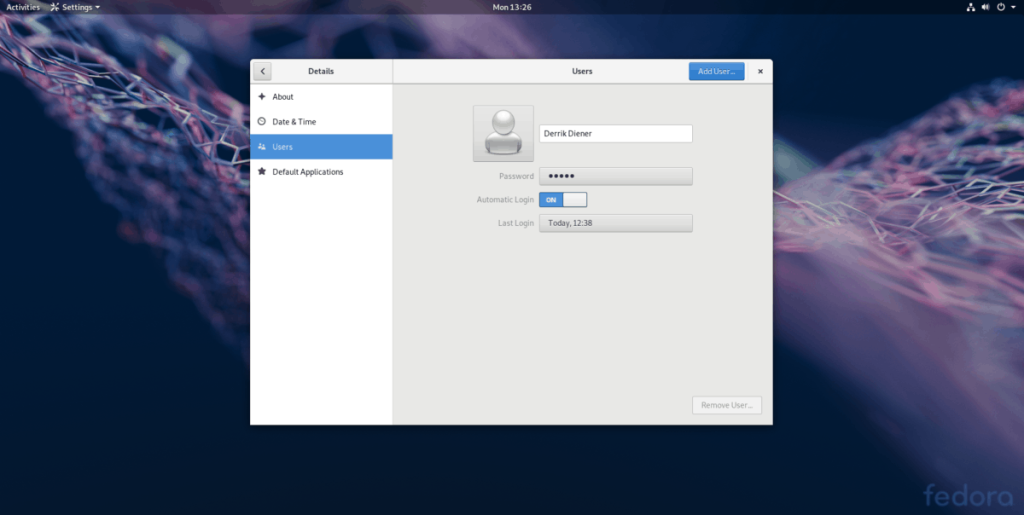
Шаг 4: Выйдите из Gnome и перезагрузите компьютер с Linux. После перезагрузки Gnome Shell автоматически войдет в систему.
Отключить автоматический вход в Gnome Shell
Чтобы отключить функцию автоматического входа в систему в Gnome, нажмите клавишу Windows и выполните поиск по запросу «пользователи». Откройте диспетчер пользователей и нажмите «разблокировать», чтобы включить режим администратора. Затем установите ползунок рядом с «автоматическим входом» в положение «выключено».
iDownloade — кроссплатформенный инструмент, позволяющий пользователям загружать контент без DRM-защиты с сервиса iPlayer от BBC. Он поддерживает загрузку обоих видео в формате .mov.
Мы подробно рассмотрели функции Outlook 2010, но поскольку он выйдет не раньше июня 2010 года, пришло время рассмотреть Thunderbird 3.
Время от времени всем нужен перерыв. Если вы хотите поиграть в интересную игру, попробуйте Flight Gear. Это бесплатная кроссплатформенная игра с открытым исходным кодом.
MP3 Diags — это идеальный инструмент для устранения проблем в вашей музыкальной коллекции. Он может корректно проставлять теги в mp3-файлах, добавлять отсутствующие обложки альбомов и исправлять ошибки VBR.
Как и Google Wave, Google Voice вызвал большой ажиотаж по всему миру. Google стремится изменить способ нашего общения, и поскольку он становится всё более популярным,
Существует множество инструментов, позволяющих пользователям Flickr загружать фотографии в высоком качестве, но есть ли способ загрузить избранное Flickr? Недавно мы...
Что такое сэмплирование? Согласно Википедии, «это процесс взятия фрагмента, или сэмпла, одной звукозаписи и повторного использования его в качестве инструмента или
Google Sites — это сервис от Google, позволяющий пользователям размещать сайты на серверах Google. Но есть одна проблема: встроенная функция резервного копирования отсутствует.
Google Tasks не так популярен, как другие сервисы Google, такие как Calendar, Wave, Voice и т. д., но он по-прежнему широко используется и является неотъемлемой частью жизни людей.
В нашем предыдущем руководстве по безопасному удалению данных с жесткого диска и съемных носителей с помощью Ubuntu Live и загрузочного CD DBAN мы обсуждали, что диск на базе Windows

![Загрузите FlightGear Flight Simulator бесплатно [Развлекайтесь] Загрузите FlightGear Flight Simulator бесплатно [Развлекайтесь]](https://tips.webtech360.com/resources8/r252/image-7634-0829093738400.jpg)






![Как восстановить потерянные разделы и данные жесткого диска [Руководство] Как восстановить потерянные разделы и данные жесткого диска [Руководство]](https://tips.webtech360.com/resources8/r252/image-1895-0829094700141.jpg)