Эмуляция щелчков клавиатуры и мыши с помощью Actionaz

Хотите ли вы автоматически выполнять повторяющиеся задачи? Вместо того, чтобы нажимать кнопку много раз вручную, не лучше ли использовать приложение?
Файл sudoers определяет, как пользователи могут получить доступ к командам корневого уровня в Linux. По умолчанию операционные системы Linux настраивают первого пользователя (в процессе установки) как администратора и предоставляют ему доступ sudo и разумные значения по умолчанию.
Для большинства пользователей эти значения по умолчанию работают хорошо, и нет необходимости вносить изменения. Однако вам нужно будет отредактировать файл, если вам нужно предоставить новым пользователям доступ к sudo, удалить доступ пользователя, ограничить то, что пользователи могут запускать как sudo и т. д.
Редактирование файла Sudoers выполняется с помощью команды visudo в терминале. Чтобы открыть файл Sudoers для редактирования, откройте окно терминала, нажав Ctrl + Alt + T на клавиатуре, или найдите терминал в меню приложения.
Когда окно терминала открыто и готово к использованию, войдите в терминал с учетной записью root.
Примечание. Если вы не можете войти в систему root с помощью команды su в Linux, вам необходимо включить вход в систему root. Для этого запустите sudo -s , а затем passwd .
су
Войдя в систему как пользователь root, запустите команду visudo , чтобы открыть файл Sudoers.
РЕДАКТОР=нано визуально
Когда текстовый редактор Nano запускается в терминале, он загружает файл Sudoers для редактирования. Следуйте руководству, чтобы узнать, как вносить изменения в sudo в Linux.
Добавление новых пользователей в файл Sudoers
Возможно, первое, что нужно сделать пользователям при редактировании файла Sudoers, — это добавить нового пользователя. Чтобы добавить нового пользователя, найдите следующую строку кода.
# User privilege specification
Создайте новую строку под «root» и укажите нового пользователя. Например, чтобы добавить пользователя «derrik» в sudo, вы должны написать:
derrik ALL=(ALL:ALL) ALL
Когда вы закончите добавлять своего пользователя, вы можете сохранить изменения, нажав Ctrl + O .
Добавляйте пользователей через группу
Если вы добавили пользователей в sudo через группу «wheel» или группу «sudo», вы можете удалить пользователей, не редактируя файл Sudoers.
Чтобы добавить пользователей, откройте терминал и выполните следующие команды.
su usermod -a -G имя пользователя колеса
Или
su usermod -a -G имя пользователя sudo
Удаление пользователей из файла Sudoers
Если вы ранее добавили пользователя в файл Sudoers в вашей системе Linux и хотите удалить его, вы можете это сделать. Но сначала найдите следующую строку кода.
# User privilege specification
Найдя строку кода, найдите строку пользователя. Например, чтобы удалить пользователя «derrik» из sudo, удалите следующую строку кода.
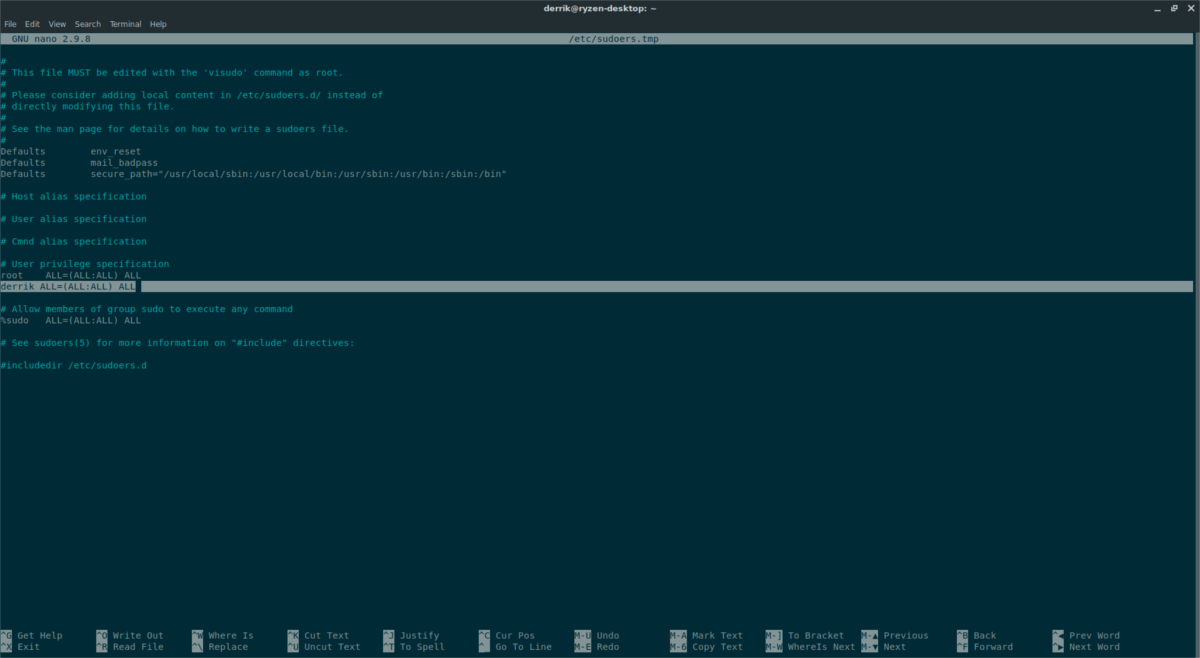
derrik ALL=(ALL:ALL) ALL
После того, как вы удалили строку кода, вы можете сохранить изменения, нажав Ctrl + O.
Удалить пользователей через группу
Если вы добавили доступ к sudo через группу «wheel» или группу «sudo», вы можете удалить пользователей из доступа sudo без редактирования файла Sudoers. Вместо этого откройте терминал и выполните следующие команды.
su usermod -G колесо имя пользователя
Или
su usermod -G имя пользователя sudo
Ограничение того, что могут запускать пользователи
Добавление пользователя в файл Sudoers может быть опасным, поскольку по умолчанию ему разрешено выполнять любую команду с повышенными правами root. Сделайте следующее: если вы хотите предоставить пользователям доступ к sudo, но хотите ограничить то, что они запускают.
Сначала найдите строку пользователя. Например, ограничьте пользователя «derrik» выполнением только определенных команд от имени пользователя root, если он указан, как в приведенном ниже коде.
derrik ALL=(root) /usr/bin/app/path/here/
Вам нужно будет добавить новую строку, чтобы ограничить каждую команду. Нажмите Ctrl + O , чтобы сохранить, когда вы закончите редактирование.
Использование sudo без пароля
Вы можете отредактировать файл sudoers, чтобы использовать команду sudo без добавления пароля. Эта функция известна как «sudo без пароля». Это отличная и удобная функция. Однако это может быть небезопасно.
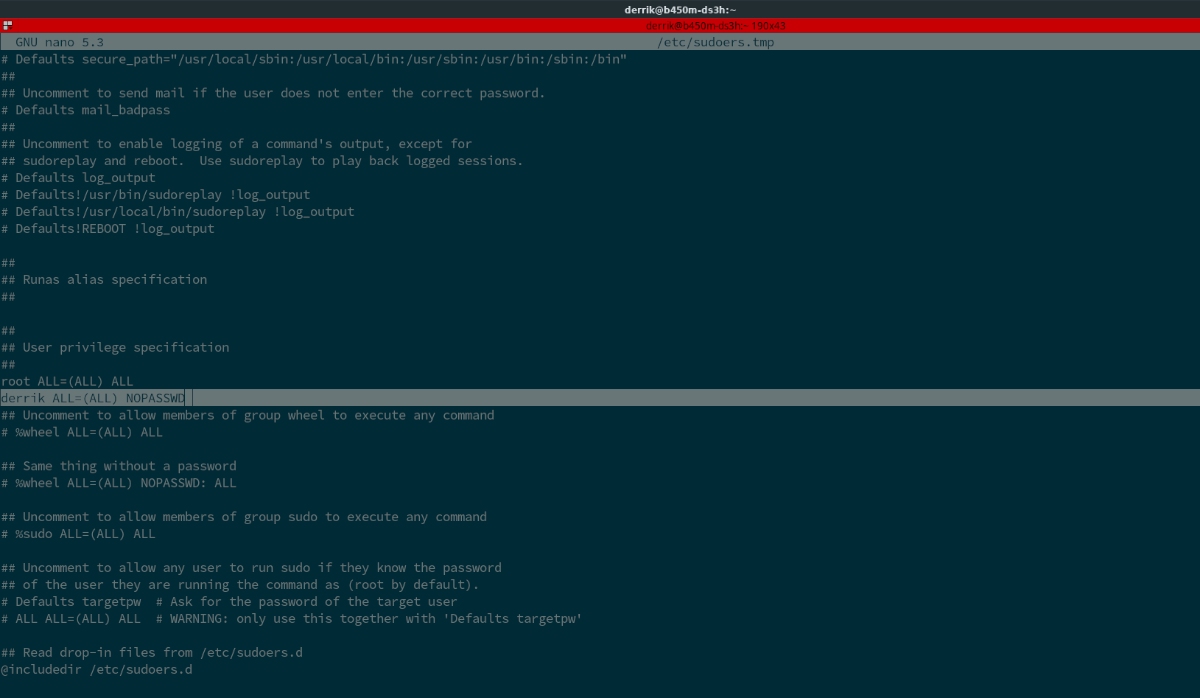
Если вы знаете, что это небезопасно, но все же хотите это сделать, следуйте нашему руководству по включению sudo без пароля в Linux .
Повышение безопасности sudo
Те, кто ценит безопасность, могут захотеть повысить безопасность sudo. К счастью, можно повысить безопасность Sudoer, включив функцию use_pty . Эта функция гарантирует, что sudo должен работать в песочнице, что затрудняет использование вредоносных программ.
Чтобы включить эту функцию, найдите область файла Sudoers со строкой «По умолчанию». Затем нажмите Enter , чтобы создать новую строку. Затем добавьте следующий код, чтобы включить функцию use_pty .
Defaults use_pty
Закончив редактирование, нажмите Ctrl + O.
Увеличение времени ожидания sudo
По умолчанию, когда пользователь вводит неправильный пароль с помощью команды sudo , он допускает 3 попытки, прежде чем заблокирует пользователя. Вы можете увеличить это время ожидания с 3 попыток до пользовательского количества.
Найдите «Defaults» в вашем файле Sudoers, нажмите Enter , чтобы создать новую строку, затем введите следующий код.
Defaults passwd_tries=CUSTOM_NUMBER
Чтобы сохранить изменения, нажмите Ctrl + O.
Показать ввод пароля
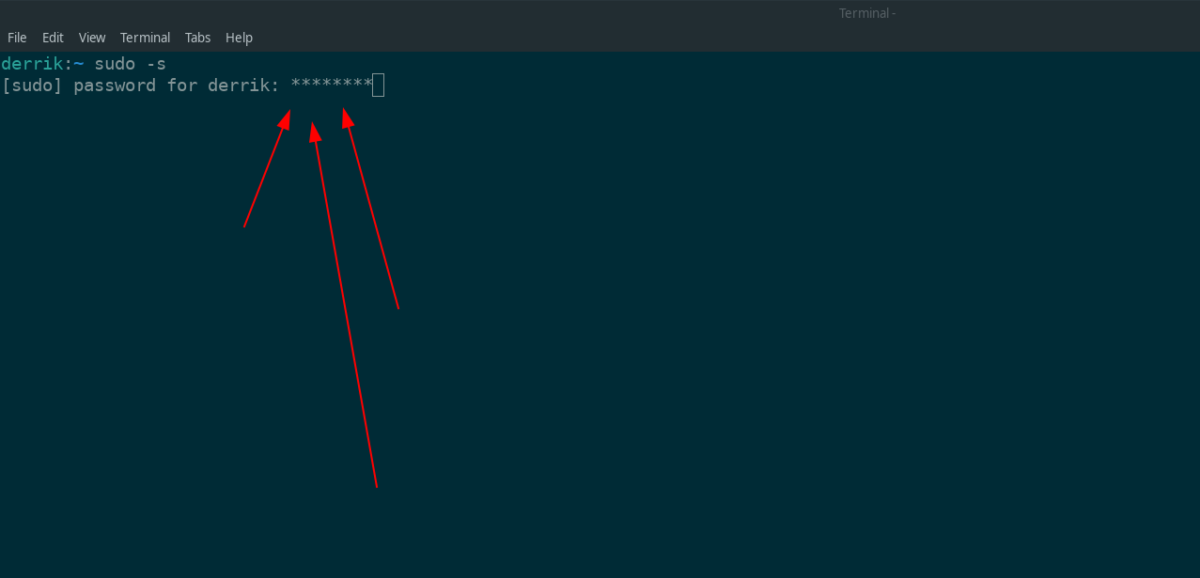
Одна из самых раздражающих вещей в команде sudo — то, как она скрывает ввод пароля. Если вы хотите раскрыть его, вам необходимо включить обратную связь по паролю. Чтобы включить обратную связь по паролю, следуйте нашему руководству по этому вопросу .
Хотите ли вы автоматически выполнять повторяющиеся задачи? Вместо того, чтобы нажимать кнопку много раз вручную, не лучше ли использовать приложение?
iDownloade — кроссплатформенный инструмент, позволяющий пользователям загружать контент без DRM-защиты с сервиса iPlayer от BBC. Он поддерживает загрузку обоих видео в формате .mov.
Мы подробно рассмотрели функции Outlook 2010, но поскольку он выйдет не раньше июня 2010 года, пришло время рассмотреть Thunderbird 3.
Время от времени всем нужен перерыв. Если вы хотите поиграть в интересную игру, попробуйте Flight Gear. Это бесплатная кроссплатформенная игра с открытым исходным кодом.
MP3 Diags — это идеальный инструмент для устранения проблем в вашей музыкальной коллекции. Он может корректно проставлять теги в mp3-файлах, добавлять отсутствующие обложки альбомов и исправлять ошибки VBR.
Как и Google Wave, Google Voice вызвал большой ажиотаж по всему миру. Google стремится изменить способ нашего общения, и поскольку он становится всё более популярным,
Существует множество инструментов, позволяющих пользователям Flickr загружать фотографии в высоком качестве, но есть ли способ загрузить избранное Flickr? Недавно мы...
Что такое сэмплирование? Согласно Википедии, «это процесс взятия фрагмента, или сэмпла, одной звукозаписи и повторного использования его в качестве инструмента или
Google Sites — это сервис от Google, позволяющий пользователям размещать сайты на серверах Google. Но есть одна проблема: встроенная функция резервного копирования отсутствует.
Google Tasks не так популярен, как другие сервисы Google, такие как Calendar, Wave, Voice и т. д., но он по-прежнему широко используется и является неотъемлемой частью жизни людей.


![Загрузите FlightGear Flight Simulator бесплатно [Развлекайтесь] Загрузите FlightGear Flight Simulator бесплатно [Развлекайтесь]](https://tips.webtech360.com/resources8/r252/image-7634-0829093738400.jpg)





