Эмуляция щелчков клавиатуры и мыши с помощью Actionaz

Хотите ли вы автоматически выполнять повторяющиеся задачи? Вместо того, чтобы нажимать кнопку много раз вручную, не лучше ли использовать приложение?
У вас есть файлы изображений, графики или личные фотографии, которые вы хотели бы отредактировать на своем ПК с Linux? Не знаете, какое приложение использовать для внесения этих изменений? Мы можем помочь! Следуйте инструкциям в этом руководстве, когда мы рассмотрим, как вносить базовые изменения в изображения в Linux.
Установка GIMP
На платформе Linux есть много полезных редакторов изображений. Однако ни один из них не является настолько универсальным и полезным, как GIMP. Он предлагает отличные базовые функции редактирования, такие как обрезка, изменение размера, цветокоррекция и многое другое.
Наряду с фантастическими базовыми функциями редактирования GIMP есть еще одна причина использовать GIMP для ваших основных нужд редактирования изображений: это один из немногих редакторов изображений, который можно установить практически в любом дистрибутиве Linux, большом или маленьком. У него даже есть версия для Windows!
Чтобы установить редактор изображений GIMP, запустите окно терминала на рабочем столе Linux. Вы можете открыть окно терминала, нажав Ctrl + Alt + T или Ctrl + Shift + T на клавиатуре. Затем, когда окно терминала открыто, следуйте инструкциям командной строки, приведенным ниже, которые соответствуют используемой вами операционной системе.
Ubuntu
В Ubuntu Linux вы можете установить редактор изображений GIMP с помощью команды Apt ниже.
sudo apt установить gimp
Debian
Чтобы GIMP работал с Debian Linux, используйте команду Apt-get ниже.
sudo apt-get install gimp
Arch Linux
Пользователи Arch Linux могут легко установить редактор изображений GIMP с помощью команды Pacman в окне терминала.
sudo pacman -S gimp
Fedora
В Fedora Linux есть редактор изображений GIMP, доступный для установки, и пользователи могут установить его с помощью приведенной ниже команды диспетчера пакетов Dnf .
sudo dnf установить gimp
OpenSUSE
Если вы используете OpenSUSE Linux, вы сможете установить редактор изображений GIMP с помощью следующей команды установки Zypper .
sudo zypper установить gimp
Flatpak
Редактор изображений GIMP находится в магазине Flathub Flatpak. Доступность GIMP как Flatpak - отличная новость, поскольку это означает, что независимо от того, какой дистрибутив Linux вы используете, большой или маленький, есть простой способ запустить приложение.
Чтобы начать процесс установки редактора изображений GIMP из магазина Flatpak Flathub, вам необходимо установить среду выполнения Flatpak. Для этого установите в терминал пакет «flatpak». Кроме того, следуйте нашему подробному руководству о том, как настроить Flatpak в Linux .
После того, как вы настроили среду выполнения Flatpak на своем ПК с Linux, можно начинать установку. Используйте команду flatpak remote-add, чтобы подписаться на магазин приложений Flathub.
flatpak remote-add --if-not-exists flathub https://flathub.org/repo/flathub.flatpakrepo
После того, как вы подписались на магазин приложений Flathub в Flatpak, используйте команду установки flatpak, чтобы получить GIMP.
flatpak установить flathub org.gimp.GIMP
Щелчок
Помимо магазина приложений Flathub Flatpak, Gimp также находится в магазине пакетов Snap. Как и Flatpak, доступность GIMP в магазине Snap позволяет многим операционным системам Linux получить легкий доступ к приложению, даже если оно не находится в их основных источниках приложений.
Чтобы установить версию Snap, начните с включения среды выполнения Snapd на вашем компьютере . Затем используйте команду snap install ниже, чтобы получить GIMP.
sudo snap установить gimp
Внесите базовые изменения в изображения с помощью GIMP
Запустите программу редактирования изображений GIMP на рабочем столе Linux. Затем, как только приложение откроется, запустите файловый менеджер Linux, найдите изображение, которое вы хотите отредактировать, и щелкните его правой кнопкой мыши, чтобы открыть контекстное меню.
Внутри контекстного меню найдите параметр «Открыть с помощью» и выберите «GIMP», чтобы открыть изображение, которое вы хотите отредактировать в GIMP.
Обрезка изображений
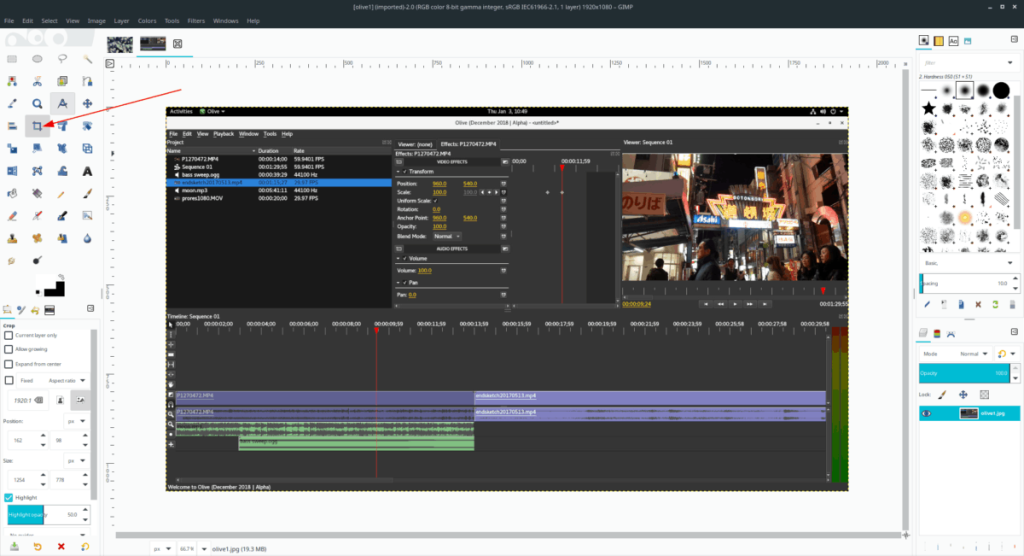
Вам нужно обрезать изображение? Вот как это сделать в GIMP. Сначала щелкните значок «Обрезать» и щелкните его мышью. Выбор «Обрезать» переведет GIMP в режим обрезки.
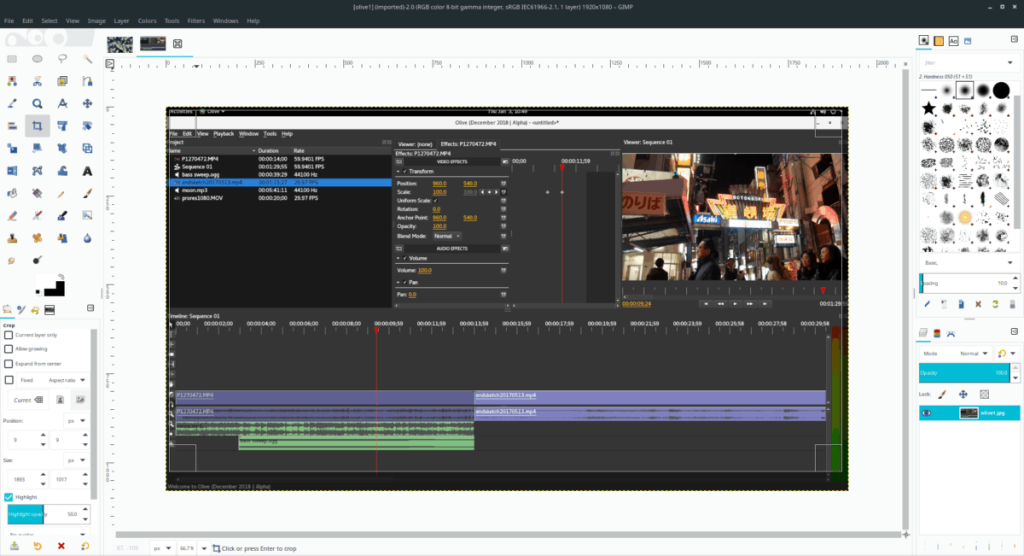
С помощью мыши перетащите наложение кадрирования на изображение и масштабируйте его до желаемого размера кадрирования. Затем нажмите Enter на клавиатуре, чтобы подтвердить обрезку.
Изменение размера
Хотите изменить размер изображения? Щелкните значок «Масштаб». При выборе «Масштаб» откроется окно наложения «Масштаб». Напишите желаемый размер в полях «Ширина» и «Высота». Затем нажмите Enter, чтобы изменить размер изображения.
Либо перетащите края изображения, чтобы изменить его размер.
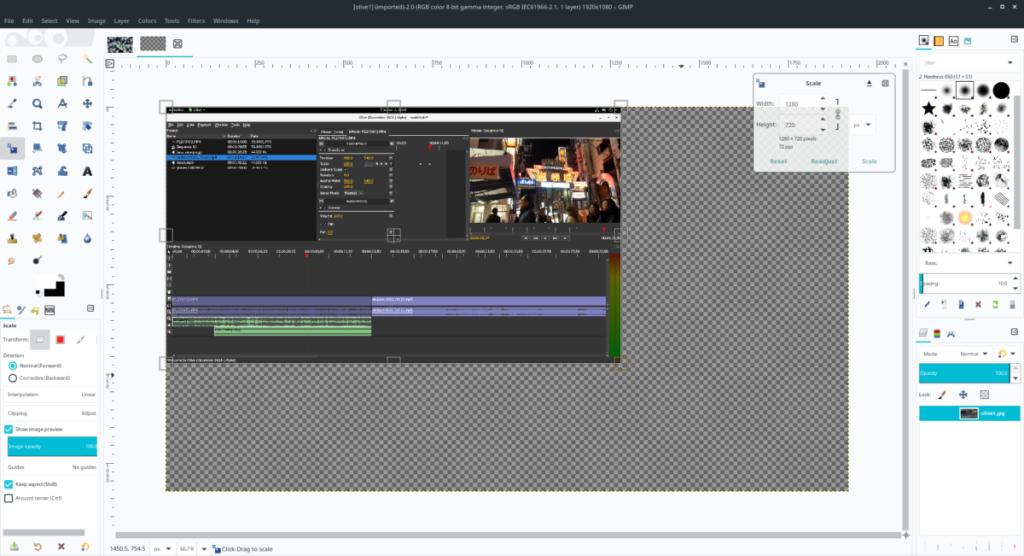
Листать
Если вы хотите перевернуть или «зеркально отобразить» фотографию в GIMP, найдите значок «Перевернуть» и щелкните его. Затем, щелкнув по инструменту «Отразить», щелкните мышью по фотографии, чтобы мгновенно перевернуть ее.
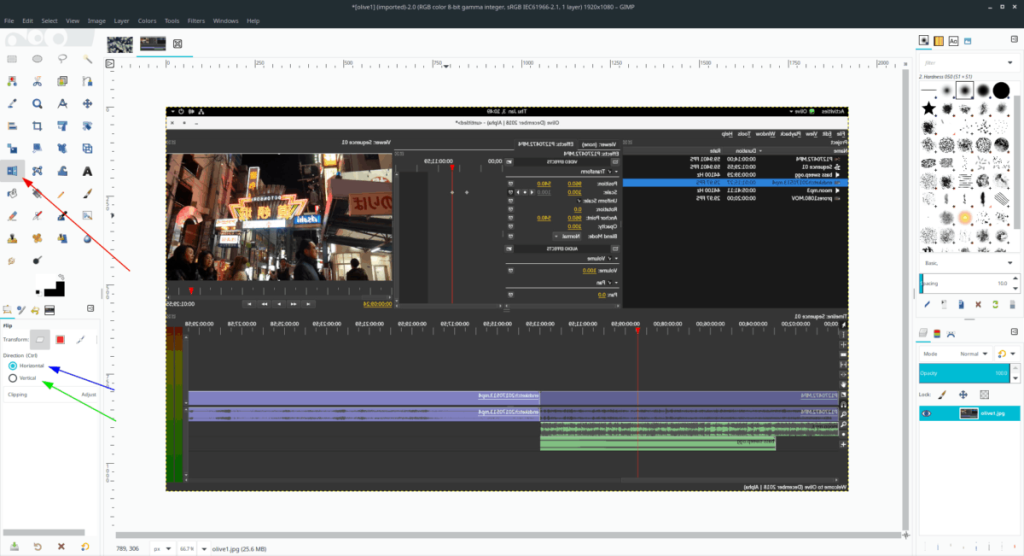
Чтобы перевернуть по горизонтали, выберите «Горизонтально». Для вертикального выберите «Вертикальный».
Контраст яркости
Хотите настроить контраст изображения или фотографии? Выберите раскрывающееся меню. Оттуда найдите в меню «Яркость-Контрастность» и выберите его с помощью мыши.
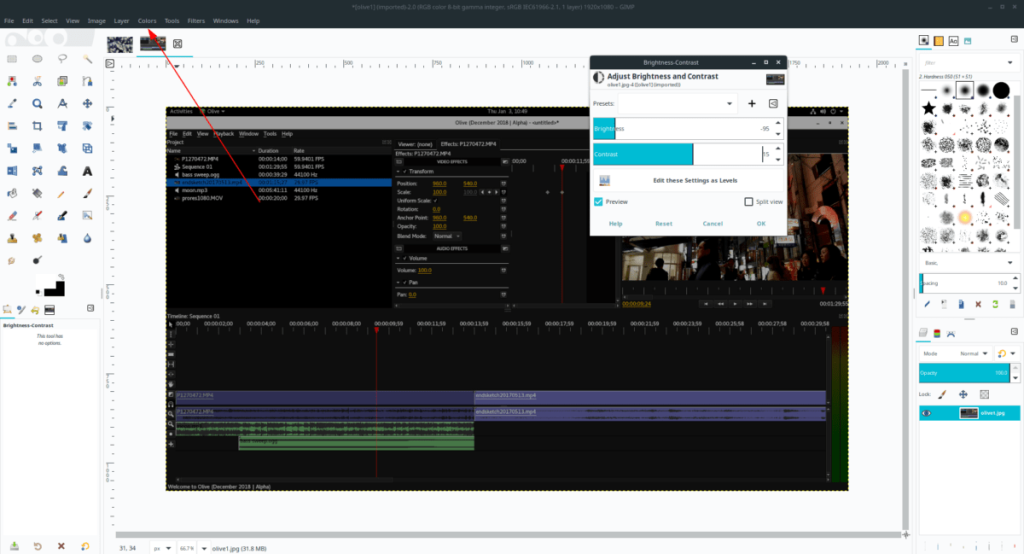
При выборе «Яркость-Контрастность» появится всплывающее окно яркости и контрастности. Используйте ползунок для регулировки яркости и контрастности.
Автоматическая коррекция
GIMP имеет отличную функцию автоматической коррекции, которая может позаботиться о многих изменениях изображения, таких как цвет, яркость и другие вещи. Чтобы использовать функцию автоматической коррекции, сделайте следующее.
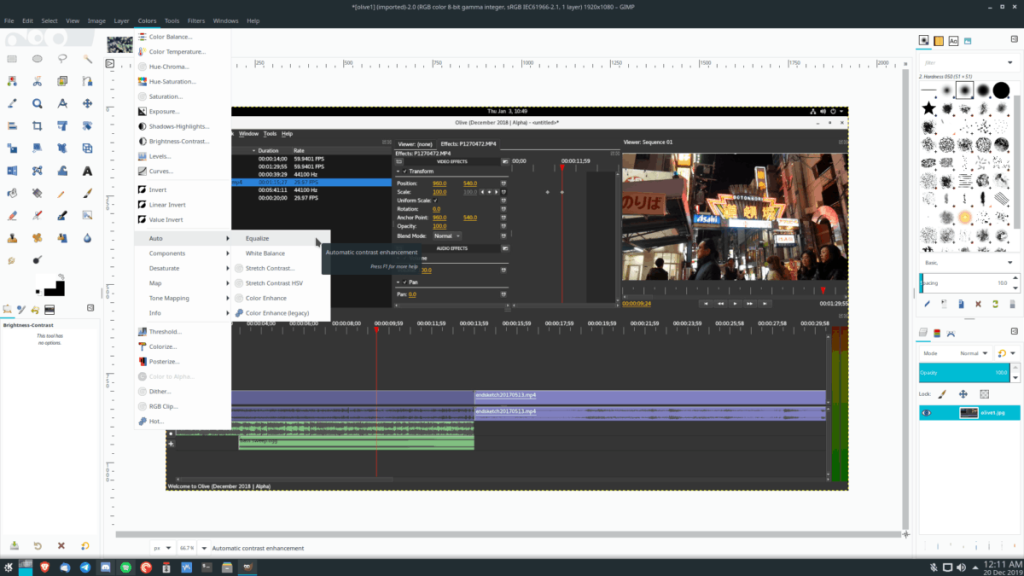
Сначала найдите «Цвет» и выберите его мышью. Затем найдите «Авто». Найдя «Авто», выберите один из вариантов автоматической коррекции, чтобы настроить изображение.
Хотите ли вы автоматически выполнять повторяющиеся задачи? Вместо того, чтобы нажимать кнопку много раз вручную, не лучше ли использовать приложение?
iDownloade — кроссплатформенный инструмент, позволяющий пользователям загружать контент без DRM-защиты с сервиса iPlayer от BBC. Он поддерживает загрузку обоих видео в формате .mov.
Мы подробно рассмотрели функции Outlook 2010, но поскольку он выйдет не раньше июня 2010 года, пришло время рассмотреть Thunderbird 3.
Время от времени всем нужен перерыв. Если вы хотите поиграть в интересную игру, попробуйте Flight Gear. Это бесплатная кроссплатформенная игра с открытым исходным кодом.
MP3 Diags — это идеальный инструмент для устранения проблем в вашей музыкальной коллекции. Он может корректно проставлять теги в mp3-файлах, добавлять отсутствующие обложки альбомов и исправлять ошибки VBR.
Как и Google Wave, Google Voice вызвал большой ажиотаж по всему миру. Google стремится изменить способ нашего общения, и поскольку он становится всё более популярным,
Существует множество инструментов, позволяющих пользователям Flickr загружать фотографии в высоком качестве, но есть ли способ загрузить избранное Flickr? Недавно мы...
Что такое сэмплирование? Согласно Википедии, «это процесс взятия фрагмента, или сэмпла, одной звукозаписи и повторного использования его в качестве инструмента или
Google Sites — это сервис от Google, позволяющий пользователям размещать сайты на серверах Google. Но есть одна проблема: встроенная функция резервного копирования отсутствует.
Google Tasks не так популярен, как другие сервисы Google, такие как Calendar, Wave, Voice и т. д., но он по-прежнему широко используется и является неотъемлемой частью жизни людей.


![Загрузите FlightGear Flight Simulator бесплатно [Развлекайтесь] Загрузите FlightGear Flight Simulator бесплатно [Развлекайтесь]](https://tips.webtech360.com/resources8/r252/image-7634-0829093738400.jpg)





