У Plex Media Center довольно неплохой веб-интерфейс. Он очень хорошо работает с Linux, и нет проблем с его использованием в менее известных браузерах с открытым исходным кодом, таких как Falkon, Midori и других. Тем не менее, каким бы хорошим ни был веб-интерфейс Plex, не каждый пользователь Linux любит его использовать.
Если вы не являетесь поклонником веб-интерфейса Plex и не хотите использовать веб-браузер для доступа и просмотра мультимедиа на вашем сервере Plex, есть способ лучше! Он называется Girens, и это нативный клиент GTK plex для платформы Linux!
Girens позволяет пользователям иметь быстрый доступ к любым носителям в своей библиотеке Plex. Итак, если вы хотите посмотреть фильм или телешоу на своем сервере, вы можете сделать это так же, как с веб-интерфейсом Plex, но не выходя из стильного и быстрого приложения для Linux.
В этом руководстве мы рассмотрим, как установить приложение Girens GTK Plex в Linux. Мы также покажем вам, как с его помощью войти на свой сервер и как смотреть ваши любимые медиафайлы.
Установка Girens в Linux
Girens можно установить в большинстве дистрибутивов Linux через Flatpak. Однако, помимо Flatpak, приложение также можно заставить работать, загрузив исходный код здесь .
Чтобы начать установку приложения Girens на ПК с Linux, откройте окно терминала, нажав Ctrl + Alt + T или Ctrl + Shift + T на клавиатуре. Затем, открыв окно терминала, следуйте пошаговым инструкциям ниже, чтобы Girens работал в вашей системе.
Шаг 1. Поскольку Girens установлен как Flatpak, вы должны включить среду выполнения Flatpak на своем ПК с Linux. Чтобы установить среду выполнения Flatpak в Linux, найдите пакет «flatpak» и установите его.
Если вы не можете понять, как заставить среду выполнения работать самостоятельно, не волнуйтесь! Мы можем помочь! Просто следуйте нашему руководству по установке среды выполнения Flatpak в Linux .
Шаг 2. После установки среды выполнения Flatpak необходимо подписаться на магазин приложений Flathub. Это крупнейший дистрибутив Flatpak для Linux, на котором распространяется приложение Girens.
Чтобы подписаться на магазин приложений Flathub, используйте следующую команду ниже в окне терминала.
flatpak remote-add --if-not-exists flathub https://flathub.org/repo/flathub.flatpakrepo
Шаг 3: Как только среда выполнения Flatpak получит доступ к магазину приложений Flathub, вы сможете быстро установить программу Girens на свой компьютер с Linux с помощью приведенной ниже команды.
flatpak install flathub nl.g4d.Girens
Настройка Girens
Установив приложение Girens на рабочий стол Linux, можно приступить к установке. Запустите приложение Girens, выполнив поиск «Girens» в меню приложения. Кроме того, его можно запустить непосредственно из командной строки с помощью следующей команды flatpak run .
flatpak run nl.g4d.Girens
Как только инструмент Girens откроется на рабочем столе Linux, следуйте пошаговым инструкциям ниже, чтобы настроить его.
Шаг 1. При первом запуске Girens на рабочем столе Linux на экране появится окно «Plex - Информация об учетной записи». В этом окне вы увидите опции «Пользователь» и «URL-адрес».
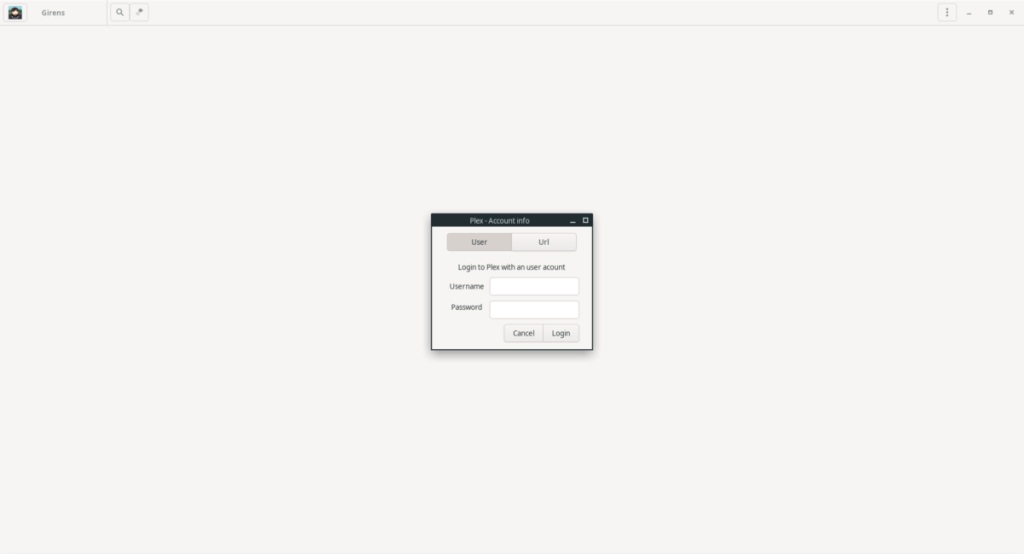
Нажмите «Пользователь» и используйте поле для входа в свою учетную запись Plex и пароль. В качестве альтернативы, если вы предпочитаете получить доступ к серверу в вашей локальной сети напрямую, без учетной записи, щелкните поле «URL-адрес» и вставьте URL-адрес локального сервера в это поле.
Шаг 2: После заполнения вашей учетной записи в поле Plex нажмите кнопку «Войти», чтобы загрузить свой сервер Plex через учетную запись пользователя.
В качестве альтернативы, если вы решите подключиться через параметр «URL», найдите кнопку «Подключиться» и щелкните ее мышью, чтобы начать подключение.
После успешного добавления учетных данных пользователя в Girens приложение загрузит ваш сервер и отобразит домашнюю страницу Plex.
Смотреть фильмы
Хотите посмотреть фильм в приложении Girens со своего сервера Plex? Вот как это сделать. Во-первых, разверните приложение так, чтобы боковая панель была видна. Затем найдите «Фильмы» на боковой панели и щелкните по нему.
Примечание: если у вас нет раздела «Фильмы», щелкните категорию, обычно зарезервированную для фильмов на вашем сервере Plex.
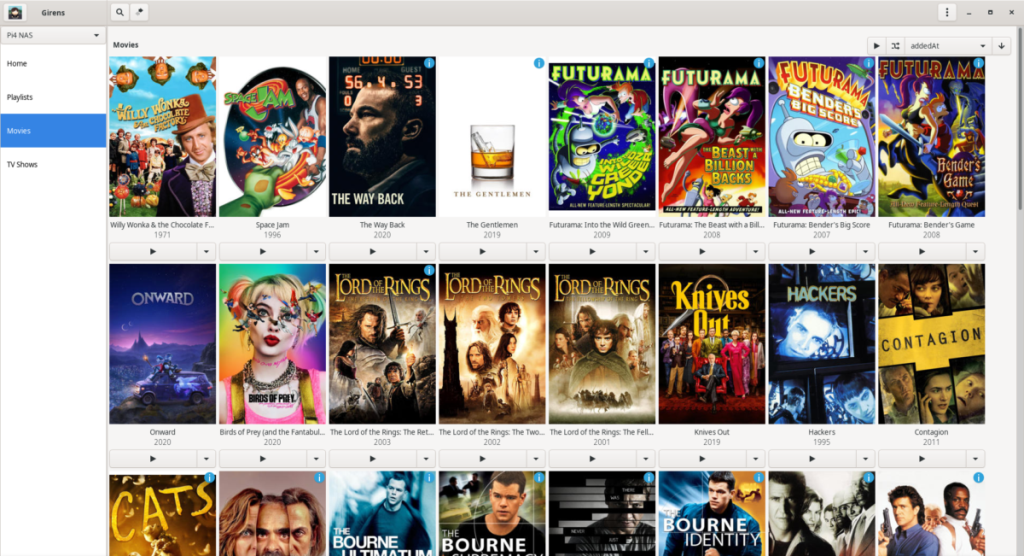
Оказавшись в разделе «Фильмы», прокрутите список медиафайлов для фильма, который хотите посмотреть. Затем, когда вы найдете что посмотреть, нажмите кнопку воспроизведения, чтобы начать просмотр. Вы также можете посмотреть фильм в случайном порядке, щелкнув значок воспроизведения в случайном порядке.
Смотря телевизор
Пытаетесь посмотреть телешоу, которое вы добавили на свой сервер Plex, в приложении Girens? Вот что надо делать. Во-первых, разверните приложение Girens так, чтобы была видна боковая панель.
Когда приложение полностью развернуто, найдите на боковой панели раздел «Телешоу» и щелкните по нему мышью. При выборе «Телешоу» вы должны перейти к телепрограммам на медиасервере Plex.
Примечание: если у вас нет раздела «Телешоу», щелкните категорию, обычно зарезервированную для ТВ на вашем сервере Plex.
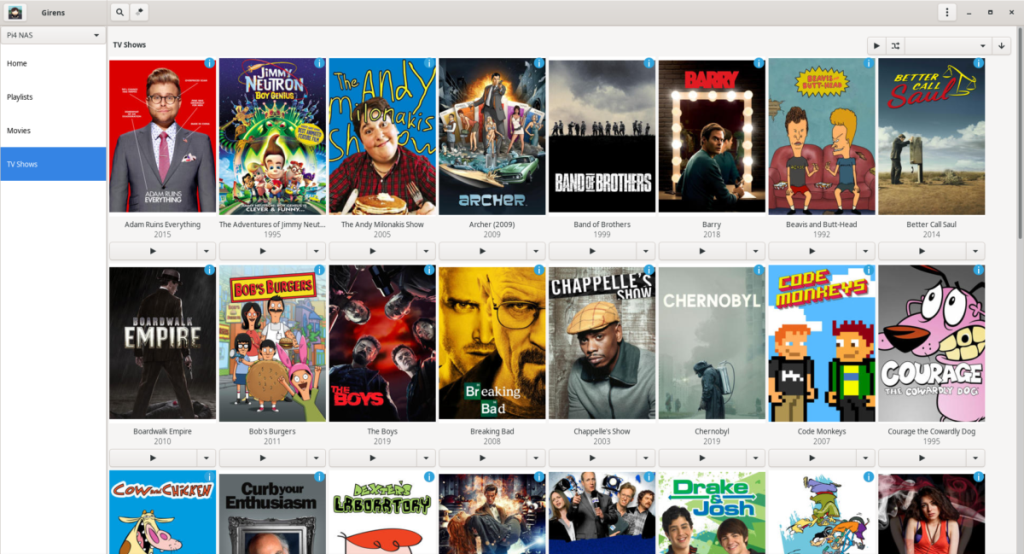
Прокрутите страницу «TV Shows» в Girens и найдите, что посмотреть. Как только вы что-то найдете, нажмите кнопку воспроизведения, чтобы начать. Вы также можете посмотреть телешоу в случайном порядке, щелкнув значок воспроизведения в случайном порядке.

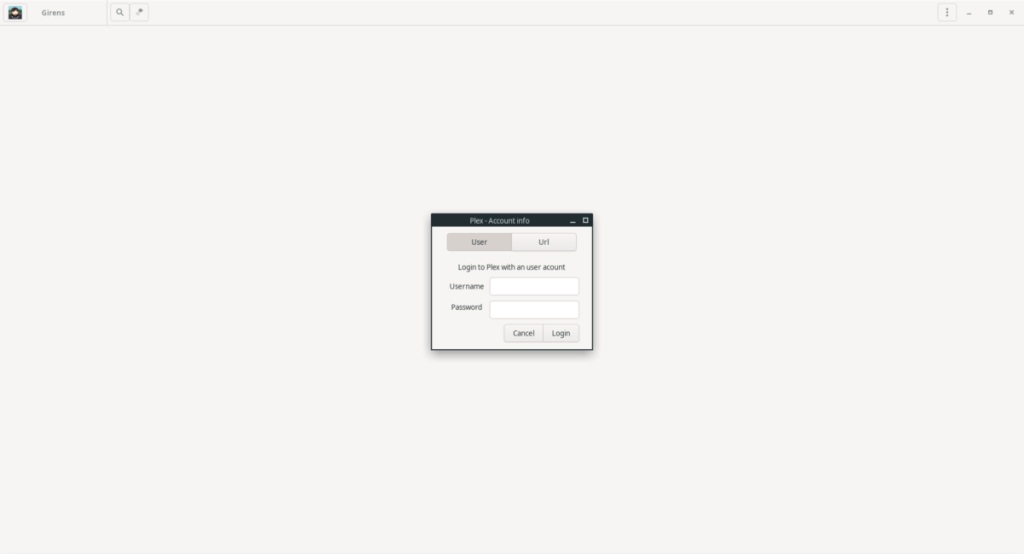
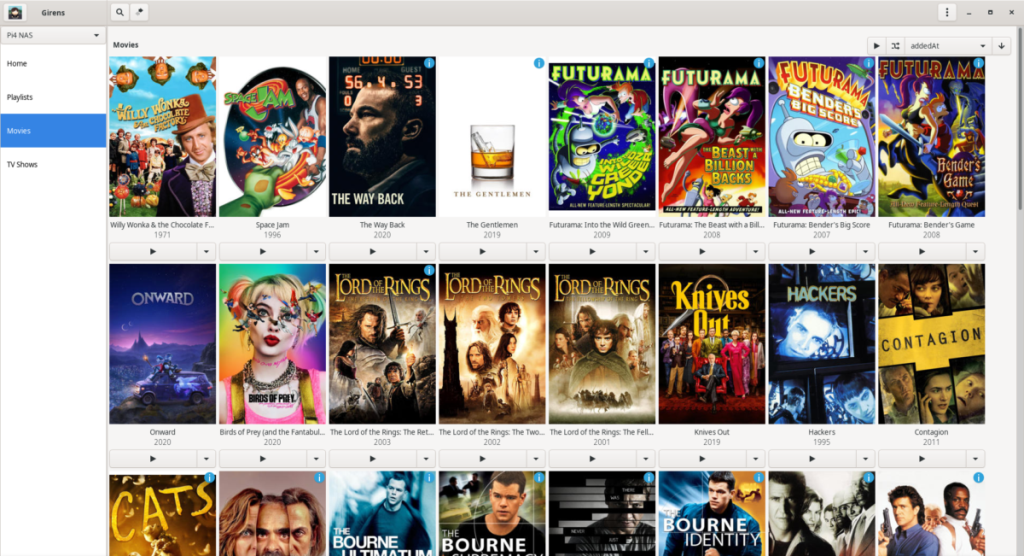
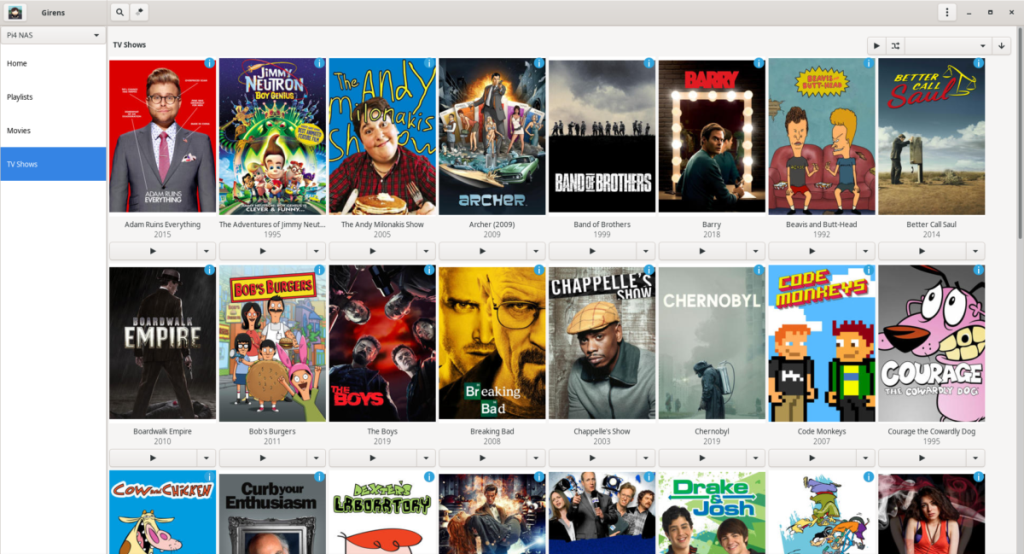





![Как восстановить потерянные разделы и данные жесткого диска [Руководство] Как восстановить потерянные разделы и данные жесткого диска [Руководство]](https://tips.webtech360.com/resources8/r252/image-1895-0829094700141.jpg)

