14 новых функций Thunderbird 3, которые вас порадуют

Мы подробно рассмотрели функции Outlook 2010, но поскольку он выйдет не раньше июня 2010 года, пришло время рассмотреть Thunderbird 3.
На какое-то время операционная система Ubuntu Linux лишила пользователя возможности переводить свой компьютер в режим гибернации. Для этого есть несколько причин, например, функция гибернации не всегда работает, или то, что большинство людей никогда не используют эту функцию и предпочитают приостановку. Несмотря на то, что режим гибернации в Ubuntu менее популярен (и менее надежен), чем Suspend, он все же полезен. Одним из лучших аспектов Hibernate является то, что он выключает компьютер, а не переводит его в режим пониженного энергопотребления: это очень помогает продлить срок службы батареи портативных компьютеров .
Если это введение привлекло вас к Hibernate или, может быть, вы всегда задавались вопросом, почему эта функция была удалена, у нас есть хорошие новости! Как оказалось, любой может повторно включить режим гибернации в Ubuntu Linux с помощью нескольких настроек.
Гибернация против приостановки
Многие пользователи Ubuntu Linux полагают, что «Suspend» и «Hibernate» - одно и то же. Это не так. Основные различия между Suspend и Hibernate заключаются в том, как они управляют питанием, когда ваш компьютер «переходит в спящий режим».
Когда вы нажимаете кнопку «Приостановить» в среде рабочего стола KDE или Gnome , ваш компьютер не спит. Вместо этого он переходит в режим пониженного энергопотребления, и все сохраняется в ОЗУ. Пока ваш компьютер Ubuntu находится в этом состоянии, он все равно будет разряжать аккумулятор вашего ноутбука или потреблять энергию, хотя и минимально.
С другой стороны, в режиме гибернации питание не расходуется. Когда ваш компьютер с Ubuntu Linux находится в режиме гибернации, все состояние компьютера сохраняется на жестком диске и переводится в замороженное состояние, при котором не используется питание.
И Suspend, и Hibernate имеют свои варианты использования. Например: если вы всегда находитесь на своем ноутбуке и нуждаетесь в нем в любой момент, приостановка - хороший выбор, так как она может возобновиться очень быстро. С другой стороны, если вам нужно продлить время автономной работы, может быть лучше спящий режим и т. Д.
Повторно включить Hibernate в Ubuntu
Чтобы использовать функцию Hibernate внутри Ubuntu Linux, вы должны установить пакет. Этот пакет представляет собой набор скриптов, включая функцию Hibernate.
Чтобы получить пакет Pm-utils, вам нужно запустить окно терминала. Открыть окно терминала можно, нажав Ctrl + Alt + T или Ctrl + Shift + T в некоторых случаях.
После открытия окна терминала используйте диспетчер пакетов Apt и загрузите пакет Pm-utils.
sudo apt установить pm-utils
После установки пакета Pm-utils на вашем компьютере с Ubuntu можно использовать функцию гибернации. Если вы хотите протестировать его, перейдите в терминал и выполните команду ниже.
Примечание: команда Hibernate не будет работать без доступа к учетной записи sudo или root. Не пытайтесь запустить его без него, потому что он не будет работать и может вызвать проблемы!
sudo pm-hibernate
Предполагая, что команда pm-hibernate работает успешно, спящий режим работает через терминал, и вы сможете использовать его таким образом. Если вы довольны настройкой своего ПК с Ubuntu в режим гибернации через терминал, завершите обучение здесь. В противном случае перейдите к следующему разделу, где мы расскажем, как повторно добавить параметр в меню.
Повторное добавление кнопки гибернации в Ubuntu
Теперь на вашем компьютере с Ubuntu включен режим гибернации. Однако единственный способ использовать его - вызвать команду Pm-utils hibernation через терминал. Для обычных пользователей это не очень удобно. Итак, если вы планируете использовать эту функцию регулярно, было бы неплохо добавить кнопку «Гибернация».
Повторное добавление кнопки гибернации выполняется путем изменения файла «com.ubuntu.desktop.pkla». Чтобы отредактировать этот файл, вам нужно получить корневую оболочку, а затем открыть ее в Nano.
В терминале получите корневую оболочку с помощью sudo -s .
sudo -s
Теперь, когда у вашей оболочки терминала есть права суперпользователя, откройте файл com.ubuntu.desktop.pkla в текстовом редакторе Nano.
нано -w /var/lib/polkit-1/localauthority/10-vendor.d/com.ubuntu.desktop.pkla
В Nano, нажмите Ctrl + W кнопку. Нажатие этой комбинации клавиш позволит вам выполнить поиск в файле конфигурации. В поле поиска введите «Отключить гибернацию» и нажмите клавишу Enter, чтобы перейти к разделу файла конфигурации, в котором указаны настройки гибернации для Ubuntu.
В разделе «Отключить спящий режим по умолчанию в upower» и «Отключить спящий режим» по умолчанию в logind »найдите строку ниже.
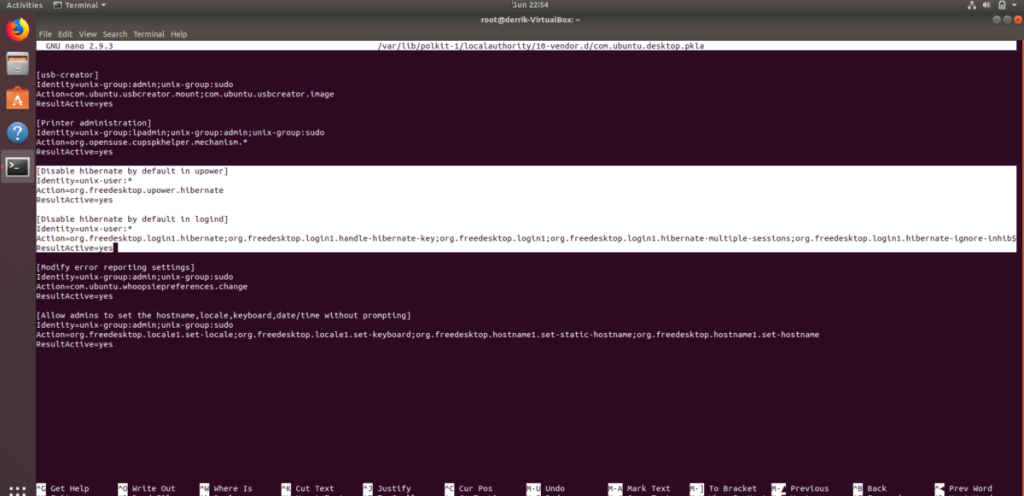
ResultActive=no
И измените его так, чтобы он выглядел так:
ResultActive=yes
Когда вы закончите вносить изменения в файл конфигурации, нажмите комбинацию клавиш Ctrl + O для сохранения. Затем закройте текстовый редактор Nano, нажав Ctrl + X .
Режим гибернации в Ubuntu
Добавлена новая кнопка. Если вы используете KDE Plasma 5, XFCE4, Mate или аналогичный дистрибутив Linux, должна появиться опция «Hibernate».
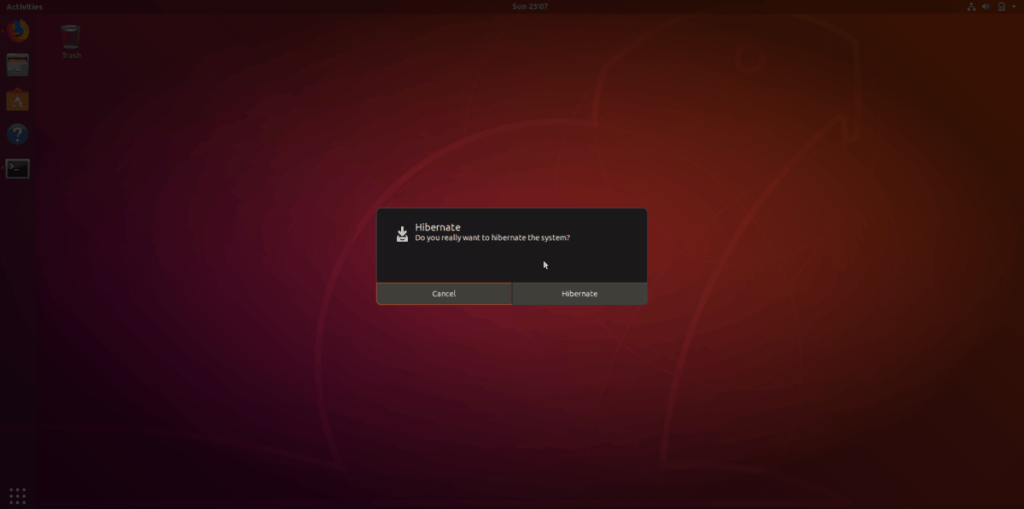
Вы используете среду рабочего стола Gnome Shell Ubuntu? Сначала вам необходимо установить расширение «Кнопка состояния гибернации» . Без этого расширения вы не сможете нажать кнопку «Гибернация» в Gnome.
Мы подробно рассмотрели функции Outlook 2010, но поскольку он выйдет не раньше июня 2010 года, пришло время рассмотреть Thunderbird 3.
Время от времени всем нужен перерыв. Если вы хотите поиграть в интересную игру, попробуйте Flight Gear. Это бесплатная кроссплатформенная игра с открытым исходным кодом.
MP3 Diags — это идеальный инструмент для устранения проблем в вашей музыкальной коллекции. Он может корректно проставлять теги в mp3-файлах, добавлять отсутствующие обложки альбомов и исправлять ошибки VBR.
Как и Google Wave, Google Voice вызвал большой ажиотаж по всему миру. Google стремится изменить способ нашего общения, и поскольку он становится всё более популярным,
Существует множество инструментов, позволяющих пользователям Flickr загружать фотографии в высоком качестве, но есть ли способ загрузить избранное Flickr? Недавно мы...
Что такое сэмплирование? Согласно Википедии, «это процесс взятия фрагмента, или сэмпла, одной звукозаписи и повторного использования его в качестве инструмента или
Google Sites — это сервис от Google, позволяющий пользователям размещать сайты на серверах Google. Но есть одна проблема: встроенная функция резервного копирования отсутствует.
Google Tasks не так популярен, как другие сервисы Google, такие как Calendar, Wave, Voice и т. д., но он по-прежнему широко используется и является неотъемлемой частью жизни людей.
В нашем предыдущем руководстве по безопасному удалению данных с жесткого диска и съемных носителей с помощью Ubuntu Live и загрузочного CD DBAN мы обсуждали, что диск на базе Windows
Вы пытаетесь заставить приложение работать на Arch Linux или Manjaro, но не можете найти его в официальных репозиториях программного обеспечения или даже в AUR? Попробуйте Дебтап. Это
![Загрузите FlightGear Flight Simulator бесплатно [Развлекайтесь] Загрузите FlightGear Flight Simulator бесплатно [Развлекайтесь]](https://tips.webtech360.com/resources8/r252/image-7634-0829093738400.jpg)






![Как восстановить потерянные разделы и данные жесткого диска [Руководство] Как восстановить потерянные разделы и данные жесткого диска [Руководство]](https://tips.webtech360.com/resources8/r252/image-1895-0829094700141.jpg)
