14 новых функций Thunderbird 3, которые вас порадуют

Мы подробно рассмотрели функции Outlook 2010, но поскольку он выйдет не раньше июня 2010 года, пришло время рассмотреть Thunderbird 3.
У вас есть какие-то видеоматериалы, в которые нужно порезать ? Не знаете, как сократить отснятый материал в Linux? Мы можем помочь! Мы покажем вам, как использовать Kdenlive для вырезания видеозаписей в Linux!
Установка Kdenlive в Linux
Прежде чем мы сможем продемонстрировать, как вырезать видеоматериалы в видеоредакторе Kdenlive, нам нужно обсудить, как установить видеоредактор в Linux, поскольку он не предустановлен во многих операционных системах Linux.
Чтобы начать установку видеоредактора Kdenlive, откройте окно терминала. Запустите терминал, нажав Ctrl + Alt + T или Ctrl + Shift + T на клавиатуре. Когда окно терминала открыто и готово к работе, следуйте приведенным ниже инструкциям по установке, которые соответствуют вашему дистрибутиву.
Ubuntu
Те, кто использует Ubuntu Linux, смогут запустить и запустить видеоредактор Kdenlive с помощью команды управления пакетами Apt ниже.
sudo apt установить kdenlive
Debian
В «Основном» репозитории программного обеспечения для Debian Linux доступна более старая версия видеоредактора Kdelive. Однако имейте в виду, что вы можете упустить новые функции, установив его таким образом, поскольку Debian требует больше времени для обновления программного обеспечения, чем другие дистрибутивы. Чтобы установить его, используйте следующую команду Apt-get .
sudo apt-get install kdenlive
Хотите более свежую версию Kdelive на вашем компьютере с Debian? Попробуйте вместо этого следовать инструкциям по установке Flatpak или Snap.
Arch Linux
В Arch Linux установите последнюю версию видеоредактора Kdelive с помощью следующей команды Pacman .
sudo pacman -S kdenlive
Fedora
Чтобы последняя версия Kdelive работала в Fedora Linux, вы должны использовать следующую команду Dnf в окне терминала.
sudo dnf установить kdenlive
OpenSUSE
В OpenSUSE вы сможете установить относительно недавнюю версию видеоредактора Kdenlive, введя следующую команду Zypper в терминал.
sudo zypper установить kdelive
Имейте в виду, что в некоторых выпусках OpenSUSE (LEAP) доступны более старые версии Kdelive. Если вам не хватает новых функций, попробуйте вместо этого следовать инструкциям по установке Flatpak или Snap.
Flatpak
Kdenlive доступен в магазине Flatpak Flathub. Чтобы заставить его работать в вашей системе, начните с включения среды выполнения Flatpak в вашей системе . Затем используйте приведенные ниже команды для установки программного обеспечения.
flatpak remote-add --if-not-exists flathub https://flathub.org/repo/flathub.flatpakrepo flatpak install flathub org.kde.kdenlive
Щелчок
Видеоредактор Kdenlive находится в магазине пакетов Snap. Итак, если вы используете операционную систему Linux, которая поддерживает Snaps, вы сможете довольно быстро запустить приложение.
Примечание: у вас должна быть установлена и запущена среда выполнения Snapd на вашем ПК с Linux, чтобы устанавливать пакеты Snap из магазина Snap. Для получения дополнительной информации о том, как настроить Snapd, щелкните здесь .
После включения среды выполнения Snapd на вашем ПК с Linux используйте команду snap install, чтобы получить последнюю версию Kdenlive.
sudo snap установить kdenlive
Вырезать видео в Kdenlive
Теперь, когда приложение установлено на вашем ПК с Linux, запустите Kdenlive на рабочем столе Linux. Затем найдите кнопку «Новый» и щелкните ее, чтобы создать новый проект.
После нажатия кнопки «Новый» на экране появится селектор проекта. Просмотрите и выберите профиль видео, который лучше всего соответствует видеоклипу, который вы хотите вырезать. Затем нажмите «ОК» для подтверждения. После создания нового проекта нажмите «Файл», а затем «Сохранить как» и сохраните проект.
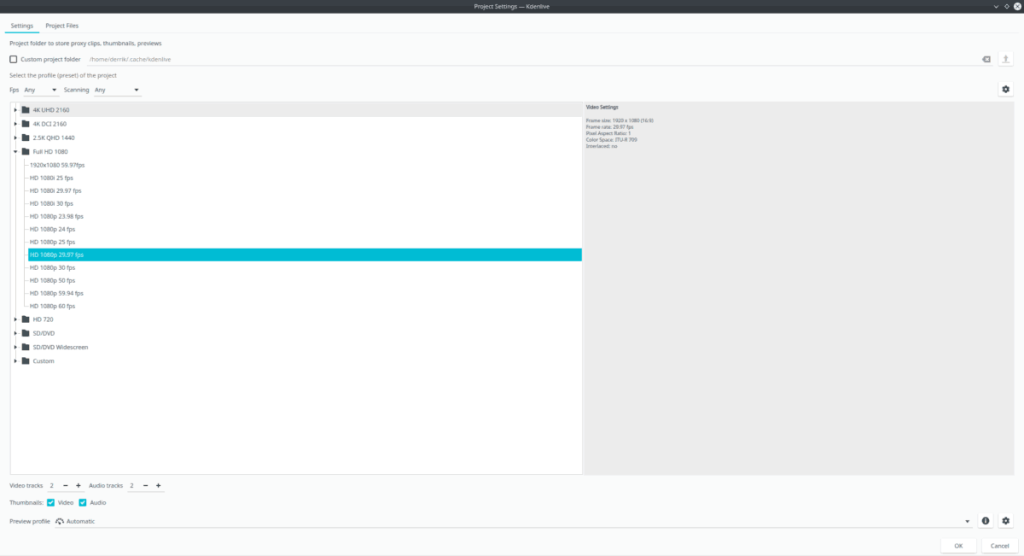
Сохранив видеопроект Kdenlive, следуйте пошаговым инструкциям ниже, чтобы узнать, как вырезать отснятый материал.
Шаг 1: Найдите меню «Проект» и щелкните по нему мышью. Затем нажмите кнопку «Добавить клип или папку», чтобы импортировать отснятый материал в редактор Kdenlive.
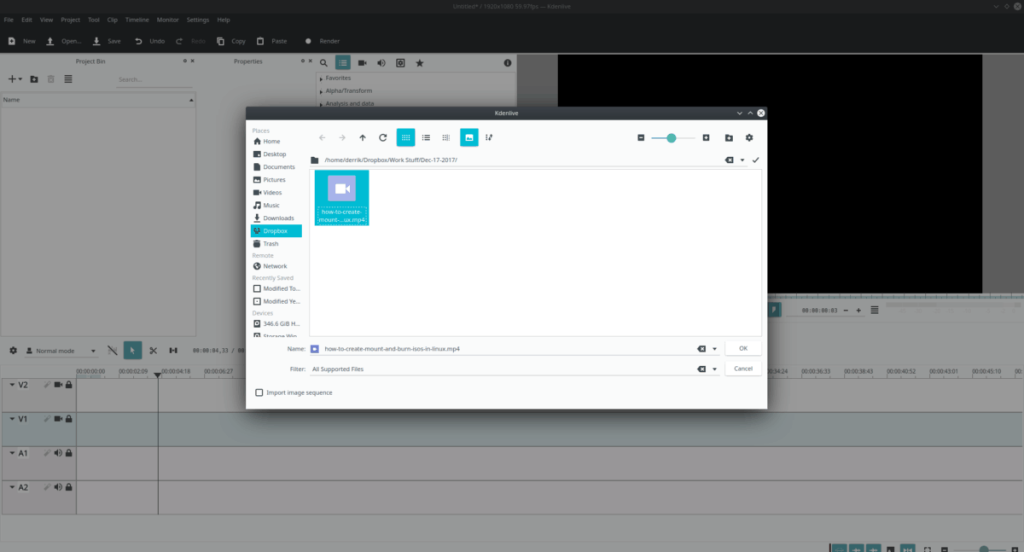
Шаг 2. После импорта видеоматериала в Kdenlive он появится в «Корзине проекта». Щелкните мышью клип, который вы хотите вырезать, и перетащите его на шкалу времени. Для достижения наилучших результатов перетащите его в V1 (Видео 1).
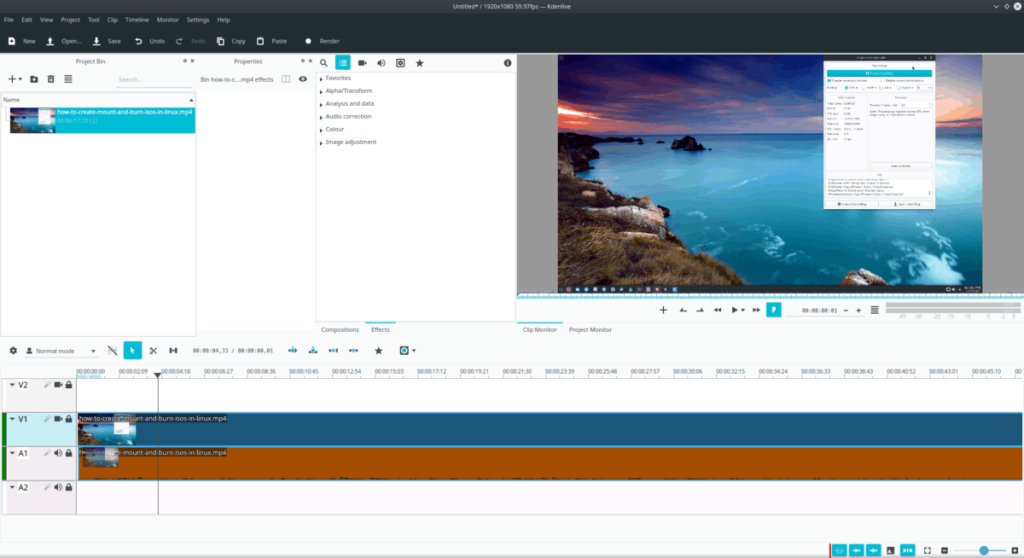
Шаг 3: Щелкните мышью клип на временной шкале. Затем нажмите пробел, чтобы начать воспроизведение клипа в «Мониторе проекта».
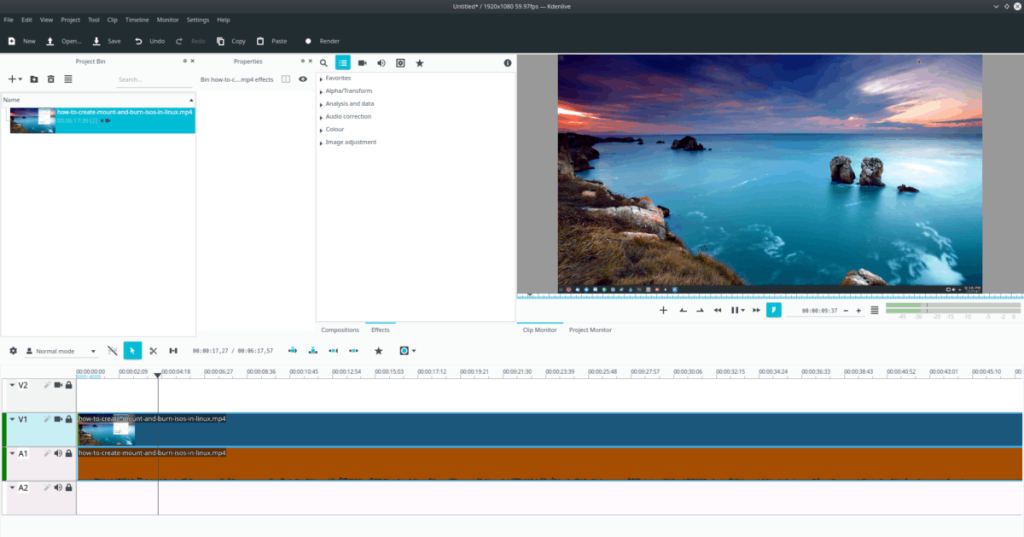
Шаг 4: Просмотрите свой клип в «Мониторе проекта» Kdenlive, пока не дойдете до той части, которую хотите вырезать. Затем снова нажмите кнопку пробела , чтобы приостановить отснятый материал.
Шаг 5: Когда воспроизведение клипа приостановлено, щелкните значок ножниц, чтобы переключиться в режим «Вырезать» в видеоредакторе Kdenlive. Затем щелкните мышью в месте паузы, чтобы вырезать отснятый материал. Повторите шаги 3-5 для разрезов, которые необходимо сделать в видеоряде.
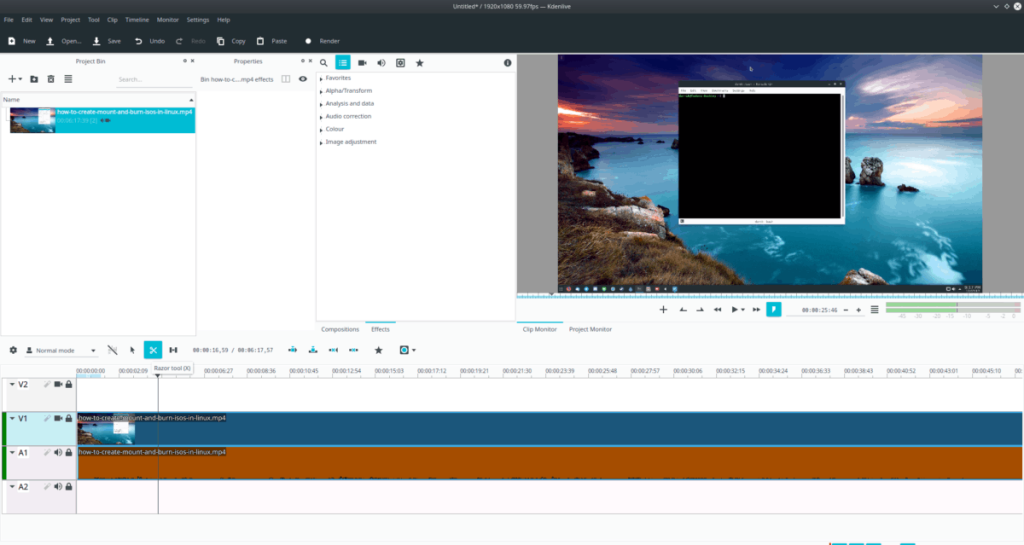
Шаг 6: После того, как вы закончите вырезать отснятый материал в Kdenlive, щелкните значок мыши, чтобы выйти из режима «Вырезать». Затем щелкните вырезанный клип и нажмите « Удалить», чтобы удалить отснятый материал с временной шкалы.
Шаг 7: Когда вы удаляете вырезанный клип из проекта, на шкале времени Kdenlive будет разрыв. Перетащите оставшийся отснятый материал, который не был разрезан мышью, чтобы избавиться от разрыва.
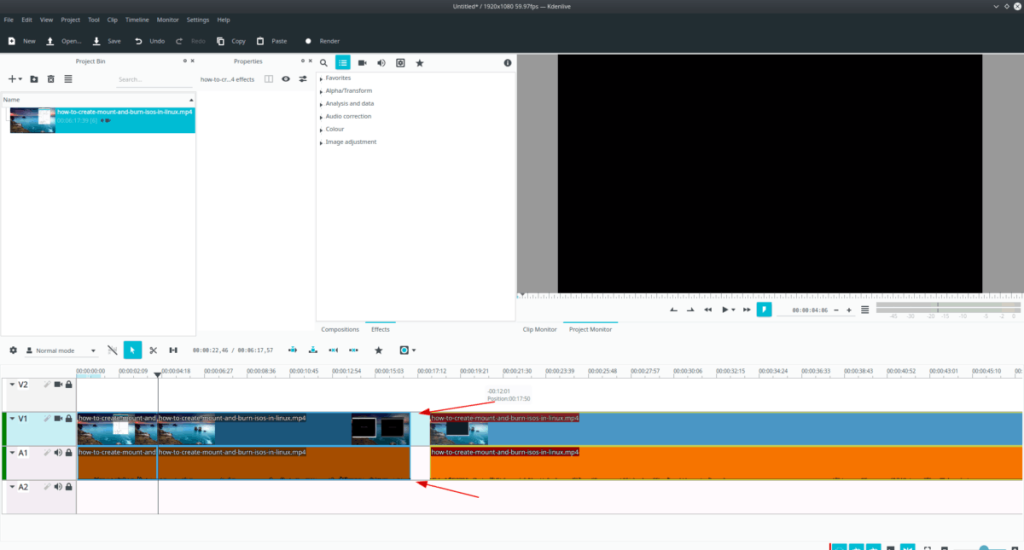
Удалили клипы с шкалы времени Kdenlive? Нажмите Ctrl + S, чтобы сохранить внесенные изменения.
Шаг 8: После сохранения файла проекта вы готовы к рендерингу отснятого материала в виде видеофайла. Найдите кнопку «Рендеринг» в верхней части редактора и щелкните ее, чтобы получить доступ к настройкам рендеринга для Kdenlive.
Шаг 9: В окне «Рендеринг» выберите тип файла, в который вы хотите вывести отснятый материал. Затем нажмите кнопку «Рендеринг в файл», чтобы начать рендеринг только что вырезанного материала.
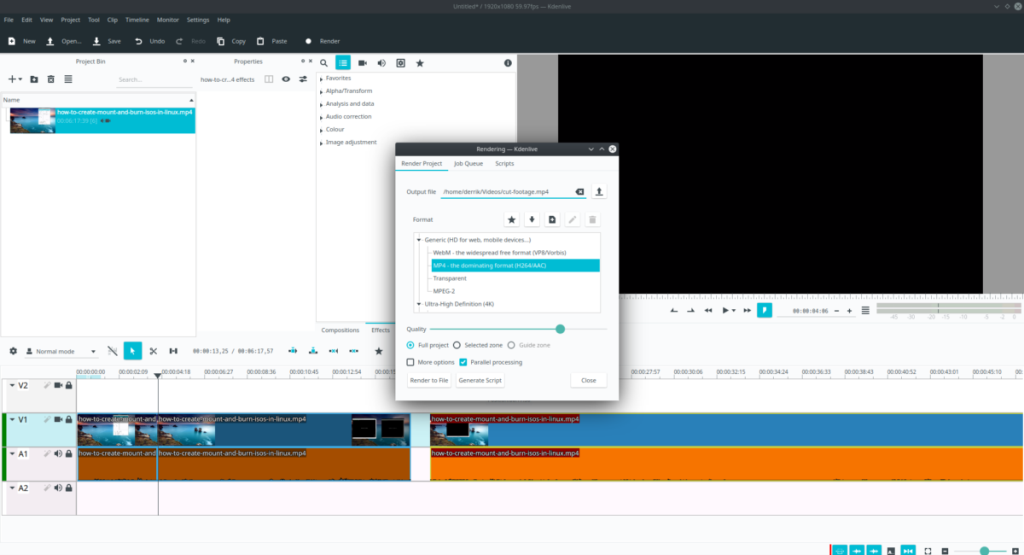
Когда процесс рендеринга будет завершен, ваш недавно вырезанный видеоматериал будет в папке «Видео» в домашнем каталоге.
Мы подробно рассмотрели функции Outlook 2010, но поскольку он выйдет не раньше июня 2010 года, пришло время рассмотреть Thunderbird 3.
Время от времени всем нужен перерыв. Если вы хотите поиграть в интересную игру, попробуйте Flight Gear. Это бесплатная кроссплатформенная игра с открытым исходным кодом.
MP3 Diags — это идеальный инструмент для устранения проблем в вашей музыкальной коллекции. Он может корректно проставлять теги в mp3-файлах, добавлять отсутствующие обложки альбомов и исправлять ошибки VBR.
Как и Google Wave, Google Voice вызвал большой ажиотаж по всему миру. Google стремится изменить способ нашего общения, и поскольку он становится всё более популярным,
Существует множество инструментов, позволяющих пользователям Flickr загружать фотографии в высоком качестве, но есть ли способ загрузить избранное Flickr? Недавно мы...
Что такое сэмплирование? Согласно Википедии, «это процесс взятия фрагмента, или сэмпла, одной звукозаписи и повторного использования его в качестве инструмента или
Google Sites — это сервис от Google, позволяющий пользователям размещать сайты на серверах Google. Но есть одна проблема: встроенная функция резервного копирования отсутствует.
Google Tasks не так популярен, как другие сервисы Google, такие как Calendar, Wave, Voice и т. д., но он по-прежнему широко используется и является неотъемлемой частью жизни людей.
В нашем предыдущем руководстве по безопасному удалению данных с жесткого диска и съемных носителей с помощью Ubuntu Live и загрузочного CD DBAN мы обсуждали, что диск на базе Windows
Вы пытаетесь заставить приложение работать на Arch Linux или Manjaro, но не можете найти его в официальных репозиториях программного обеспечения или даже в AUR? Попробуйте Дебтап. Это
![Загрузите FlightGear Flight Simulator бесплатно [Развлекайтесь] Загрузите FlightGear Flight Simulator бесплатно [Развлекайтесь]](https://tips.webtech360.com/resources8/r252/image-7634-0829093738400.jpg)






![Как восстановить потерянные разделы и данные жесткого диска [Руководство] Как восстановить потерянные разделы и данные жесткого диска [Руководство]](https://tips.webtech360.com/resources8/r252/image-1895-0829094700141.jpg)
