Эмуляция щелчков клавиатуры и мыши с помощью Actionaz

Хотите ли вы автоматически выполнять повторяющиеся задачи? Вместо того, чтобы нажимать кнопку много раз вручную, не лучше ли использовать приложение?
Если вы новичок в Ubuntu, вы можете не знать, что встроенный инструмент для создания снимков экрана является мощным инструментом. В отличие от Windows, пользователи Ubuntu могут делать снимки экрана различными способами. Эти способы включают в себя создание снимков экрана по таймеру, исключая ваш указатель, снимки для конкретных приложений и даже снимки для конкретных областей.
В этом руководстве мы рассмотрим все, что нужно знать об инструменте для создания снимков экрана в Ubuntu (он же Gnome Screenshot). Однако, если вы используете другую ОС Linux с рабочим столом Gnome, не стесняйтесь следовать ей. Gnome Screenshot — это инструмент для создания скриншотов по умолчанию в различных дистрибутивах Linux.
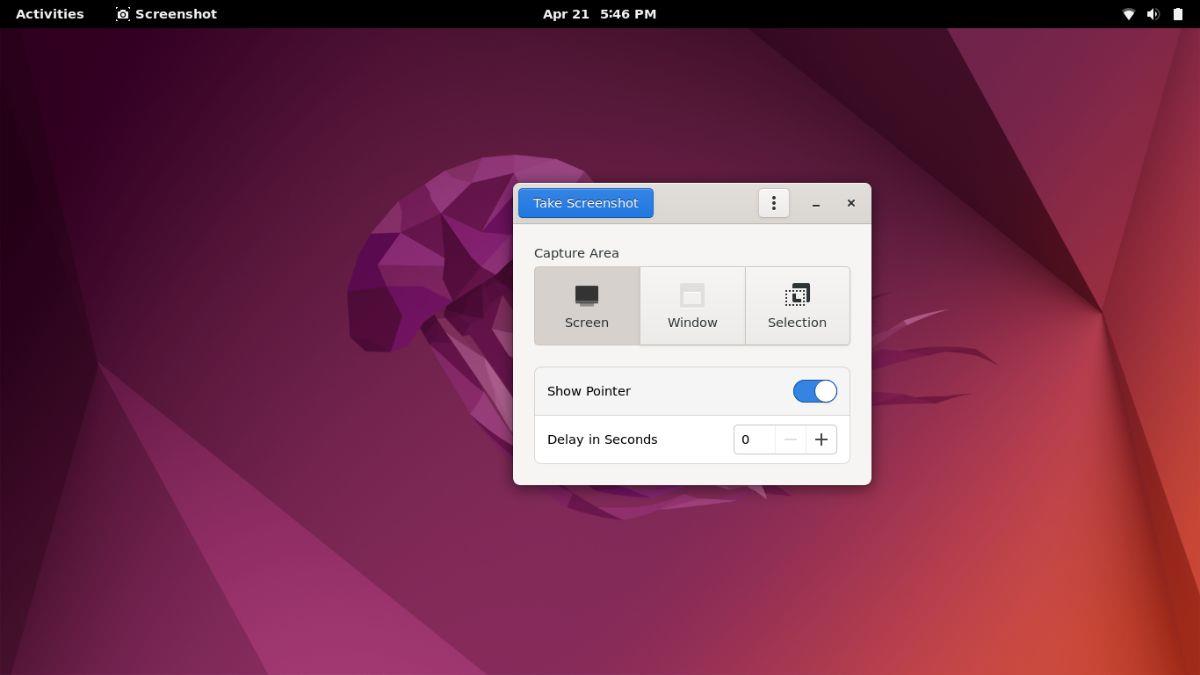
Делаем скриншоты с помощью Gnome Screenshot
Чтобы сделать снимок экрана в Ubuntu, вы будете использовать инструмент Gnome Screenshot. Эта программа предустановлена на всех настольных компьютерах Ubuntu. Вы можете нажать кнопку Prnt Scrn на клавиатуре, чтобы мгновенно сделать снимок экрана.
Однако создание снимка экрана с помощью кнопки Prnt Scrn не предлагает ни одной из ценных опций, включенных в снимок экрана Gnome, таких как исключение указателя мыши, создание снимка экрана одного окна, выделение на экране или задержка.
Сделать снимок экрана без указателя
Сделайте следующее: сделайте снимок экрана в Ubuntu, исключая указатель. Сначала нажмите значок сетки в доке Ubuntu с помощью мыши. Выбор значка сетки открывает меню приложения Ubuntu. Затем введите «Скриншот» и выберите программу со словом «Скриншот» в названии.
В открытом приложении «Снимок экрана» найдите параметр «Показать указатель» и щелкните его, чтобы отключить указатель. Затем нажмите кнопку «Сделать снимок экрана», чтобы сделать снимок экрана в Ubuntu.
Сделать скриншот окна
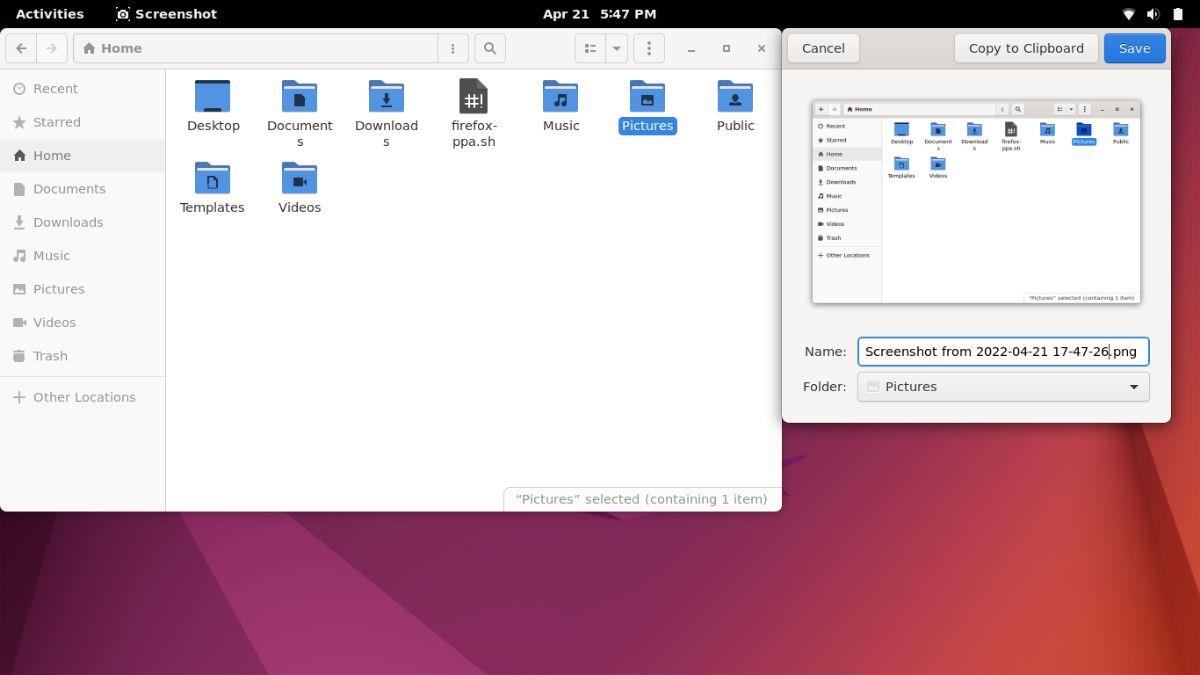
Поскольку Ubuntu использует инструмент Gnome Screenshot, пользователи могут делать снимки отдельных окон приложений, а не всего экрана. Выполните следующие действия, если хотите сделать снимок экрана отдельного окна приложения.
Сначала выберите значок сетки в доке Ubuntu, чтобы открыть меню приложения Ubuntu. Когда откроется меню приложения Ubuntu, выберите поле поиска и введите «Снимок экрана». Затем откройте приложение «Снимок экрана».
Открыв приложение для скриншотов на рабочем столе Ubuntu, найдите раздел «Область захвата» и нажмите кнопку «Окно». Выбрав кнопку «Windows», нажмите кнопку «Сделать снимок экрана».
После выбора опции снимка экрана инструмент «Снимок экрана» сделает снимок активной в данный момент программы.
Сделать скриншот выбранного
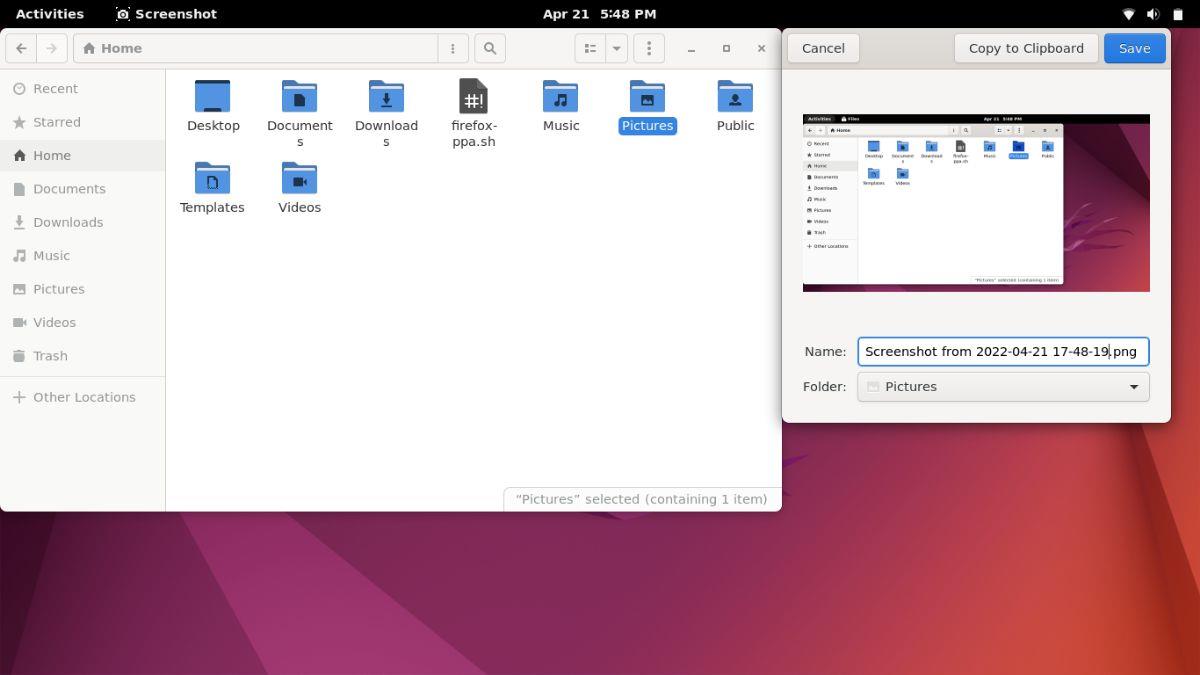
Одной из лучших функций инструмента «Снимок экрана» в Ubuntu является его способность делать снимки экрана отдельных областей экрана, а не всего экрана. Чтобы сделать скриншот выбранного региона, сделайте следующее.
Сначала нажмите значок сетки в доке Ubuntu, чтобы открыть меню приложения Ubuntu. В меню приложения Ubuntu введите «Снимок экрана» и запустите приложение со словом «Снимок экрана» в названии. Когда приложение открыто, найдите опцию «Выбор» и щелкните по ней мышью.
Выбрав опцию «Выбор», найдите кнопку «Сделать снимок экрана» и нажмите на нее мышкой. Затем вам нужно будет использовать мышь, чтобы выбрать область экрана для снимка экрана.
Сделать скриншот с задержкой
Делать снимки экрана с задержкой полезно, особенно если вам нужно сфотографировать меню, которое не остается открытым при нажатии кнопки Prnt Scrn на клавиатуре. Чтобы сделать скриншот с задержкой на Ubuntu, сделайте следующее.
Сначала щелкните значок сетки, чтобы открыть меню приложения Ubuntu на рабочем столе. В открытом меню приложения найдите поле поиска и щелкните по нему мышью. Затем введите «Скриншот». Затем откройте приложение с названием «Скриншот».
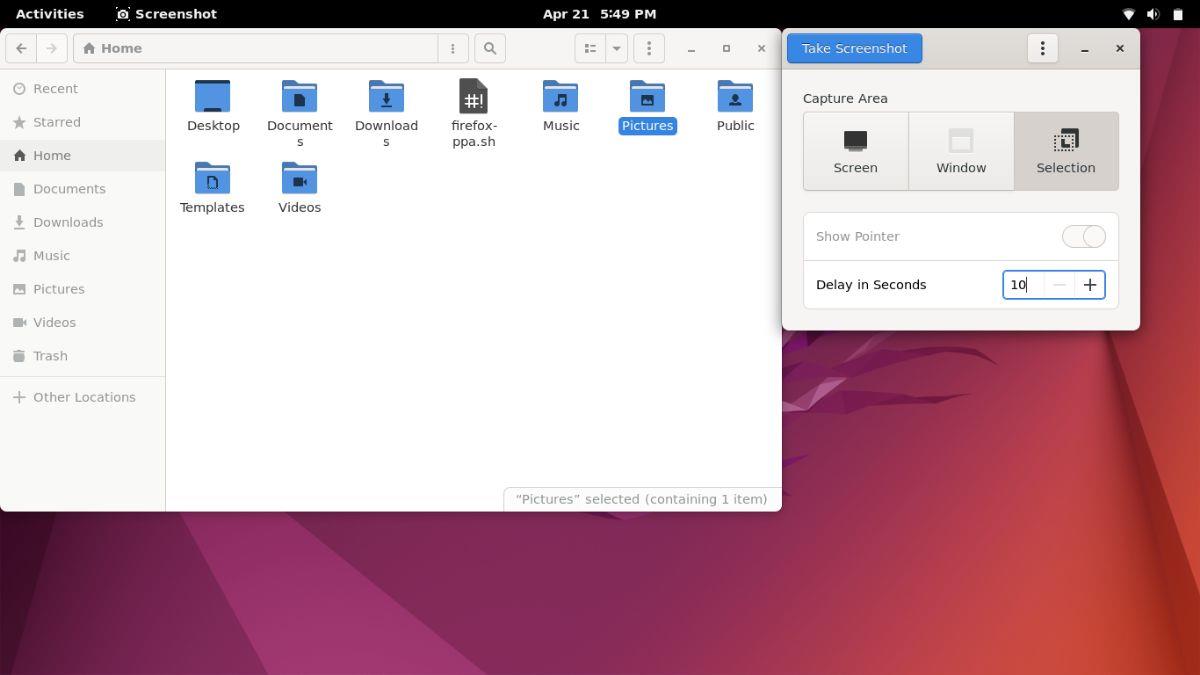
Найдите меню «Задержка в секундах» в приложении «Снимок экрана». Найдя его, измените число с «0» на другое число. Например, чтобы отложить снимок экрана на 10 секунд, введите «10». В течение 5 секунд введите «5» и т. д.
После того, как вы выбрали время задержки, нажмите кнопку «Сделать снимок экрана», чтобы сделать снимок экрана. Однако выберите вариант снимка экрана (экран, окно и выбор), прежде чем нажимать кнопку «Сделать снимок экрана».
Создание более продвинутых снимков экрана в Ubuntu
Инструмент Gnome Screenshot в Ubuntu является мощным, но в нем нет таких функций, как добавление текста, стрелок, размытие и т. д. Если вас не устраивает то, что предлагает инструмент Gnome Screenshot, рассмотрите возможность следования нашему руководству по настройке Flameshot .
Flameshot — это продвинутый инструмент для создания снимков экрана для Linux, который имеет множество полезных функций, и эти функции удобны для тех, кто делает много снимков экрана. Flameshot можно установить на Ubuntu с помощью apt install ниже.
sudo apt установить пламенный выстрел
Хотите ли вы автоматически выполнять повторяющиеся задачи? Вместо того, чтобы нажимать кнопку много раз вручную, не лучше ли использовать приложение?
iDownloade — кроссплатформенный инструмент, позволяющий пользователям загружать контент без DRM-защиты с сервиса iPlayer от BBC. Он поддерживает загрузку обоих видео в формате .mov.
Мы подробно рассмотрели функции Outlook 2010, но поскольку он выйдет не раньше июня 2010 года, пришло время рассмотреть Thunderbird 3.
Время от времени всем нужен перерыв. Если вы хотите поиграть в интересную игру, попробуйте Flight Gear. Это бесплатная кроссплатформенная игра с открытым исходным кодом.
MP3 Diags — это идеальный инструмент для устранения проблем в вашей музыкальной коллекции. Он может корректно проставлять теги в mp3-файлах, добавлять отсутствующие обложки альбомов и исправлять ошибки VBR.
Как и Google Wave, Google Voice вызвал большой ажиотаж по всему миру. Google стремится изменить способ нашего общения, и поскольку он становится всё более популярным,
Существует множество инструментов, позволяющих пользователям Flickr загружать фотографии в высоком качестве, но есть ли способ загрузить избранное Flickr? Недавно мы...
Что такое сэмплирование? Согласно Википедии, «это процесс взятия фрагмента, или сэмпла, одной звукозаписи и повторного использования его в качестве инструмента или
Google Sites — это сервис от Google, позволяющий пользователям размещать сайты на серверах Google. Но есть одна проблема: встроенная функция резервного копирования отсутствует.
Google Tasks не так популярен, как другие сервисы Google, такие как Calendar, Wave, Voice и т. д., но он по-прежнему широко используется и является неотъемлемой частью жизни людей.


![Загрузите FlightGear Flight Simulator бесплатно [Развлекайтесь] Загрузите FlightGear Flight Simulator бесплатно [Развлекайтесь]](https://tips.webtech360.com/resources8/r252/image-7634-0829093738400.jpg)





