Эмуляция щелчков клавиатуры и мыши с помощью Actionaz

Хотите ли вы автоматически выполнять повторяющиеся задачи? Вместо того, чтобы нажимать кнопку много раз вручную, не лучше ли использовать приложение?
В OpenSUSE Linux есть много способов, с помощью которых пользователи могут устанавливать программное обеспечение из неофициальных пользовательских источников программного обеспечения. В результате ему удается предоставить один из самых больших наборов программного обеспечения для Linux в сообществе с открытым исходным кодом. Тем не менее, из-за того, что это менее популярная операционная система Linux (по сравнению с Ubuntu, Fedora, Debian и другими), многие новые пользователи мира OpenSUSE не знают, как добавить эти пользовательские источники программного обеспечения в OpenSUSE Linux.
В этом руководстве мы углубимся в OpenSUSE и объясним, как добавлять в систему собственные сторонние источники программного обеспечения. Мы также покажем вам, как удалить эти пользовательские источники программного обеспечения , что может быть особенно удобно, поскольку их удаление может быть столь же запутанным, как и их добавление.
Добавление собственных источников программного обеспечения - YaST
Дистрибутивы OpenSUSE Linux поставляются с YaST, полным набором инструментов с графическим пользовательским интерфейсом, который позволяет пользователям делать все, от определения технических характеристик оборудования до развертывания различных серверных программ, добавления репозиториев программного обеспечения и многого другого. Он очень удобен для пользователя, и если вы новичок в этой ОС, разработчики SUSE предпочли бы, чтобы вы использовали YaST для выполнения большей части настройки системы с его помощью.
Для начала найдите URL-адрес стороннего репозитория программного обеспечения, который вы хотите добавить в OpenSUSE. Затем выделите его мышью и скопируйте в буфер обмена. Оттуда откройте меню приложения, найдите «YaST» и откройте его.
При запуске инструмента YaST введите свой пароль. Как только вы это сделаете, вы получите доступ к Центру управления YaST, который отображает множество различных категорий настроек.
Просмотрите Центр управления YaST и нажмите «Программное обеспечение». Затем, выбрав категорию «Программное обеспечение», найдите «Источники программного обеспечения» и щелкните по нему, чтобы запустить инструмент управления репозиторием программного обеспечения OpenSUSE.
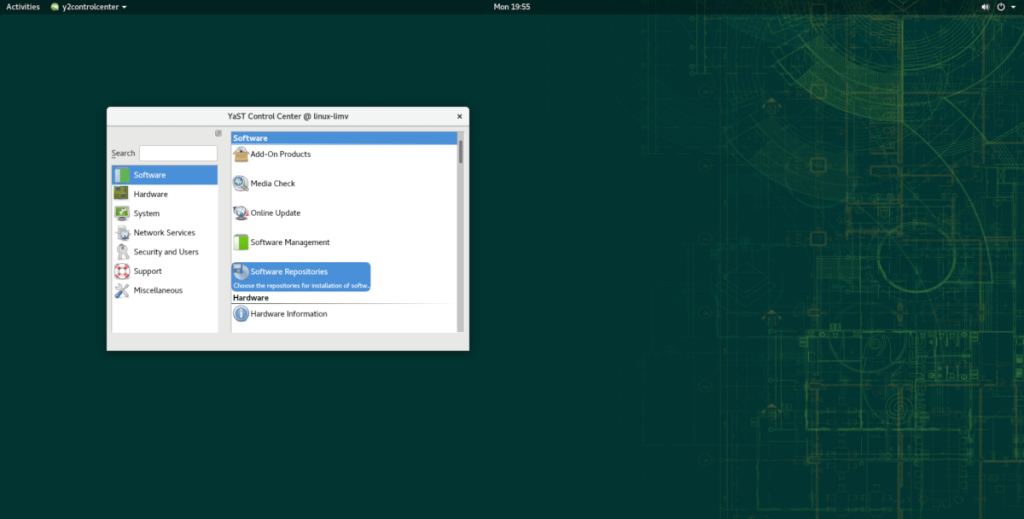
В инструменте YaST Software Repositories вы увидите огромный список всех источников программного обеспечения, которые в настоящее время есть в вашей системе OpenSUSE Linux. Чтобы добавить в этот список новый источник стороннего программного обеспечения, посмотрите в нижнюю часть окна и нажмите кнопку «Добавить».
После нажатия «Добавить» появится новая страница с несколькими вариантами. Выберите «Указать URL», затем нажмите «Далее», чтобы перейти на следующую страницу.
На странице, следующей за первой опцией, вы увидите два текстовых поля. Найдите поле под заголовком «Имя репозитория» и напишите имя репозитория стороннего программного обеспечения. Затем щелкните правой кнопкой мыши поле «URL-адрес» и вставьте URL-адрес репозитория программного обеспечения из буфера обмена.
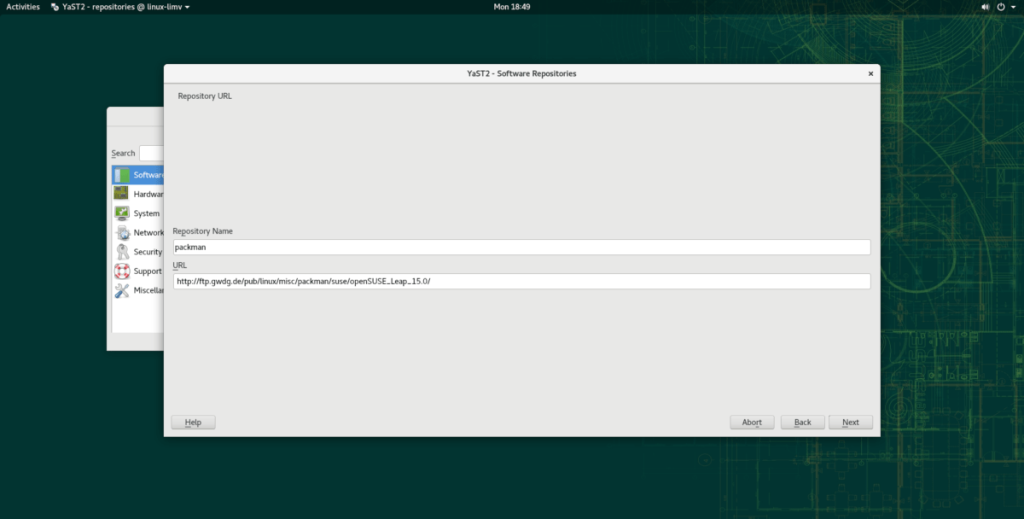
Когда оба поля будут заполнены в YaST, нажмите кнопку «Далее» на странице. Разрешите OpenSUSE загрузить все необходимое для настройки нового пользовательского репозитория программного обеспечения.
Удаление пользовательских источников программного обеспечения - YaST
Удаление источника программного обеспечения в OpenSUSE также выполняется в YaST в приложении для управления программным обеспечением. Чтобы удалить репозиторий, запустите YaST, введите свой пароль, нажмите «Управление программным обеспечением», а затем «Источники программного обеспечения», как вы делали раньше. Затем просмотрите список и щелкните репо, которое вы пытаетесь удалить. После этого нажмите кнопку «Удалить».
Предупреждение: не удаляйте из вашей системы официальные репозитории программного обеспечения OpenSUSE, только сторонние репозитории. Если вы удалите официальные источники программного обеспечения, ваша система может сломаться и стать непригодной для использования после обновлений.
Когда вы выбираете опцию «Удалить» в YaST, он спросит вас, хотите ли вы удалить источник программного обеспечения. Выберите «Да» для подтверждения, и репозиторий программного обеспечения должен исчезнуть.
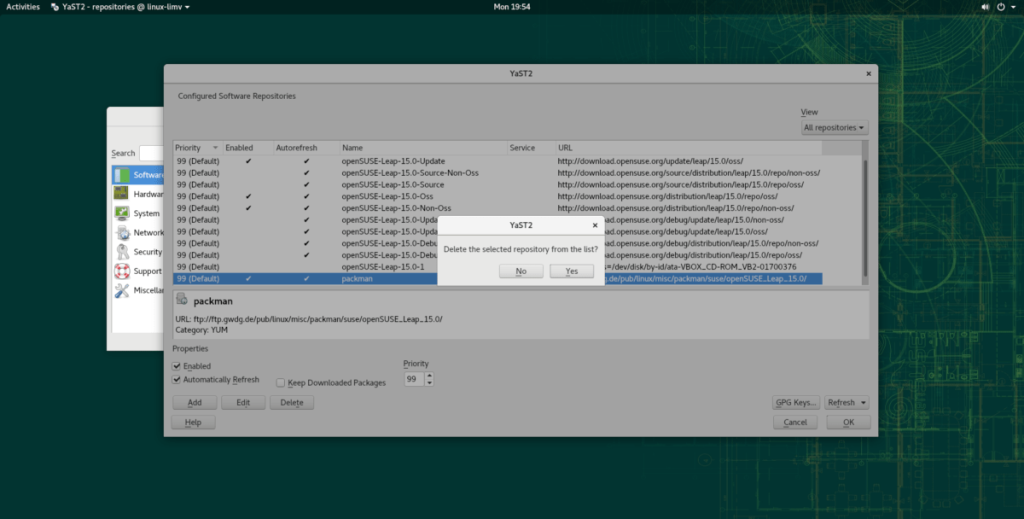
Добавление пользовательских источников программного обеспечения - Терминал
Если вы не являетесь поклонником графического интерфейса пользователя и предпочитаете терминал, вам будет приятно узнать, что добавлять собственные источники программного обеспечения в OpenSUSE таким же способом так же легко, как и в YAST. Вот как это работает.
Для начала запустите окно терминала, нажав Ctrl + Alt + T или Ctrl + Shift + T на клавиатуре. Затем выделите репозиторий программного обеспечения, который вы пытаетесь добавить в свою систему, и скопируйте его в буфер обмена.
После сохранения репозитория программного обеспечения в буфер обмена вернитесь в терминал и запишите следующую команду.
Примечание: вы можете вставить URL репо программного обеспечения в терминал с помощью Ctrl + Shift + V .
sudo zypper addrepo -f https: // URL-адрес-репозитория-программного обеспечения / имя-репозитория
Нажмите Enter, чтобы добавить новый репозиторий программного обеспечения в OpenSUSE. Затем обновите источники программного обеспечения, чтобы завершить процесс установки.
sudo zypper обновить
Удаление пользовательских источников программного обеспечения - Терминал
Хотите избавиться от стороннего программного обеспечения на OpenSUSE через терминал? Вот как это сделать.
Сначала запустите команду repos, чтобы просмотреть все репозитории программного обеспечения, настроенные в настоящее время в системе.
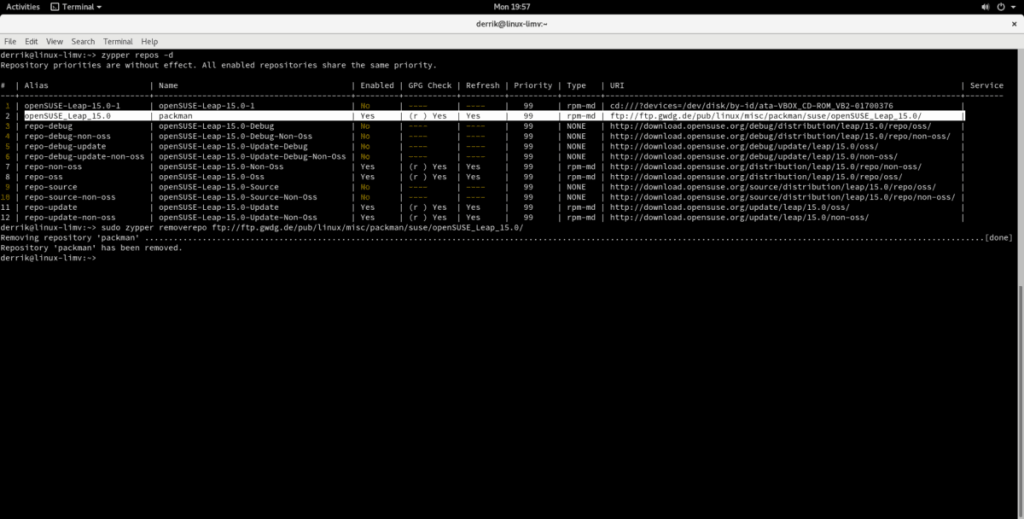
zypper repos -d
Просмотрите вывод команды repos и скопируйте URL-адрес репо, которое вы хотите удалить, и используйте команду removerepo, чтобы избавиться от него.
sudo zypper removerepo https: // url-of-software-репозиторий /
Хотите ли вы автоматически выполнять повторяющиеся задачи? Вместо того, чтобы нажимать кнопку много раз вручную, не лучше ли использовать приложение?
iDownloade — кроссплатформенный инструмент, позволяющий пользователям загружать контент без DRM-защиты с сервиса iPlayer от BBC. Он поддерживает загрузку обоих видео в формате .mov.
Мы подробно рассмотрели функции Outlook 2010, но поскольку он выйдет не раньше июня 2010 года, пришло время рассмотреть Thunderbird 3.
Время от времени всем нужен перерыв. Если вы хотите поиграть в интересную игру, попробуйте Flight Gear. Это бесплатная кроссплатформенная игра с открытым исходным кодом.
MP3 Diags — это идеальный инструмент для устранения проблем в вашей музыкальной коллекции. Он может корректно проставлять теги в mp3-файлах, добавлять отсутствующие обложки альбомов и исправлять ошибки VBR.
Как и Google Wave, Google Voice вызвал большой ажиотаж по всему миру. Google стремится изменить способ нашего общения, и поскольку он становится всё более популярным,
Существует множество инструментов, позволяющих пользователям Flickr загружать фотографии в высоком качестве, но есть ли способ загрузить избранное Flickr? Недавно мы...
Что такое сэмплирование? Согласно Википедии, «это процесс взятия фрагмента, или сэмпла, одной звукозаписи и повторного использования его в качестве инструмента или
Google Sites — это сервис от Google, позволяющий пользователям размещать сайты на серверах Google. Но есть одна проблема: встроенная функция резервного копирования отсутствует.
Google Tasks не так популярен, как другие сервисы Google, такие как Calendar, Wave, Voice и т. д., но он по-прежнему широко используется и является неотъемлемой частью жизни людей.


![Загрузите FlightGear Flight Simulator бесплатно [Развлекайтесь] Загрузите FlightGear Flight Simulator бесплатно [Развлекайтесь]](https://tips.webtech360.com/resources8/r252/image-7634-0829093738400.jpg)





