Уже давно стало возможным блокировать рекламу в Firefox в Linux, а также в других веб-браузерах. Однако при блокировке рекламы непосредственно в веб-браузере вам по-прежнему придется иметь дело с рекламой в других приложениях, в которых они есть, но не имеют каких-либо надстроек или подключаемых модулей для их отключения.
Если вы устали от приложений вроде Skype и других, отображающих раздражающую рекламу, от них можно избавиться, заблокировав рекламу через систему DNS в Linux . Вот как это работает.
Что такое DNS?
DNS означает «Система доменных имен». Это телефонная книга в Интернете, в которой хранятся записи об IP-адресах каждого веб-сайта. В современных веб-браузерах доменные имена преобразуются в IP-адреса, которые просматриваются через DNS.
Поскольку DNS является основным способом поиска IP-адресов пользователями Интернета, его можно использовать в качестве системы фильтрации, запрещая доступ к IP-адресам в DNS, которые, как известно, служат для показа рекламы.
Как заблокировать рекламу через DNS в Linux
Существует довольно много общедоступных DNS-сервисов, которые обещают отфильтровывать рекламу на всех ваших устройствах. Однако в этом руководстве мы сосредоточимся на Adguard. Почему? Это бесплатный продукт, который, как известно, неплохо работает в Linux. Они специально упоминают Ubuntu и серьезно относятся к платформе Linux.
Примечание: не нравится использовать сервис фильтрации рекламы Adguard DNS? Если вы разбираетесь в Raspberry Pi и сетях, подумайте о настройке Pi-Hole. Это приложение, которое каждый может установить на Raspberry Pi, чтобы превратить его в свою собственную систему фильтрации DNS для частной рекламы, во многом как Adguard.
Оболочка гнома
Найдите значок сети на панели и щелкните по нему. Имейте в виду, что если вы используете Ethernet, значок будет проводным. На Wi-Fi это будет логотип Wi-Fi.
Щелкнув значок сети на панели Gnome Shell, вы откроете меню параметров. В этом меню параметров щелкните стрелку рядом с «Проводное подключение» или «Беспроводное подключение».
После нажатия на «Проводное соединение» или «Беспроводное соединение» в меню щелкните мышью «Настройки проводного соединения» или «Настройки беспроводного подключения», чтобы запустить инструмент настройки сети Gnome. Затем следуйте пошаговым инструкциям ниже.
Шаг 1. В настройках сети Gnome найдите область окна «Проводное» или «Беспроводное». Затем щелкните значок шестеренки рядом с ним.
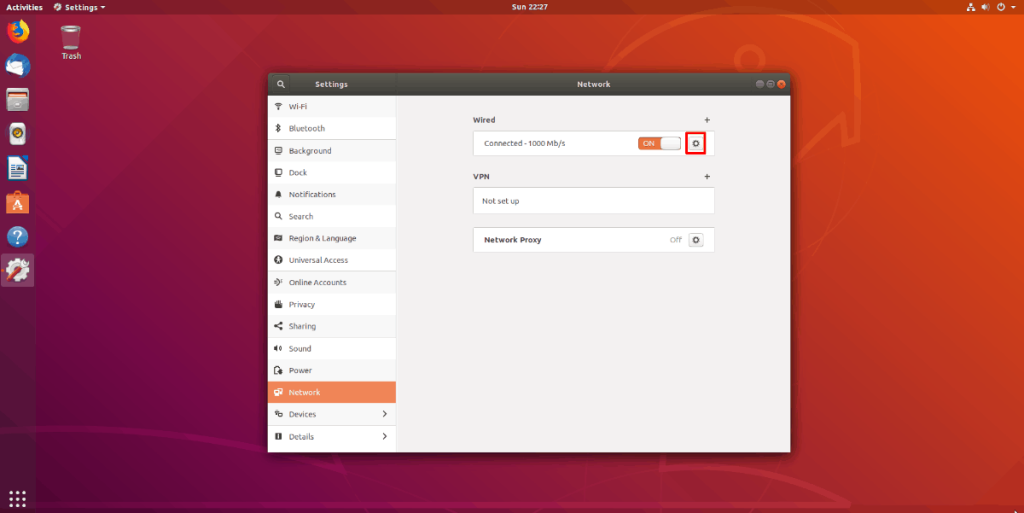
Шаг 2: Щелкнув значок шестеренки, вы увидите новое окно. Это окно является вашим профилем подключения по умолчанию.
Примечание. Еще раз: если вы используете соединение Ethernet, в окне будет написано «Проводной», а при использовании Wi-Fi - «Беспроводное».
Шаг 3: Найдите вкладку IPv4 и щелкните по ней мышью.
Шаг 4: Найдите раздел «DNS» и найдите ползунок «Автоматически». Затем переведите ползунок в положение «выключено», чтобы отключить автоматический DNS.
Шаг 5: Щелкните мышью по текстовому полю. Затем введите в поле следующие IP-адреса.
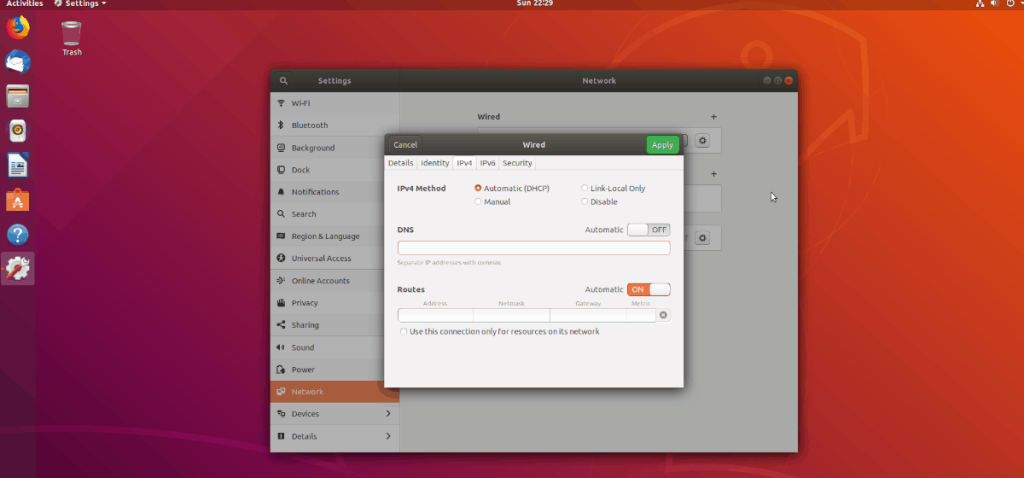
176.103.130.130, 176.103.130.131
Нажмите кнопку «Применить», чтобы сохранить изменения в IPv4, и перезагрузите компьютер. Когда вы снова войдете в систему, вы будете использовать Adguard DNS с блокировкой рекламы.
KDE Plasma 5
Найдите значок сети на панели и щелкните по нему мышью. Оттуда найдите значок шестеренки и выберите его, чтобы получить доступ к сетевым настройкам KDE Plasma 5. Затем следуйте пошаговым инструкциям ниже.
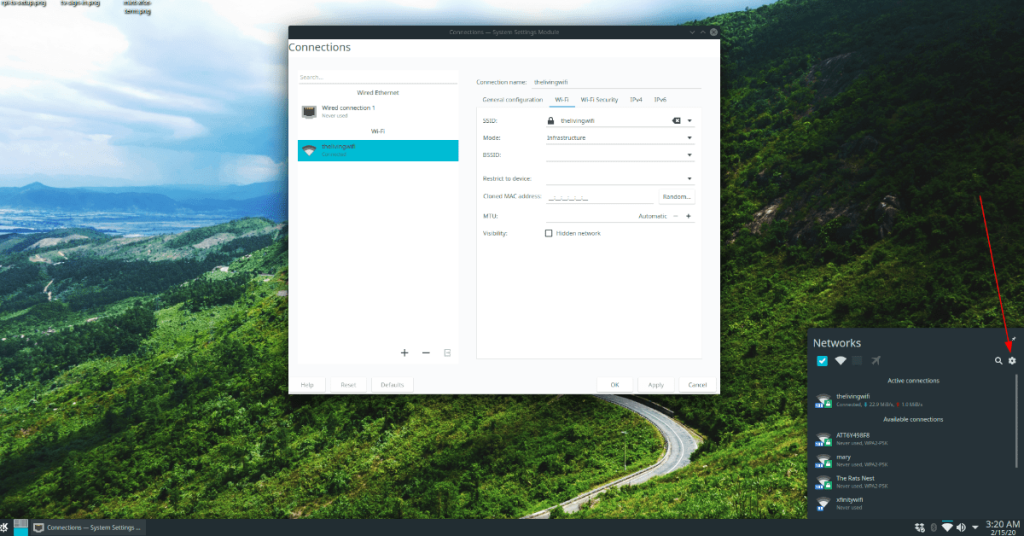
Шаг 1. Выберите основное соединение в левой части приложения. Если вы используете соединение Ethernet, вы увидите «Проводное соединение». Пользователи Wi-Fi будут видеть свое соединение в разделе «Wi-Fi».
Шаг 2. После выбора основного сетевого подключения найдите вкладку IPv4 и щелкните по ней мышью. В области IPv4 в KDE Plasma 5 пользователи могут изменять настройки DNS.
Шаг 3: Найдите «Метод» в области IPv4 и измените его на «Автоматический (только адреса)».
Шаг 4: Найдите область «DNS-серверы» и щелкните мышью по меню рядом с ней.
Шаг 5: Когда вы нажимаете на меню рядом с областью «DNS-серверы», появляется всплывающее окно. В этом меню впишите первый IP-адрес Adguard в текстовое поле и нажмите кнопку «Добавить».
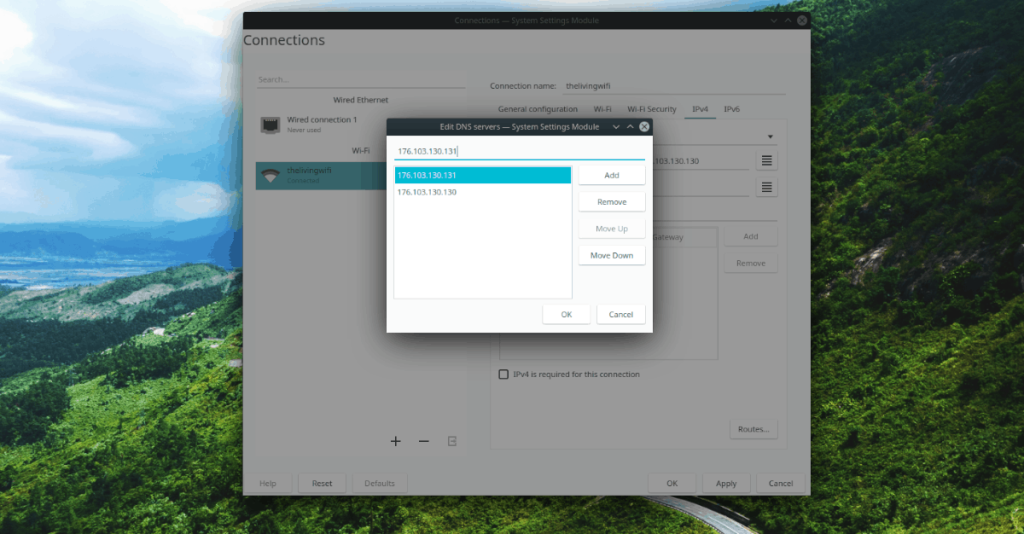
176.103.130.130
Шаг 6: После добавления первого IP-адреса DNS введите второй IP-адрес Adguard в текстовое поле и нажмите кнопку «Добавить».
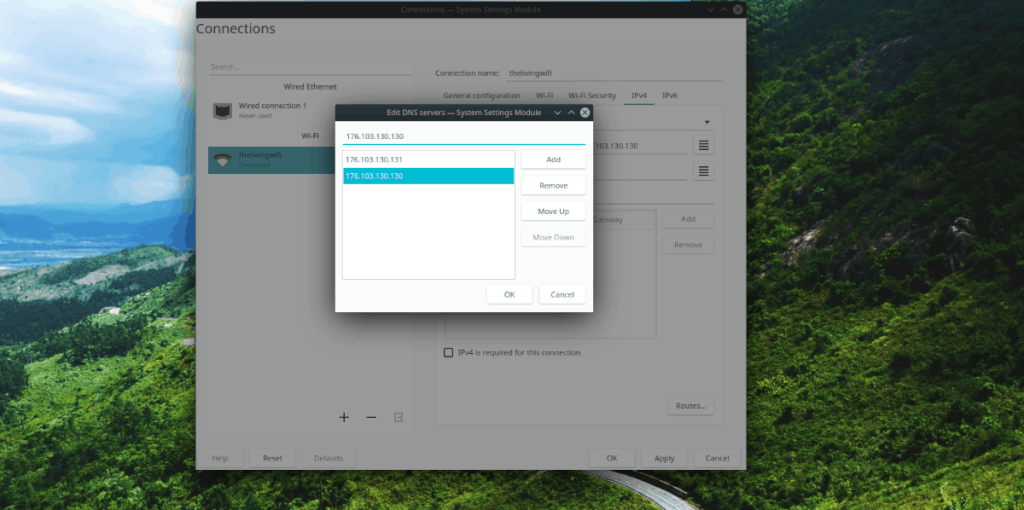
176.103.130.131
Шаг 7: Щелкните мышью кнопку «Применить», чтобы применить изменения и закрыть окно.
После изменения настроек DNS на Adguard перезагрузитесь. Когда вы снова войдете в систему, вы заблокируете рекламу через DNS!
Mate / XFCE4 / и т. Д.
Чтобы заблокировать рекламу через DNS на Mate, XFCE4 и других средах рабочего стола, которые используют инструмент «nm-applet» для управления сетевыми подключениями, начните с нажатия на значок сети, чтобы открыть меню сети. Затем выберите вариант «Редактировать подключения» и следуйте пошаговым инструкциям ниже.
Шаг 1. Найдите сетевое соединение по умолчанию, используемое на вашем ПК с Linux, и выберите его с помощью мыши.
Шаг 2: Нажмите на значок шестеренки в нижнем левом углу, чтобы изменить соединение.
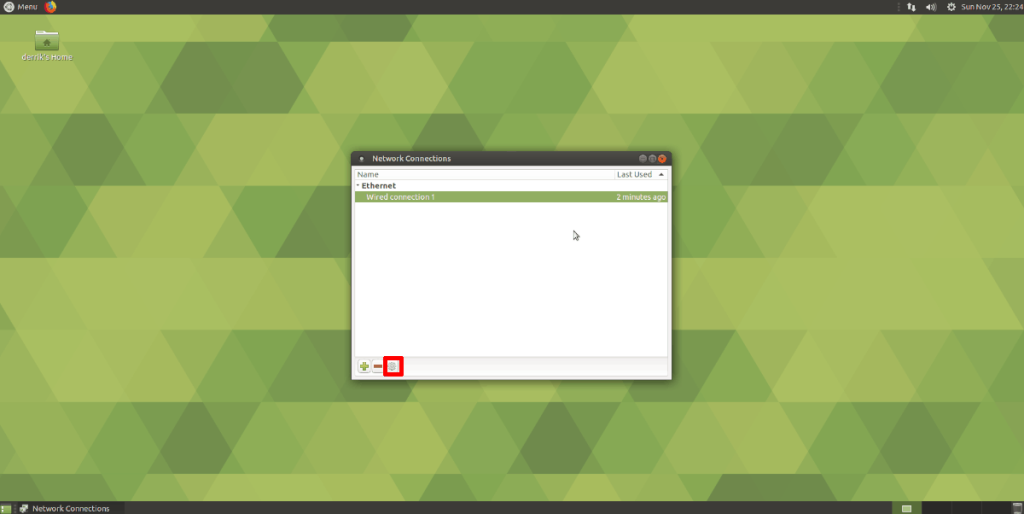
Шаг 3: Когда вы выбрали значок шестеренки, откроется окно настроек для выбранного вами подключения. В этом окне настроек найдите вкладку «Настройки IPv4» и щелкните по ней мышью.
Шаг 4: Найдите поле «Дополнительные DNS-серверы» и выберите его с помощью мыши. Затем добавьте указанные ниже DNS-серверы Adguard.
176.103.130.130
176.103.130.131
Когда все DNS-серверы добавлены, нажмите кнопку «Сохранить», чтобы сохранить изменения. Затем перезагрузите компьютер с Linux. Когда компьютер завершит перезагрузку, ваш компьютер Mate или XFCE4 будет блокировать рекламу через DNS!

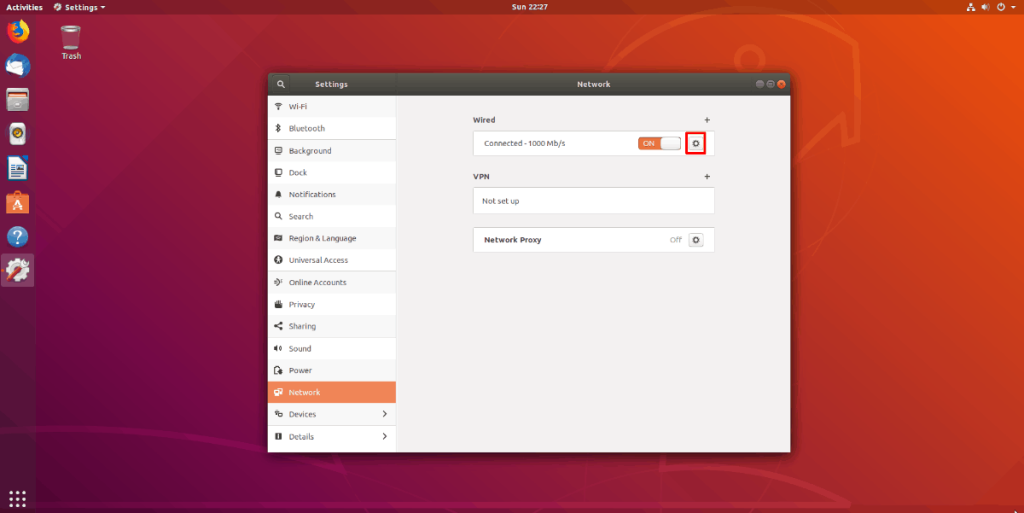
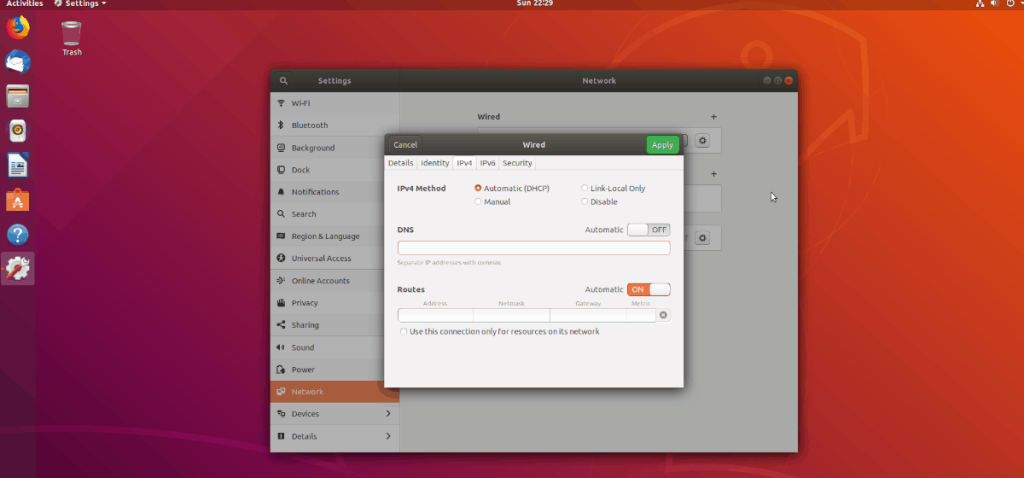
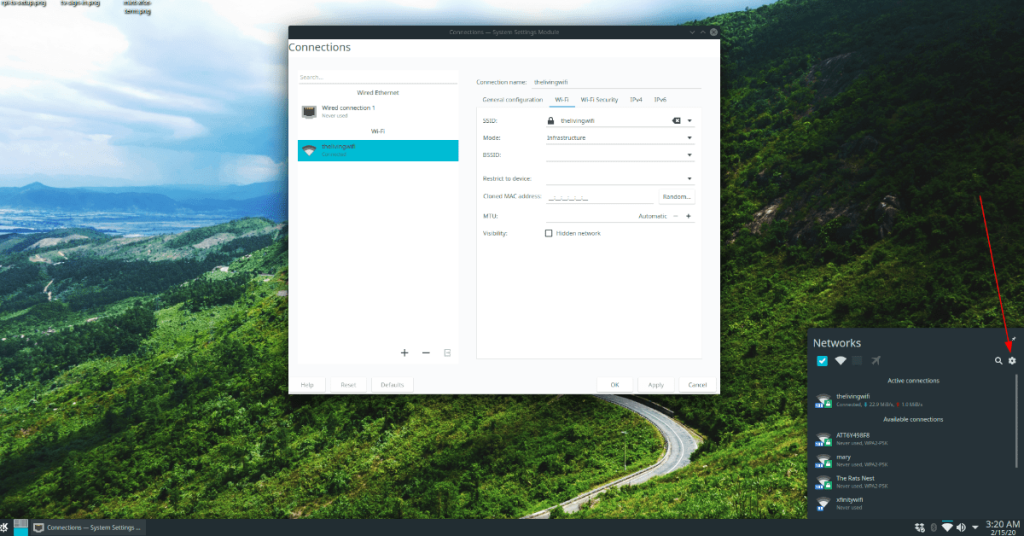
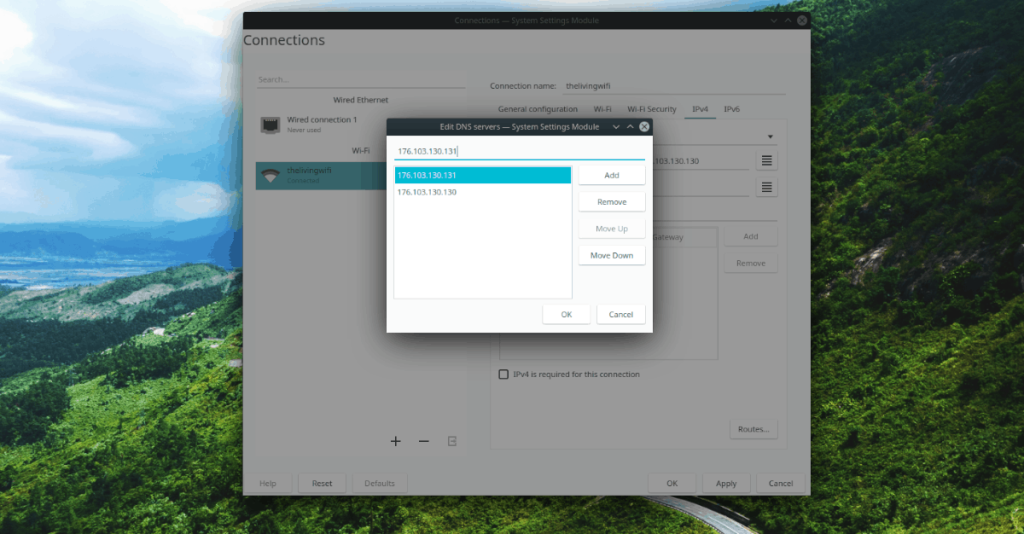
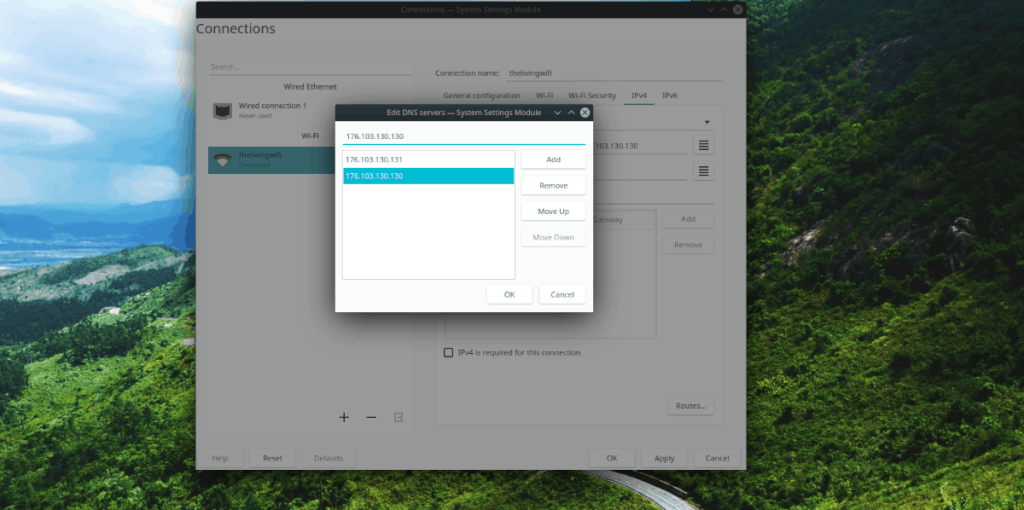
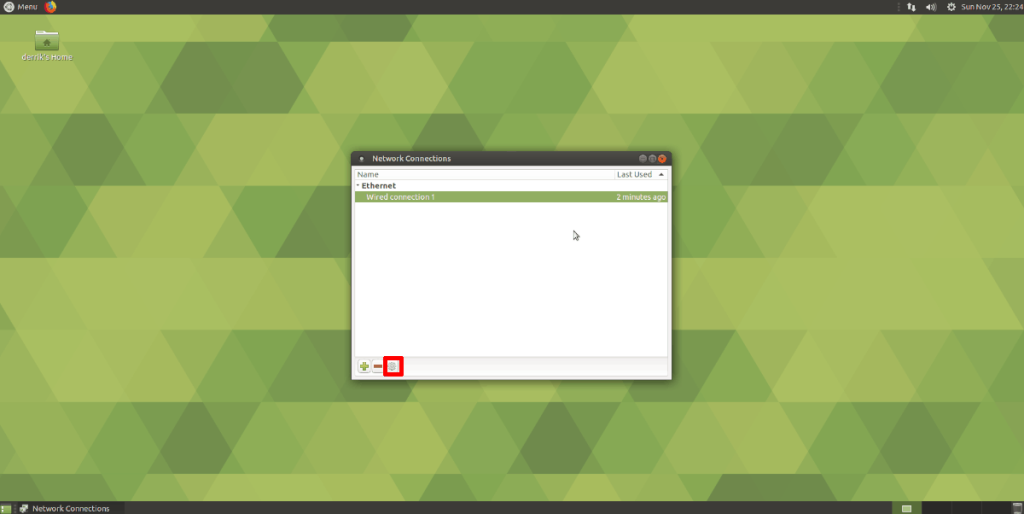





![Как восстановить потерянные разделы и данные жесткого диска [Руководство] Как восстановить потерянные разделы и данные жесткого диска [Руководство]](https://tips.webtech360.com/resources8/r252/image-1895-0829094700141.jpg)

