Вам нравится эмулировать свои видеоигры в приложении-эмуляторе игровой консоли Retroarch для Linux? Вы хотите, чтобы вы могли записывать игровой процесс своих прохождений? Если да, то это руководство для вас! Следуйте инструкциям, и мы покажем вам, как записывать игровой процесс Retroarch в Linux!
Установите Retroarch в Linux
Поскольку приложение Retroarch не предустановлено ни в одной из операционных систем Linux, мы должны обсудить, как установить приложение в Linux, прежде чем использовать его для записи игрового процесса.
Чтобы начать установку, откройте окно терминала, нажав Ctrl + Alt + T или Ctrl + Shift + T на клавиатуре. В открытом окне терминала следуйте приведенным ниже инструкциям по установке из командной строки, чтобы настроить Retroarch на свой компьютер.
Обратите внимание: если вам нужно более подробное руководство по установке Retroarch на ваш компьютер с Linux, следуйте нашему руководству по установке Retroarch в Linux . Этот раздел установки предназначен для удобства.
Ubuntu
sudo apt установить retroarch
Debian
Чтобы приложение Retroarch работало в Debian, используйте Apt-get .
sudo apt-get install retroarch
Arch Linux
Вы сможете установить Retroarch в Arch Linux с помощью команды Pacman .
sudo pacman -S retroarch
Fedora
Для достижения наилучших результатов в Fedora следуйте инструкциям Flatpak.
OpenSUSE
Пользователи OpenSUSE должны следовать инструкциям по установке Flatpak.
Flatpak
Убедитесь, что среда выполнения Flatpak включена . Затем введите команды ниже.
flatpak remote-add --user --if-not-exists flathub https://flathub.org/repo/flathub.flatpakrepo flatpak install --user flathub org.libretro.RetroArch
Пакет Snap
Следуйте нашему руководству по настройке Snap в Linux . Затем введите команды ниже.
sudo snap установить retroarch
sudo snap connect retroarch: raw-usb && sudo snap connect retroarch: джойстик
Запись игрового процесса с помощью Retroarch
Есть много способов записать игровой процесс Retroarch в Linux. Вы не поверите, но само приложение Retroarch имеет встроенную функцию, но она не очень хороша, поскольку не так удобна для пользователя, как многие другие инструменты записи в Linux, такие как SimpleScreenRecorder .
Чтобы записать весь игровой процесс в Retroarch в этом руководстве, мы сосредоточимся на SimpleScreenRecorder. По этой причине мы должны продемонстрировать, как установить SimpleScreenRecorder, прежде чем продолжить.
Ubuntu
В Ubuntu установите SimpleScreenRecorder с помощью следующей команды Apt .
sudo apt установить simplescreenrecorder
Debian
В Debian установите SimpleScreenRecorder с помощью следующей команды Apt-get .
sudo apt-get install simplescreenrecorder
Arch Linux
Пользователи Arch Linux могут установить SimpleScreenRecorder с помощью команды Pacman ниже.
sudo pacman -S simplescreenrecorder
Fedora
Чтобы использовать SimpleScreenRecorder в Fedora Linux, необходимо установить репозиторий программного обеспечения RPM Fusion Free. Чтобы настроить его, следуйте этому руководству здесь. После настройки введите следующую команду Dnf ниже, чтобы приложение заработало .
sudo dnf установить simplescreenrecorder
OpenSUSE
Нужно заставить SimpleScreenRecorder работать с OpenSUSE? Используйте следующую команду Zypper .
sudo zypper установить simplescreenrecorder
Теперь, когда приложение SimpleScreenRecorder настроено, откройте его на своем ПК с Linux, выполнив поиск в меню приложения. Затем следуйте пошаговым инструкциям ниже, чтобы записать свой игровой процесс в Retroarch.
Шаг 1. При первом запуске SimpleScreenRecorder покажет вам экран приветствия. Нажмите «Продолжить», чтобы перейти на следующую страницу. Выберите «Пропустить эту страницу в следующий раз», чтобы в будущем не отображался экран приветствия.
Шаг 2: Найдите «Записать весь экран» и установите флажок. Затем выберите основной монитор для записи. Если вы предпочитаете записывать фиксированный прямоугольник, вместо этого щелкните это поле, но мы не рекомендуем этого делать.
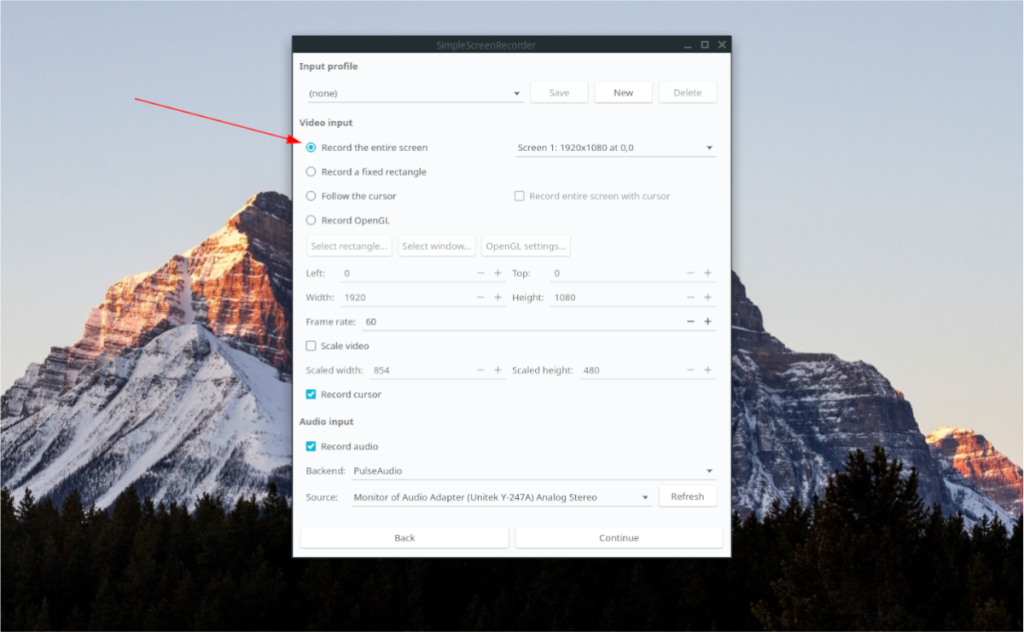
Шаг 3: Найдите поле «Частота кадров» и измените его на 60. 60 - отличная частота кадров для записи Retroarch. Если у вас проблемы с производительностью, 30 тоже подойдет.
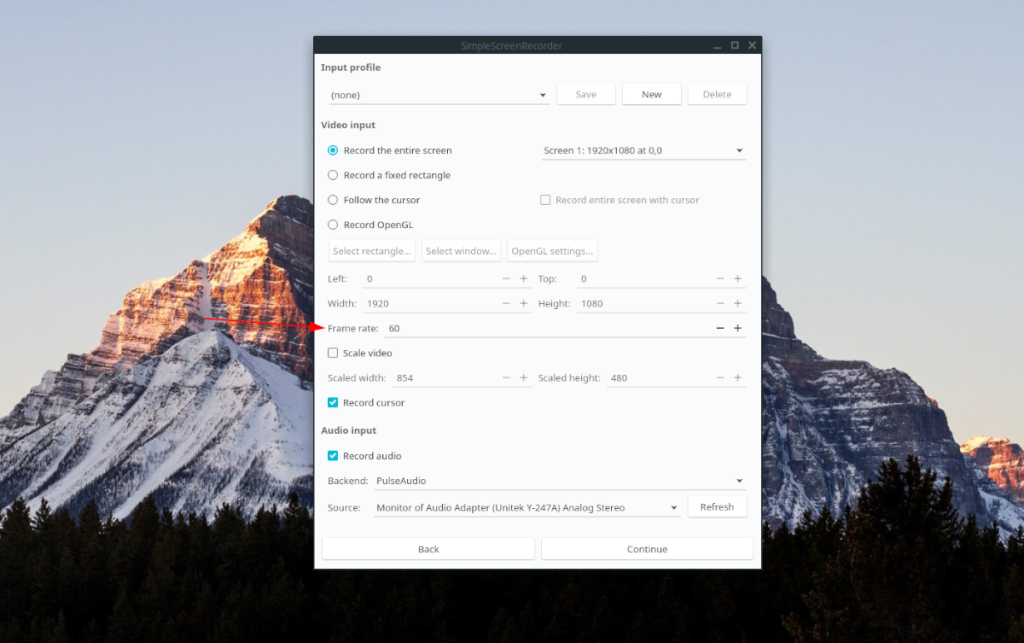
Шаг 4. Снимите флажок рядом с «Записать курсор». Если снять этот флажок, записывающее приложение будет снимать только игру, а не компьютерную мышь, если это мешает вашему сеансу Retroarch.
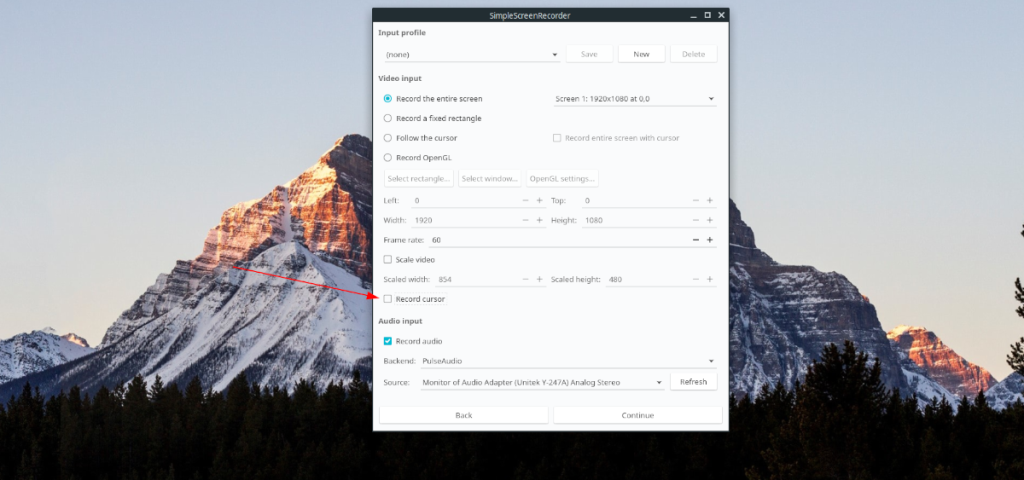
Шаг 5: Установите флажок «Записывать звук», чтобы записывать динамики. Если вместо этого вы хотите записать микрофон, измените его с «Monitor of ..» на ваше микрофонное устройство, как указано в диспетчере громкости для вашей операционной системы Linux.
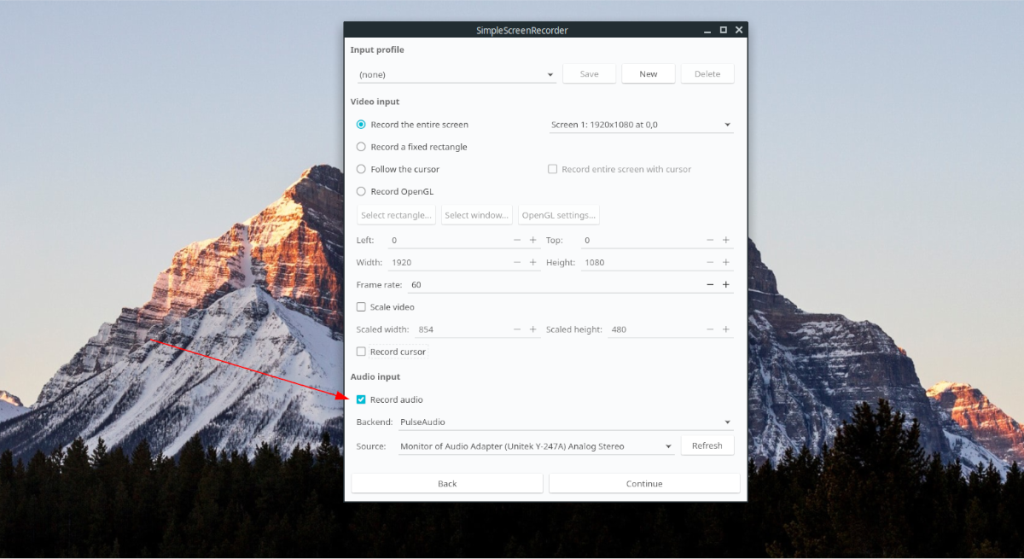
Щелкните страницу «Продолжить», чтобы перейти на следующую страницу в SimpleScreenRecorder.
Шаг 6: Найдите «Сохранить как» и нажмите кнопку «Обзор», чтобы указать SimpleScreenRecorder, где следует сохранять ваши видеозаписи.
Шаг 7: Найдите «Контейнер» и установите для него MP4, так как это лучший контейнер для совместимости с Linux. Затем измените «Кодек» на H.264, а «Постоянный коэффициент скорости» на 2.
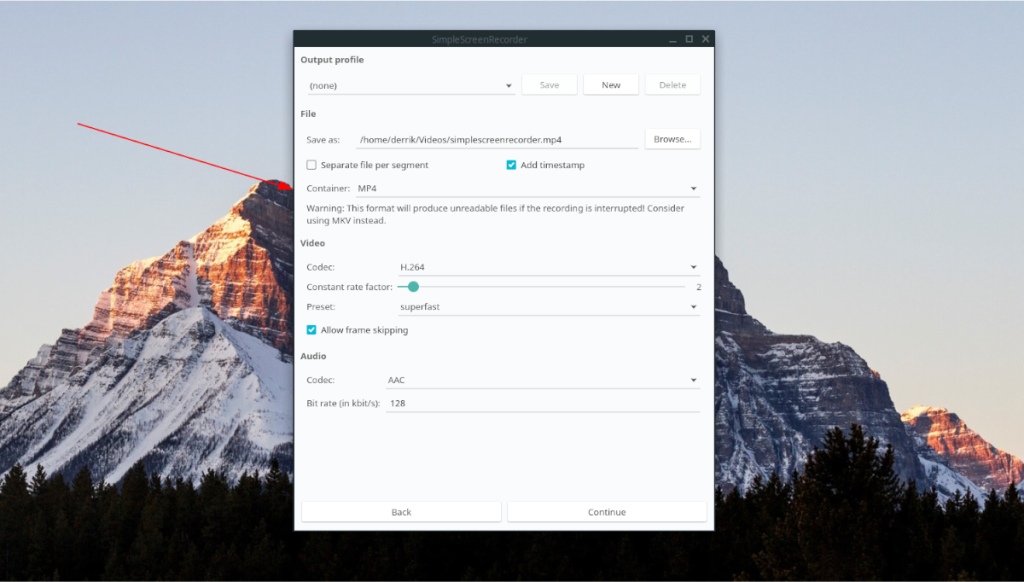
Шаг 8: Найдите «Аудио» и измените «Кодек» на AAC, а «Битрейт» на 128. Затем нажмите «Продолжить».
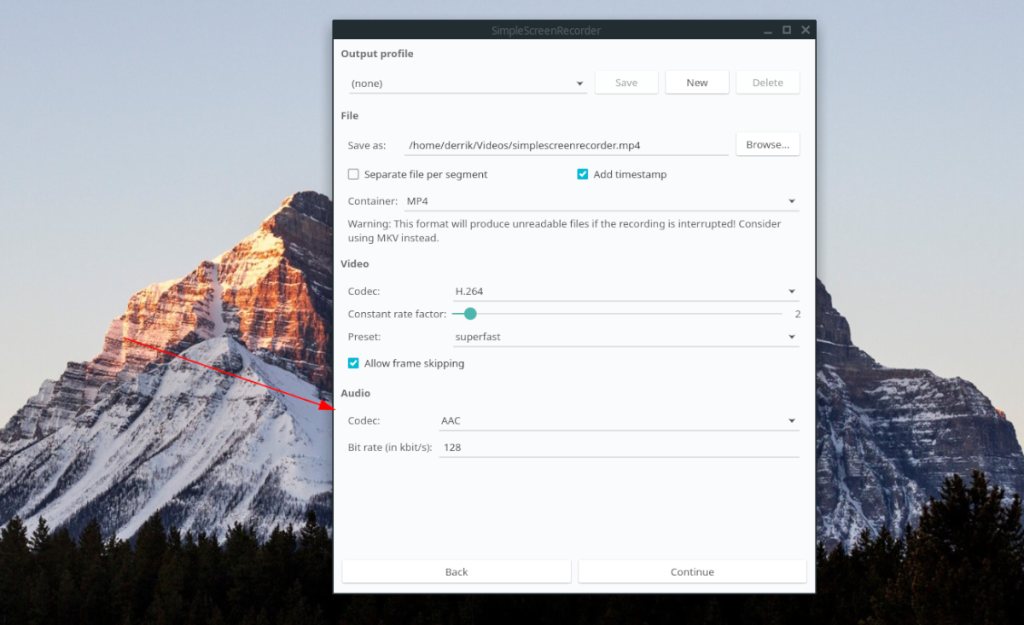
Когда все настроено в SimpleScreenRecorder, можно начинать запись Retrorch. Для записи запустите игру в Retroarch. Затем перейдите в «SimpleScreenRecorder» и нажмите кнопку «Начать запись». Затем он запишет ваш игровой процесс.
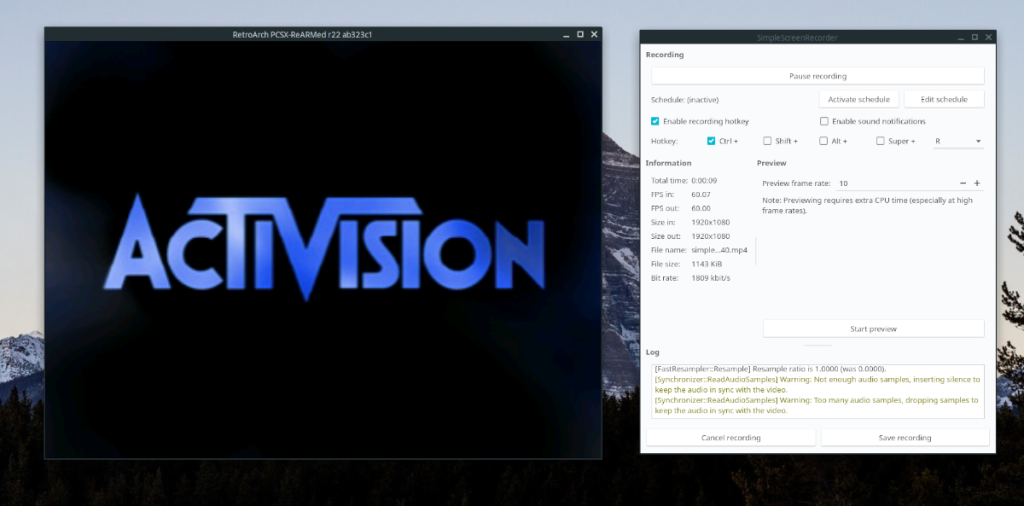
Чтобы остановить запись Retroarch, нажмите «Сохранить запись».

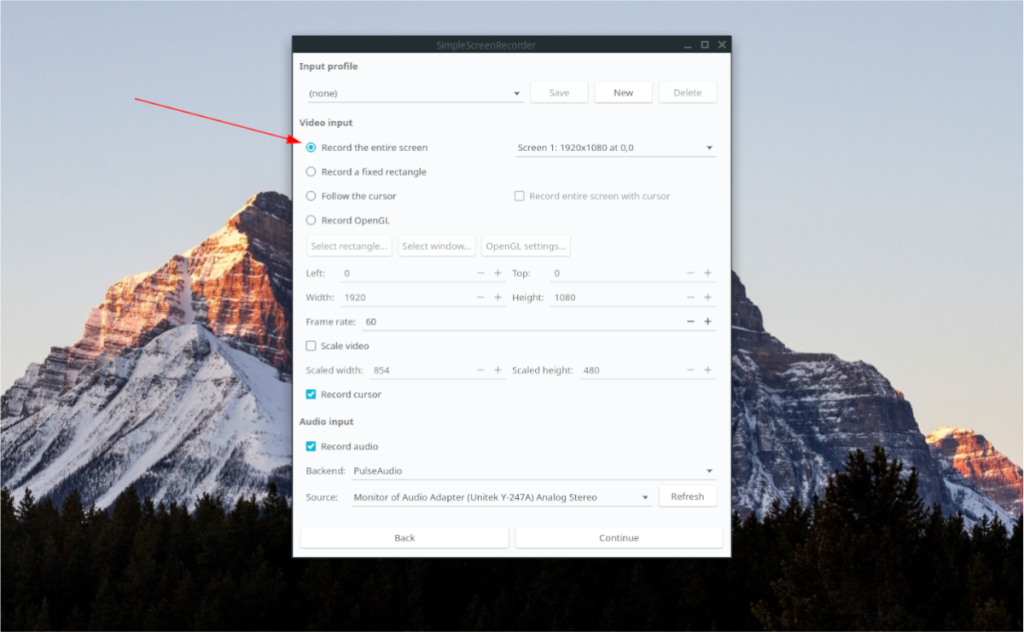
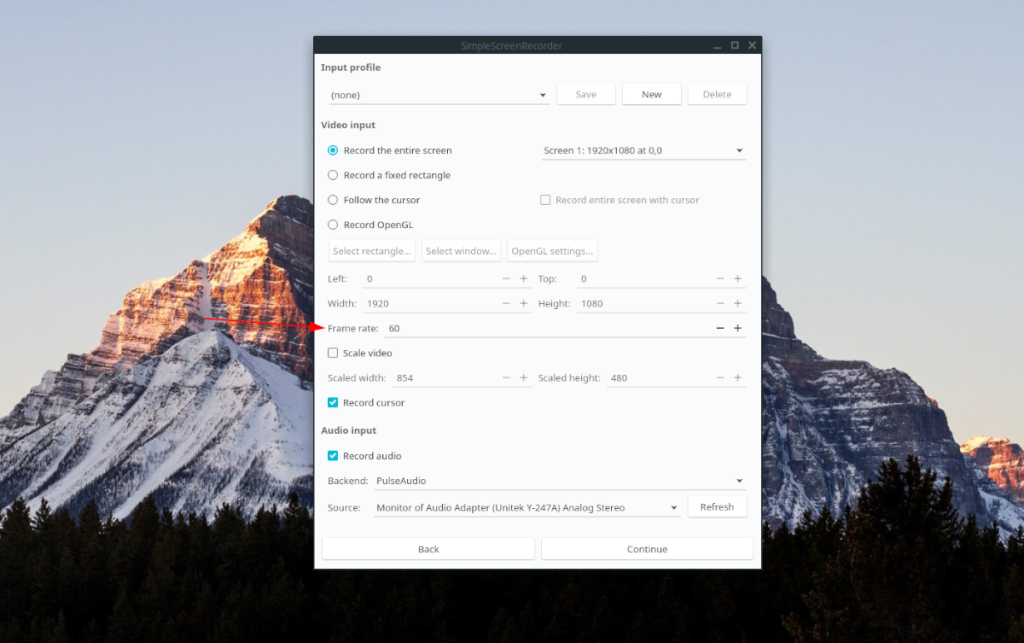
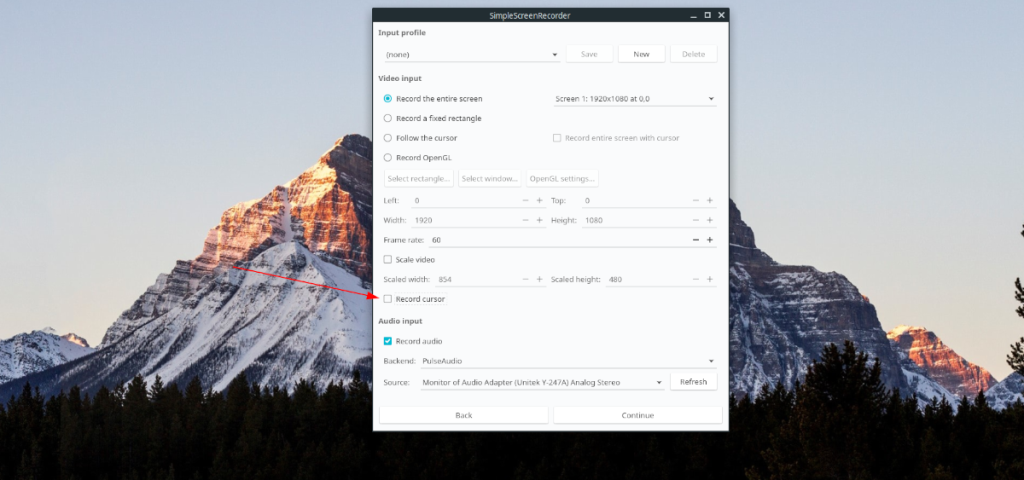
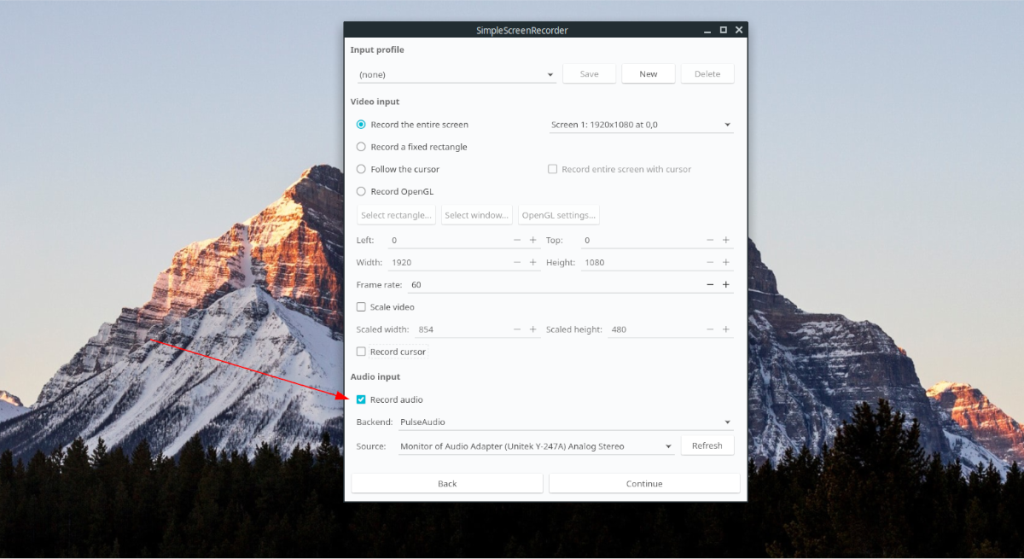
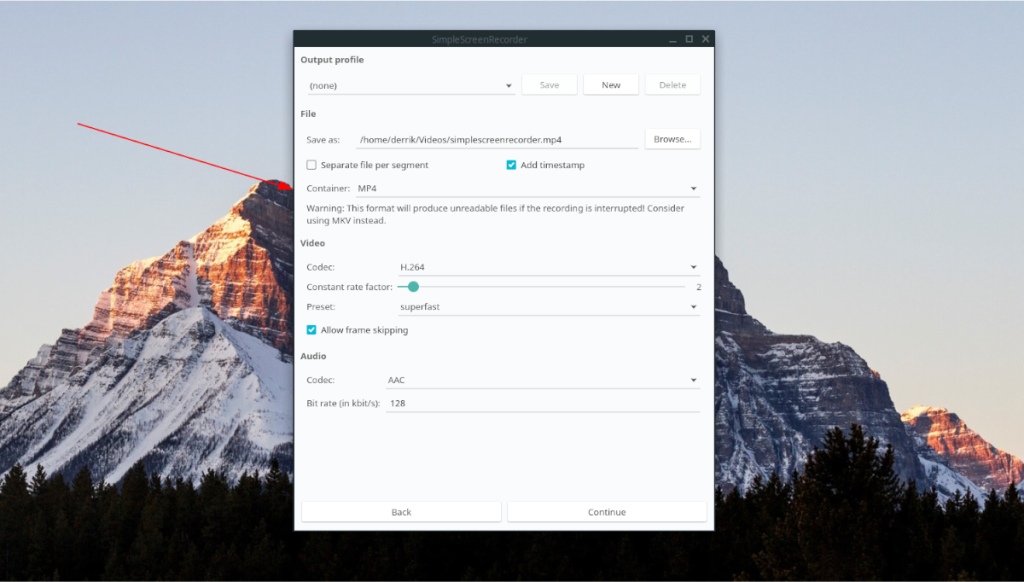
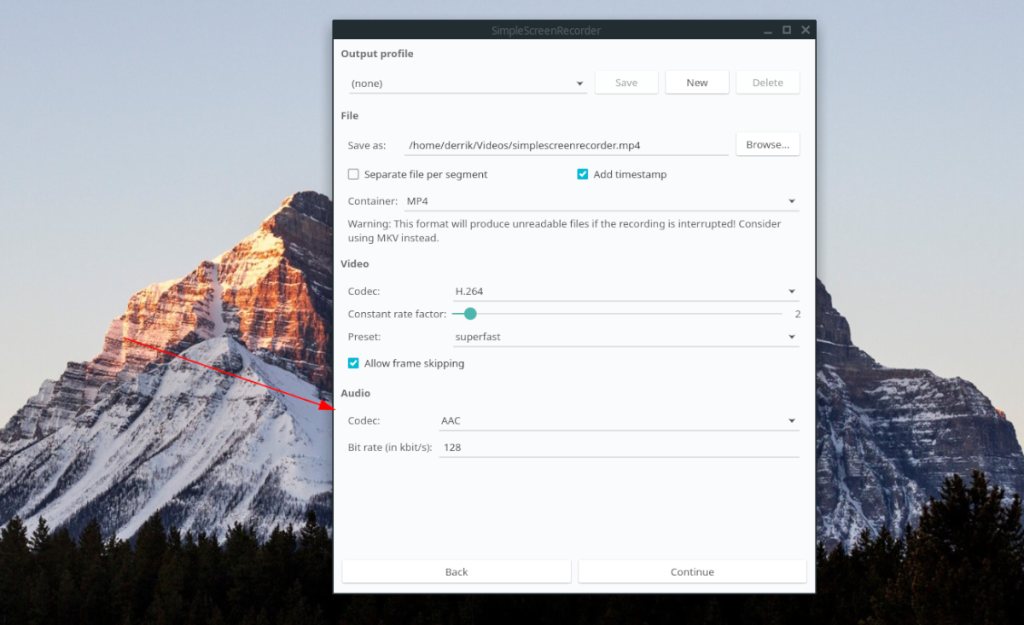
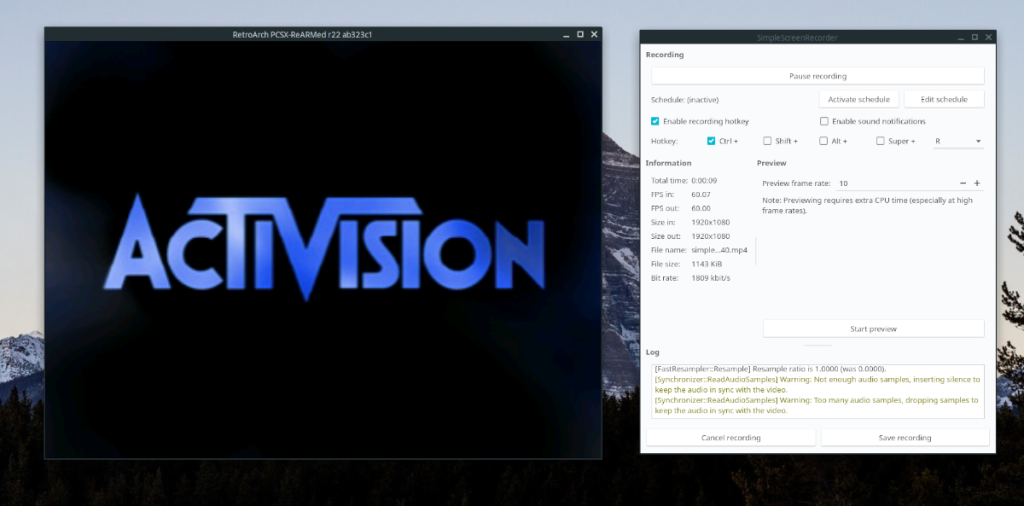





![Как восстановить потерянные разделы и данные жесткого диска [Руководство] Как восстановить потерянные разделы и данные жесткого диска [Руководство]](https://tips.webtech360.com/resources8/r252/image-1895-0829094700141.jpg)

