Загрузчик BBC iPlayer на iPhone

iDownloade — кроссплатформенный инструмент, позволяющий пользователям загружать контент без DRM-защиты с сервиса iPlayer от BBC. Он поддерживает загрузку обоих видео в формате .mov.
Wayland - это новый настольный протокол для настольных компьютеров Linux. Он находится в разработке довольно долгое время и представляет собой современную альтернативу наиболее часто используемому настольному протоколу в Linux: X11 Server.
Wayland имеет множество отличных современных функций, однако многие приложения по-прежнему полагаются на старые способы работы X11. В результате пользователи, использующие Wayland, могут разочароваться в попытках сделать что-то, что дается легко на настольных компьютерах X11.
Одна из таких вещей, которую легко сделать на X11, но сложно выполнить на Wayland, - это запись экрана . К счастью, существует Blue Recorder, который упрощает запись на настольных компьютерах Wayland.

В этом руководстве мы покажем вам, как установить Blue Recorder на рабочий стол Linux под управлением Wayland и как использовать его для записи рабочего стола Linux с его помощью.
Установка Blue Recorder в Linux
Есть три способа запустить Blue Recorder на рабочем столе Linux. Вы можете собрать его из исходного кода, установить через пакет Snap или установить через Flatpak. Чтобы начать установку, откройте окно терминала.
Чтобы открыть окно терминала на рабочем столе Linux, нажмите Ctrl + Alt + T на клавиатуре. Когда окно терминала открыто, следуйте приведенным ниже инструкциям по установке, которые соответствуют используемой вами ОС Linux.
Пакет Snap
Чтобы установить приложение Blue Recorder на свой компьютер с Linux, вам необходимо использовать среду выполнения Snapd. Чтобы настроить среду выполнения, следуйте нашему подробному руководству по этому вопросу .
Примечание: пользователям Ubuntu не нужно настраивать Snap, так как он предварительно настроен из коробки.
После того, как среда выполнения Snapd настроена и запущена в вашей системе, вы можете использовать приведенную ниже команду snap install , чтобы установить последнюю версию Blue Recorder.
sudo snap установить синий рекордер
Flatpak
Blue Recorder доступен в виде пакета Flatpak. Если вы хотите установить его в своей системе, начните с включения среды выполнения Flatpak на вашем компьютере. Если в вашей системе еще не настроена среда выполнения Flatpak.
Чтобы настроить среду выполнения Flatpak на вашем компьютере, вам необходимо установить пакет «flatpak». Если вы не можете понять, как настроить среду выполнения, следуйте нашему подробному руководству по этому вопросу .
После настройки среды выполнения Flatpak вы сможете установить приложение Blue Recorder на свой компьютер с помощью двух команд ниже.
flatpak remote-add --if-not-exists flathub https://flathub.org/repo/flathub.flatpakrepo flatpak install flathub sa.sy.bluerecorder
Исходный код
Хотя мы не предлагаем этого, можно собрать программу из исходных текстов. Чтобы установить Blue Recorder из исходного кода, щелкните по этой ссылке .
Запись рабочего стола с помощью Blue Recorder
Чтобы начать запись рабочего стола Wayland Linux, запустите приложение Blue Recorder через меню приложения Linux. После открытия приложения найдите текстовое поле «Имя файла по умолчанию» и щелкните его мышью.
После нажатия на текстовое поле введите имя видеофайла. Имейте в виду, что это «значение по умолчанию», что означает, что каждая используемая вами запись будет начинаться с этого текста по умолчанию, а после него будут добавляться дополнительные элементы (дата, время и т. Д.).
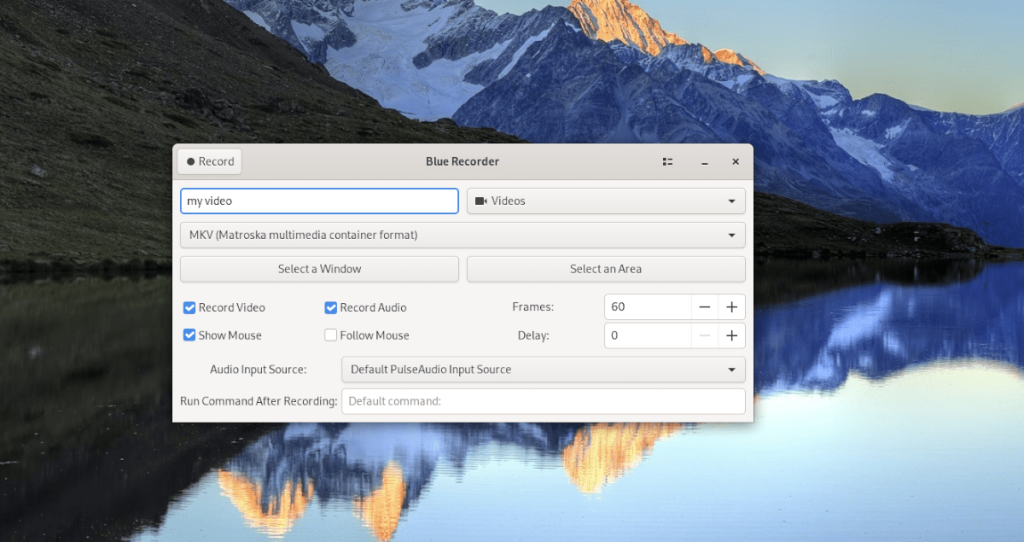
После того, как вы установили имя файла по умолчанию, пришло время решить, какой тип файла использовать. По умолчанию Blue Recorder использует формат MKV. Это неплохой формат, но если вы предпочитаете что-то другое, щелкните раскрывающееся меню и выберите другой.
Теперь, когда вы выбрали формат видео, перейдите к «Выбрать окно» и «Выбрать область». Затем используйте любую из кнопок, чтобы выбрать, что вы хотите записать. Если вы не выберете ни один из этих параметров, Blue Recorder будет записывать весь экран.
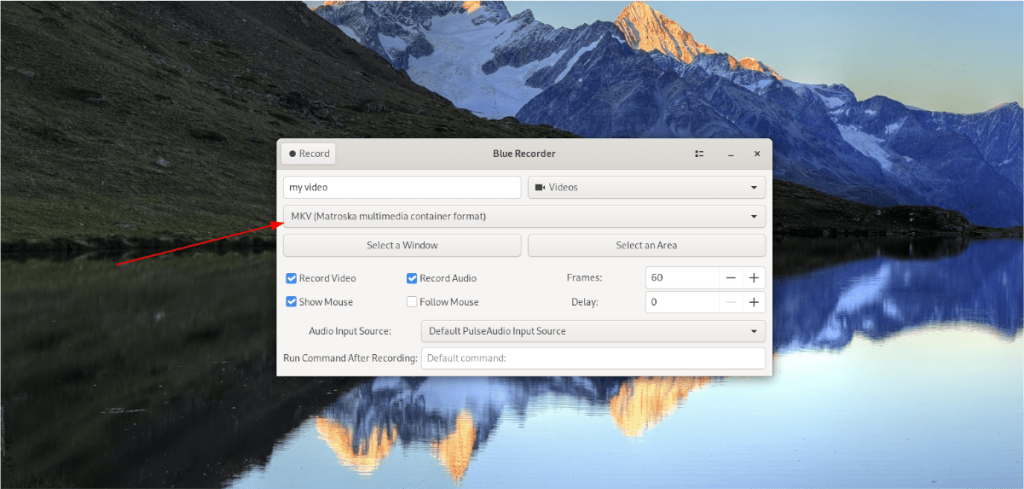
После выбора положения экрана для записи вам необходимо выбрать функции записи, которые вы хотите использовать. Функции записи включают «Запись видео», «Запись звука», «Показать мышь», «Следить за мышью», «Кадры» и «Задержка».
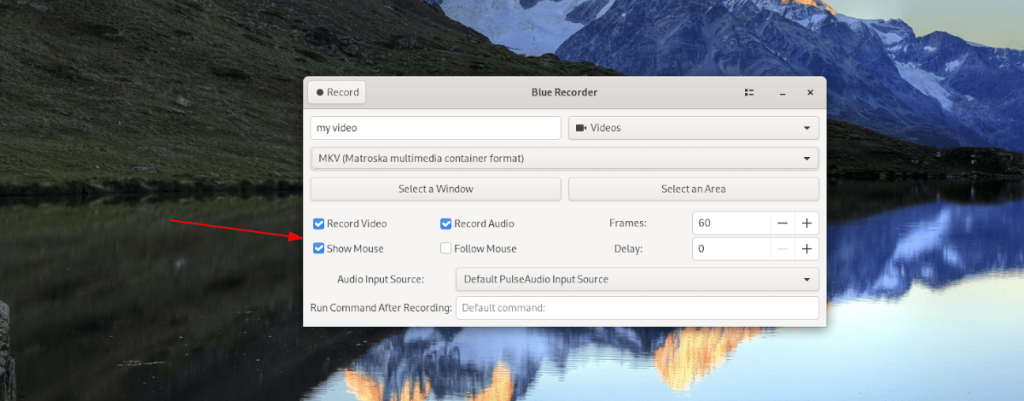
Когда вы выбрали функции, которые хотите использовать для записи, пора выбрать источник звука. Для этого найдите меню «Источник аудиовхода» и щелкните его мышью.
Когда вы выбрали меню «Источник аудиовхода», выберите опцию аудиовхода. Если вы не уверены, какой вариант использовать, можно оставить его на «Источник входного сигнала PulseAudio по умолчанию».
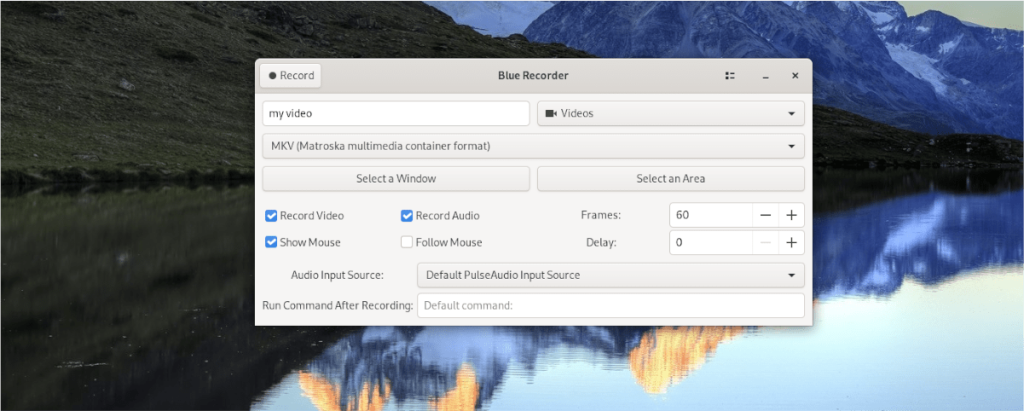
Наконец, когда вы настроили все параметры в «Blue Recorder», пора будет записывать. Чтобы записать рабочий стол Wayland, найдите кнопку «Запись» и щелкните по ней мышью.

Когда вы нажимаете кнопку «Запись», Blue Recorder начинает запись. Чтобы завершить запись, нажмите кнопку «Остановить запись».
iDownloade — кроссплатформенный инструмент, позволяющий пользователям загружать контент без DRM-защиты с сервиса iPlayer от BBC. Он поддерживает загрузку обоих видео в формате .mov.
Мы подробно рассмотрели функции Outlook 2010, но поскольку он выйдет не раньше июня 2010 года, пришло время рассмотреть Thunderbird 3.
Время от времени всем нужен перерыв. Если вы хотите поиграть в интересную игру, попробуйте Flight Gear. Это бесплатная кроссплатформенная игра с открытым исходным кодом.
MP3 Diags — это идеальный инструмент для устранения проблем в вашей музыкальной коллекции. Он может корректно проставлять теги в mp3-файлах, добавлять отсутствующие обложки альбомов и исправлять ошибки VBR.
Как и Google Wave, Google Voice вызвал большой ажиотаж по всему миру. Google стремится изменить способ нашего общения, и поскольку он становится всё более популярным,
Существует множество инструментов, позволяющих пользователям Flickr загружать фотографии в высоком качестве, но есть ли способ загрузить избранное Flickr? Недавно мы...
Что такое сэмплирование? Согласно Википедии, «это процесс взятия фрагмента, или сэмпла, одной звукозаписи и повторного использования его в качестве инструмента или
Google Sites — это сервис от Google, позволяющий пользователям размещать сайты на серверах Google. Но есть одна проблема: встроенная функция резервного копирования отсутствует.
Google Tasks не так популярен, как другие сервисы Google, такие как Calendar, Wave, Voice и т. д., но он по-прежнему широко используется и является неотъемлемой частью жизни людей.
В нашем предыдущем руководстве по безопасному удалению данных с жесткого диска и съемных носителей с помощью Ubuntu Live и загрузочного CD DBAN мы обсуждали, что диск на базе Windows

![Загрузите FlightGear Flight Simulator бесплатно [Развлекайтесь] Загрузите FlightGear Flight Simulator бесплатно [Развлекайтесь]](https://tips.webtech360.com/resources8/r252/image-7634-0829093738400.jpg)






![Как восстановить потерянные разделы и данные жесткого диска [Руководство] Как восстановить потерянные разделы и данные жесткого диска [Руководство]](https://tips.webtech360.com/resources8/r252/image-1895-0829094700141.jpg)