Загрузчик BBC iPlayer на iPhone

iDownloade — кроссплатформенный инструмент, позволяющий пользователям загружать контент без DRM-защиты с сервиса iPlayer от BBC. Он поддерживает загрузку обоих видео в формате .mov.
Discord - одно из самых популярных приложений для VOIP / видеосвязи в 2019 году. С тех пор, как приложение стало доступным для Linux , поддержка платформы Linux стала лучше. Однако в приложении Linux до сих пор нет встроенного способа сохранения звонков. Вместо этого, если вы хотите сохранить свои звонки в Discord, вам нужно взять дело в свои руки.
Лучший способ записать аудиозвонок Discord в Linux - использовать OBS. Причина, по которой OBS является полезным инструментом для работы, заключается в том, что он позволяет добавлять несколько источников звука, включая динамики вашего компьютера, которые могут записывать аудиовызов Discord.
Установите OBS в Linux
Чтобы начать запись аудиозвонка Discord в Linux, вы должны установить программное обеспечение Openbroadcaster в Linux. Откройте окно терминала, нажав Ctrl + Alt + T или Ctrl + Shift + T на клавиатуре. Затем, когда окно терминала открыто и готово к работе, следуйте инструкциям по установке OBS, которые соответствуют используемой вами ОС Linux.
Ubuntu
Начиная с Ubuntu 18.04 LTS, инструмент OBS присутствует в исходных кодах программного обеспечения Ubuntu. Чтобы установить его, используйте следующую команду Apt ниже.
sudo apt install obs-studio
Debian
sudo apt-get install obs-studio
Arch Linux
sudo pacman -S обс-студия
Fedora
Исходники программного обеспечения Fedora Linux по умолчанию не имеют приложения OBS Studio, потому что оно содержит некоторые вещи, которые не одобряются разработчиками Fedora. Чтобы он работал в Fedora Linux, сначала необходимо включить RPM Fusion.
После включения RPM Fusion на вашем ПК с Fedora Linux вы сможете установить приложение OBS Studio с менеджером пакетов Dnf , используя команду ниже.
sudo dnf установить обс-студию
OpenSUSE
Подобно Fedora, OpenSUSE не имеет программного обеспечения в своих репозиториях. Итак, если вы хотите получить OBS, вы должны включить программный репозиторий «Packman all».
15.1
sudo zypper addrepo https://packman.inode.at/suse/openSUSE_Leap_15.1/ packman
15.0
sudo zypper addrepo https://packman.inode.at/suse/openSUSE_Leap_15.0/ packman
Перекати-поле
sudo zypper addrepo https://packman.inode.at/suse/openSUSE_Tumbleweed/ packman
После включения репо обновите источники программного обеспечения и установите OBS на OpenSUSE.
sudo zypper ref sudo zypper install obs-studio
Flatpak
OBS находится в магазине Flathub, поэтому, если вы не можете получить OBS из источников программного обеспечения вашего дистрибутива, это хороший вариант. Для установки включите Flatpak в Linux . Затем введите команды ниже, чтобы получить OBS.
flatpak remote-add --if-not-exists flathub https://flathub.org/repo/flathub.flatpakrepo flatpak установить flathub com.obsproject.Studio
Запись аудиозвонка Discord в Linux
Чтобы записать аудиовызов Discord в Linux, начните с открытия приложения OBS. Открыв его, вы увидите всплывающее окно OBS с просьбой использовать мастер настройки для настройки параметров широковещательной передачи. Закройте это всплывающее окно, так как оно нам не нужно для этого урока.
После закрытия всплывающего окна мастера OBS перейдите в раздел «Аудиомикшер» приложения. В этой области вы увидите «Desktop Audio», а затем «Mic / Aux». «Desktop Audio» - это звук, выводимый для звуковой системы вашего ПК с Linux. «Mic / Aux» - микрофон вашего ПК.
Просмотрите аудиомикшер и увеличьте уровень громкости до того, что считаете нужным. Для достижения наилучших результатов рассмотрите возможность настройки звука так, чтобы ни один аудиоканал не находился в красной зоне на измерителях.
После того, как вы установили уровни звука OBS, которые лучше всего подходят для вас, присоединитесь к вызову Discord на сервере или начните частный аудиозвонок в DM. Затем нажмите кнопку «Запись».
После нажатия кнопки записи вы увидите всплывающее сообщение. В этом сообщении вы увидите: «Похоже, вы еще не добавили никаких видеоисточников, поэтому вы будете выводить только пустой экран. Вы уверены, что хотите это сделать?" Нажмите кнопку «Да», чтобы закрыть сообщение.
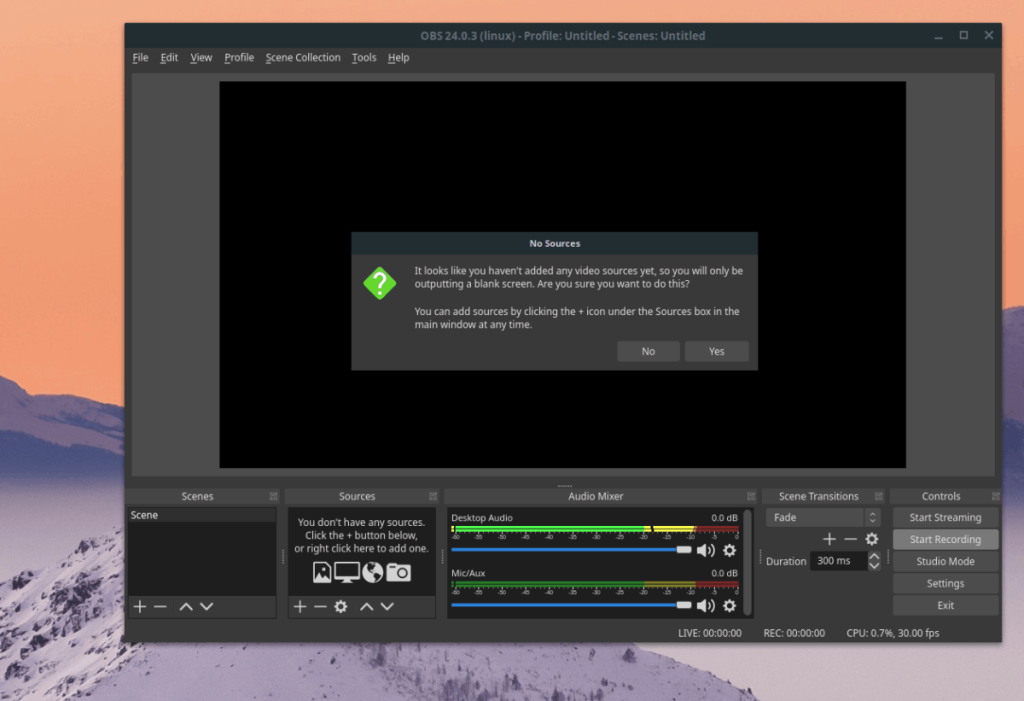
Продолжайте аудиовызов Discord и записывайте все, что вы планируете записать. Когда звонок завершается или вам больше не нужно его записывать, нажмите «Остановить запись» в OBS. Результат записи будет отображаться в вашем домашнем каталоге как файл MKV по умолчанию (иногда это FLV в более старых версиях).
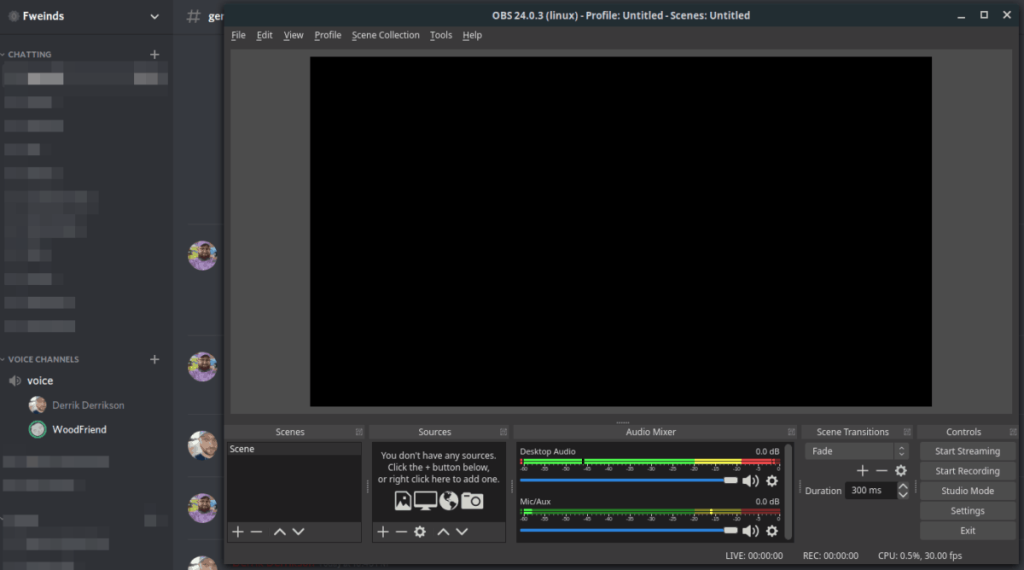
Преобразуйте запись разговора в файл MP3
Если вы хотите отредактировать записанный файл Discord, вы должны преобразовать его в файл MP3. Лучше всего это сделать в командной строке с помощью FFMpeg, кодировщика, который OBS использует в серверной части.
Откройте окно терминала, нажав Ctrl + Alt + T или Ctrl + Shift + T на клавиатуре. Затем, оказавшись в терминале, используйте команду mv, чтобы переименовать вашу запись MKV в «discord-call.mkv».
Примечание: не забудьте изменить name-of-obs-record.mkv на фактическое имя файла MKV в вашем домашнем каталоге.
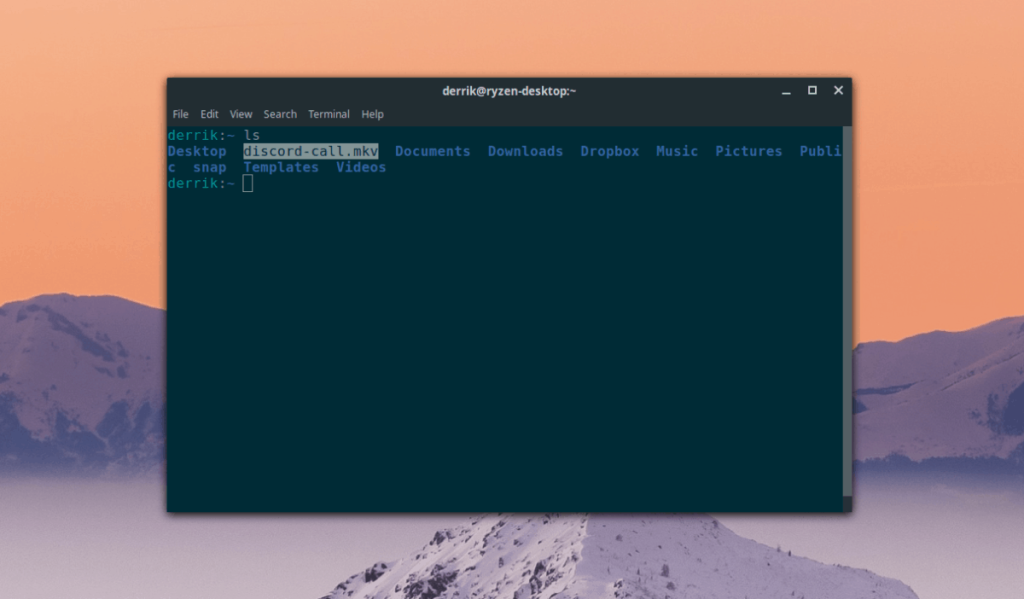
mv name-of-obs-record.mkv Discord-call.mkv
После переименования файла используйте инструмент FFMpeg для преобразования файла MKV в аудиофайл MP3 для редактирования (или прослушивания).
ffmpeg -I discord-call.mkv discord-call.mp3
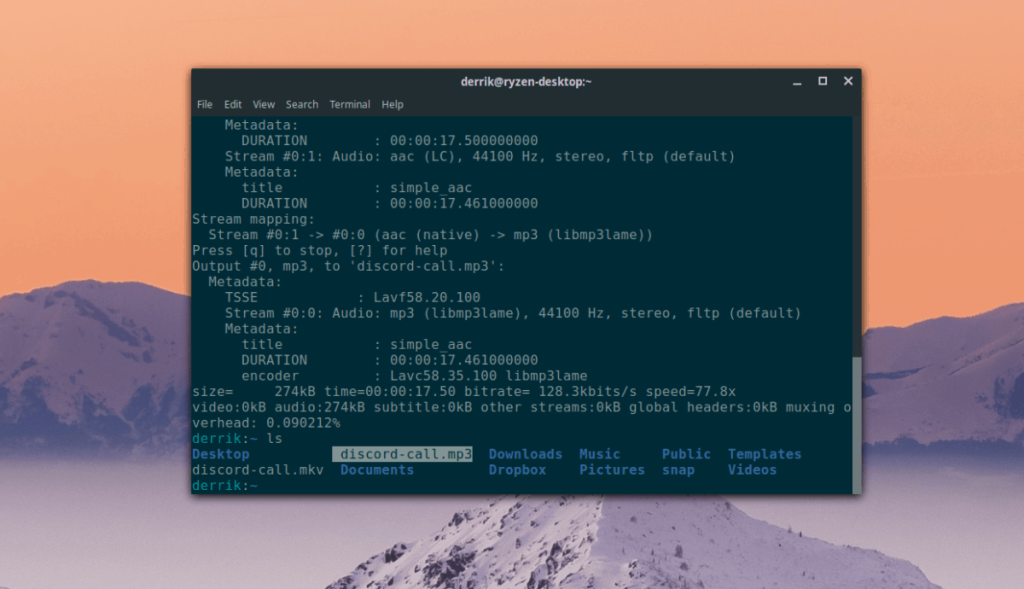
iDownloade — кроссплатформенный инструмент, позволяющий пользователям загружать контент без DRM-защиты с сервиса iPlayer от BBC. Он поддерживает загрузку обоих видео в формате .mov.
Мы подробно рассмотрели функции Outlook 2010, но поскольку он выйдет не раньше июня 2010 года, пришло время рассмотреть Thunderbird 3.
Время от времени всем нужен перерыв. Если вы хотите поиграть в интересную игру, попробуйте Flight Gear. Это бесплатная кроссплатформенная игра с открытым исходным кодом.
MP3 Diags — это идеальный инструмент для устранения проблем в вашей музыкальной коллекции. Он может корректно проставлять теги в mp3-файлах, добавлять отсутствующие обложки альбомов и исправлять ошибки VBR.
Как и Google Wave, Google Voice вызвал большой ажиотаж по всему миру. Google стремится изменить способ нашего общения, и поскольку он становится всё более популярным,
Существует множество инструментов, позволяющих пользователям Flickr загружать фотографии в высоком качестве, но есть ли способ загрузить избранное Flickr? Недавно мы...
Что такое сэмплирование? Согласно Википедии, «это процесс взятия фрагмента, или сэмпла, одной звукозаписи и повторного использования его в качестве инструмента или
Google Sites — это сервис от Google, позволяющий пользователям размещать сайты на серверах Google. Но есть одна проблема: встроенная функция резервного копирования отсутствует.
Google Tasks не так популярен, как другие сервисы Google, такие как Calendar, Wave, Voice и т. д., но он по-прежнему широко используется и является неотъемлемой частью жизни людей.
В нашем предыдущем руководстве по безопасному удалению данных с жесткого диска и съемных носителей с помощью Ubuntu Live и загрузочного CD DBAN мы обсуждали, что диск на базе Windows

![Загрузите FlightGear Flight Simulator бесплатно [Развлекайтесь] Загрузите FlightGear Flight Simulator бесплатно [Развлекайтесь]](https://tips.webtech360.com/resources8/r252/image-7634-0829093738400.jpg)






![Как восстановить потерянные разделы и данные жесткого диска [Руководство] Как восстановить потерянные разделы и данные жесткого диска [Руководство]](https://tips.webtech360.com/resources8/r252/image-1895-0829094700141.jpg)