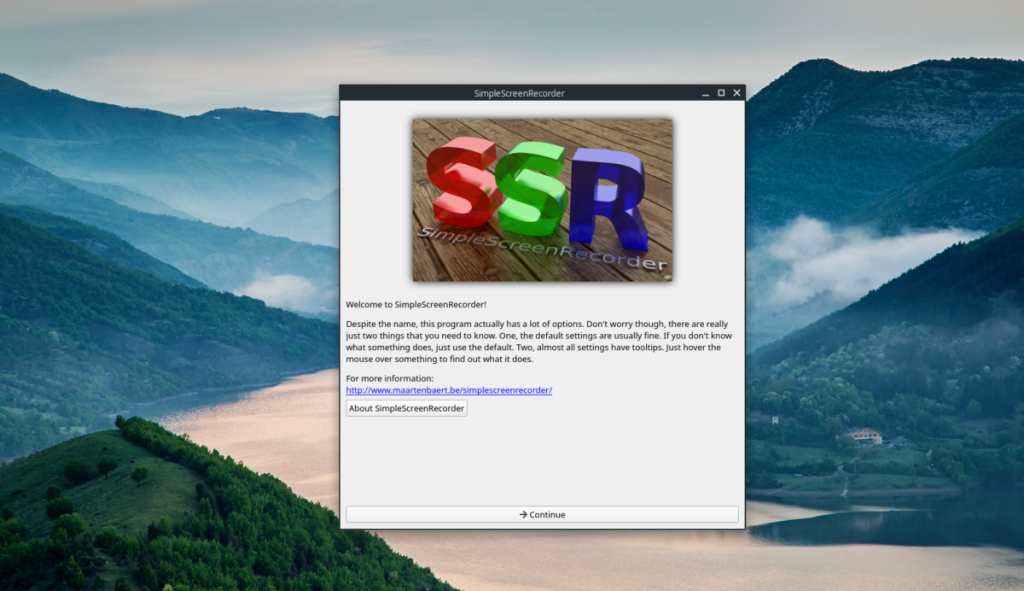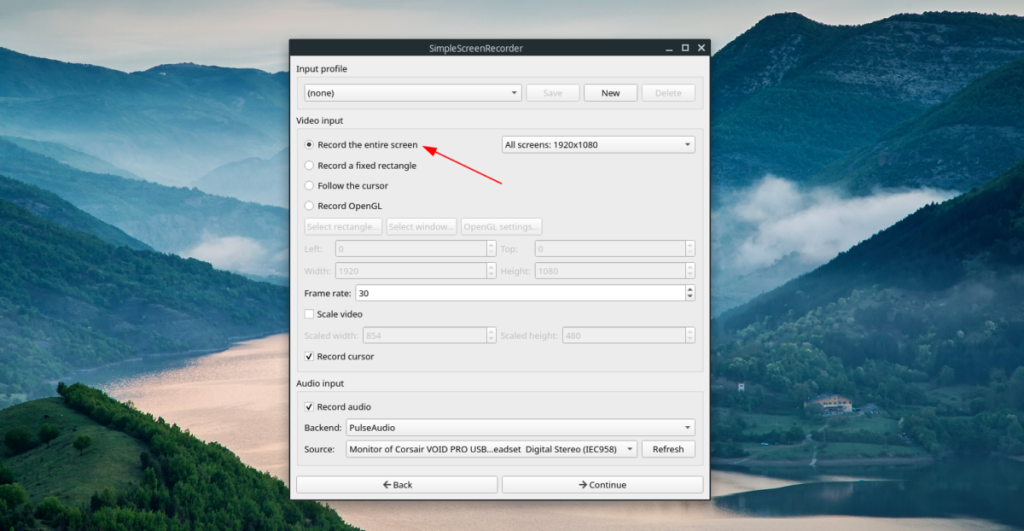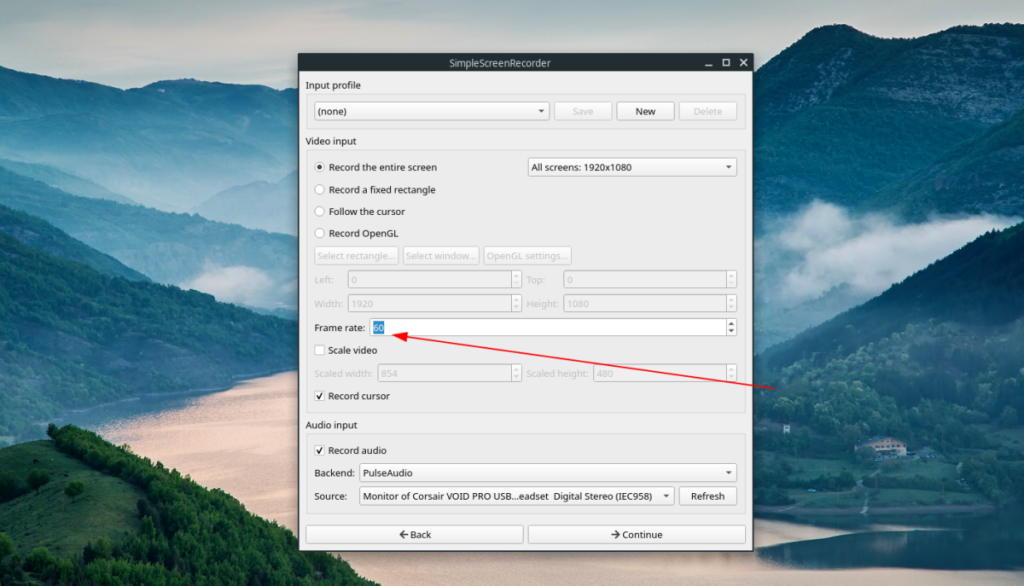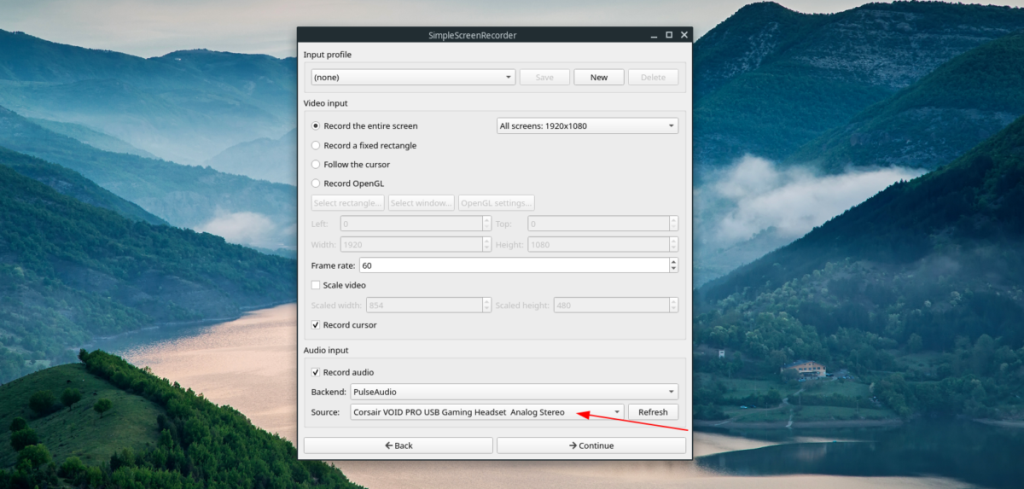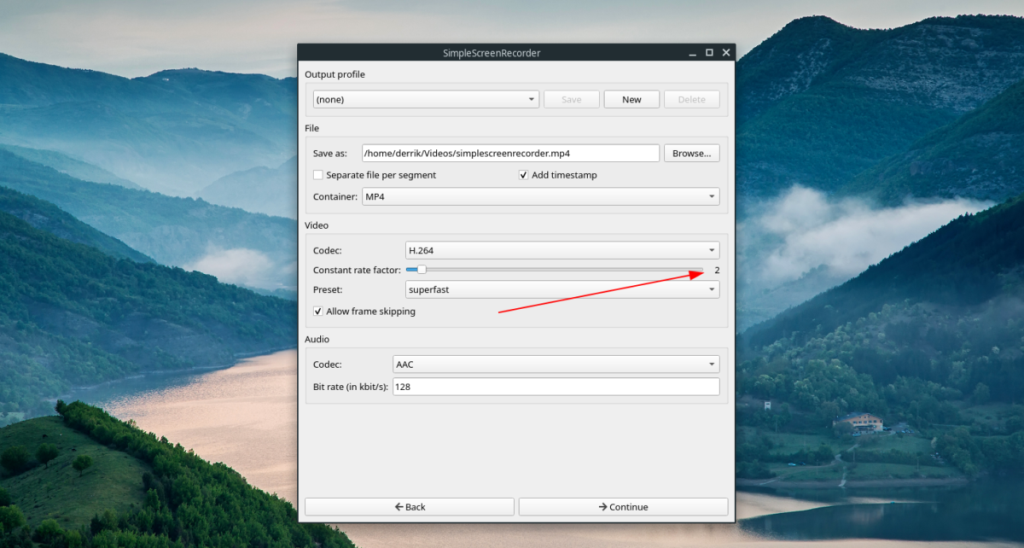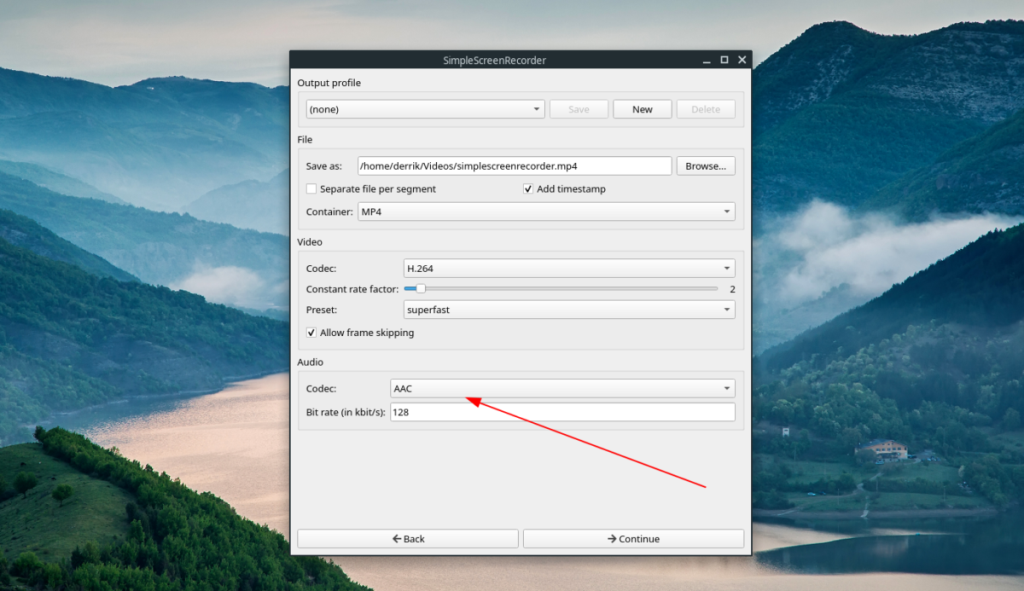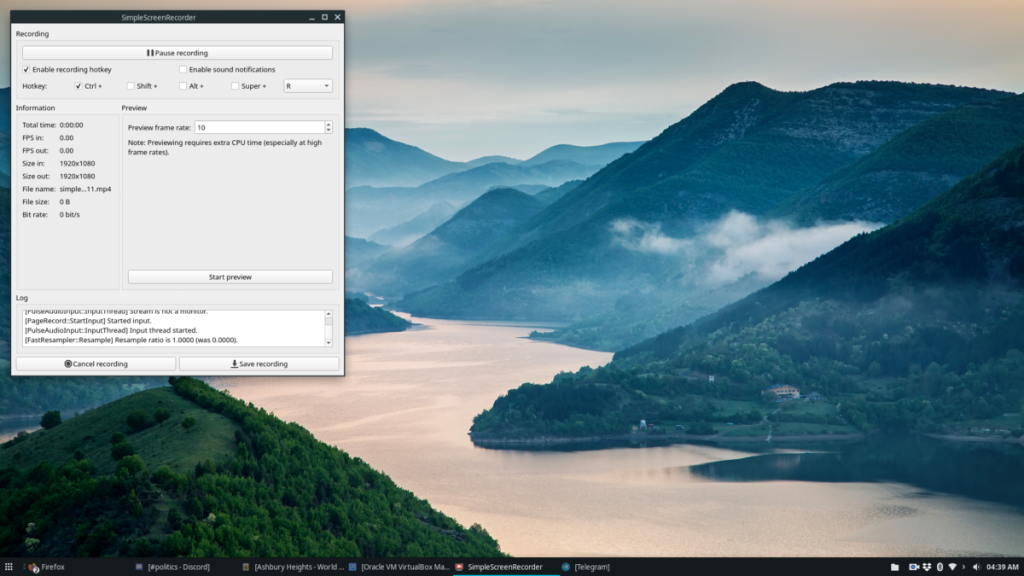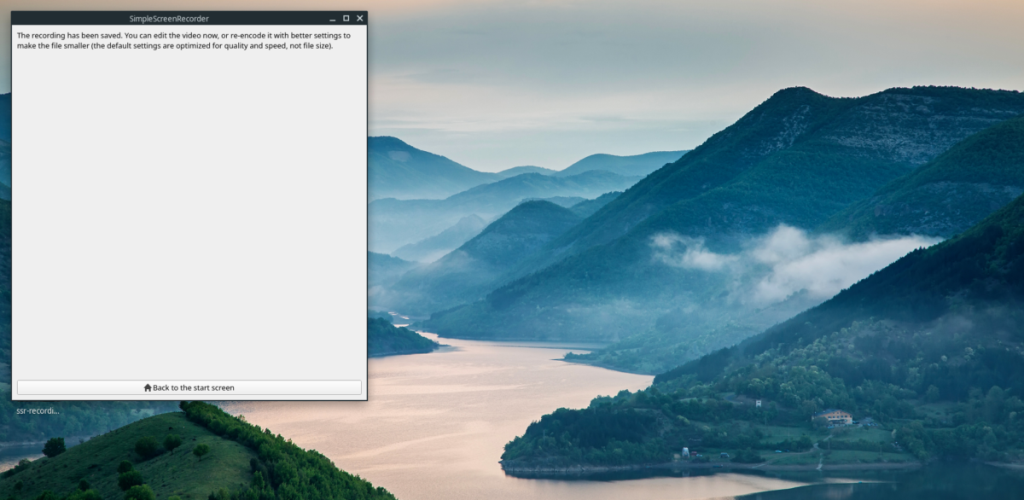В Linux очень сложно сделать снимок экрана хорошего качества. Одна из основных причин заключается в том, что видеодрайверы не так хороши, как на Windows и Mac. Кроме того, многие пользователи Linux не знают, как настроить приложения для захвата экрана, поэтому все записи выглядят прерывистыми, пиксельными и с низким разрешением.
В этом руководстве мы покажем вам, как получить высококачественные HD-записи вашего рабочего стола Linux с помощью SimpleScreenRecorder . Однако обратите внимание, что для записи вашего рабочего стола в высоком качестве требуется компьютер с мощными характеристиками. Если вы используете компьютер с низкими характеристиками, вы столкнетесь с проблемами FPS во время записи. Для достижения наилучших результатов используйте монитор высокой четкости (1920x1080p +), не менее 8 ГБ ОЗУ, быстрый процессор и быстрый графический процессор!
Установка SimpleScreenRecorder в Linux
В Linux есть много полезных инструментов для записи экрана . Однако ни один из них не сравнится с SimpleScreenRecorder. Почему? Для начала пользователи Linux могут настроить уровень FPS записи и даже выходной видеокодек. Он также имеет встроенные настройки, позволяющие видеокарте Nvidia записывать лучшие кадры, имеет горячие клавиши для быстрого захвата и многое другое!
Установить SimpleScreenRecorder очень просто в современных основных операционных системах Linux. Чтобы начать установку, откройте окно терминала, нажав Ctrl + Alt + T или Ctrl + Shift + T на клавиатуре. Затем следуйте инструкциям командной строки, приведенным ниже, которые соответствуют используемой вами ОС Linux.
Ubuntu
В Ubuntu пользователи могут быстро запустить SimpleScreenRecorder с помощью следующей команды Apt .
sudo apt установить simplescreenrecorder
Debian
Те, кто использует Debian Linux, могут легко установить программу SimpleScreenRecorder с помощью приведенной ниже команды Apt-get .
sudo apt-get install simplescreenrecorder
Arch Linux
Вы используете Arch Linux? Вы сможете установить программу SimpleScreenRecorder с помощью следующей команды Pacman .
Примечание: убедитесь, что у вас есть репозиторий программного обеспечения «Сообщество», прежде чем пытаться установить SimpleScreenRecorder на ваш компьютер Arch!
sudo pacman -S simplescreenrecorder
Fedora
К сожалению, Fedora Linux не включает программу SimpleScreenRecorder в свои источники программного обеспечения. В результате тем, кто использует Fedora и хочет запустить приложение, потребуется включить репозиторий программного обеспечения RPM Fusion Free.
Включение RPM Fusion Free в Fedora Linux - несложный процесс. Для этого следуйте нашему подробному руководству по настройке RPM Fusion . Затем, когда репозиторий программного обеспечения настроен на вашем компьютере с Fedora Linux, используйте следующую команду установки Dnf для настройки SimpleScreenRecorder в вашей системе.
sudo dnf установить simplescreenrecorder
OpenSUSE
Пока у вас включен репозиторий программного обеспечения OpenSUSE Oss, вы сможете установить приложение SimpleScreenRecorder с помощью следующей команды Zypper в окне терминала.
sudo zypper установить simplescreenrecorder
Общий Linux
SimpleScreenRecorder недоступен во многих малоизвестных операционных системах Linux. Однако, если вы хотите, чтобы приложение работало, вы сможете загрузить программу и скомпилировать ее самостоятельно, перейдя на эту страницу здесь .
Настройка SimpleScreenRecorder
По умолчанию SimpleScreenRecorder не настроен для записи видео высокого качества. Значение FPS по умолчанию слишком низкое, а качество записи недостаточно хорошее.
Чтобы настроить приложение SimpleScreenRecorder для получения высококачественного видео, следуйте пошаговым инструкциям ниже.
Шаг 1. Откройте SimpleScreenRecorder на рабочем столе, выполнив поиск в меню приложения. Затем, когда приложение открыто, вы увидите экран приветствия. Нажмите кнопку «Продолжить», чтобы перейти на следующую страницу.
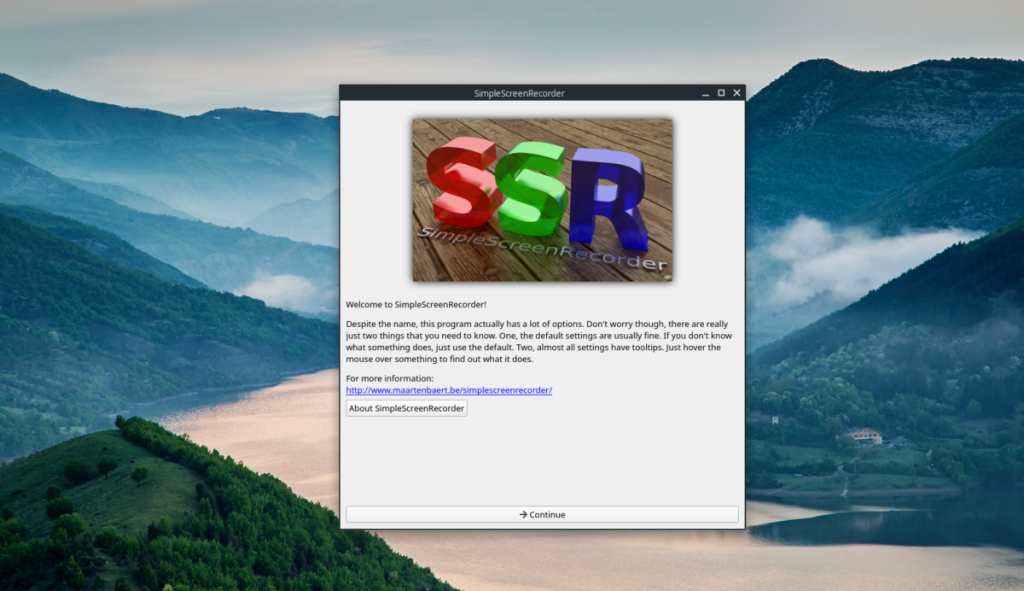
Шаг 2. На следующей странице вы увидите настройки конфигурации видео. Найдите раздел «Видеовход» и установите флажок «Записывать весь экран».
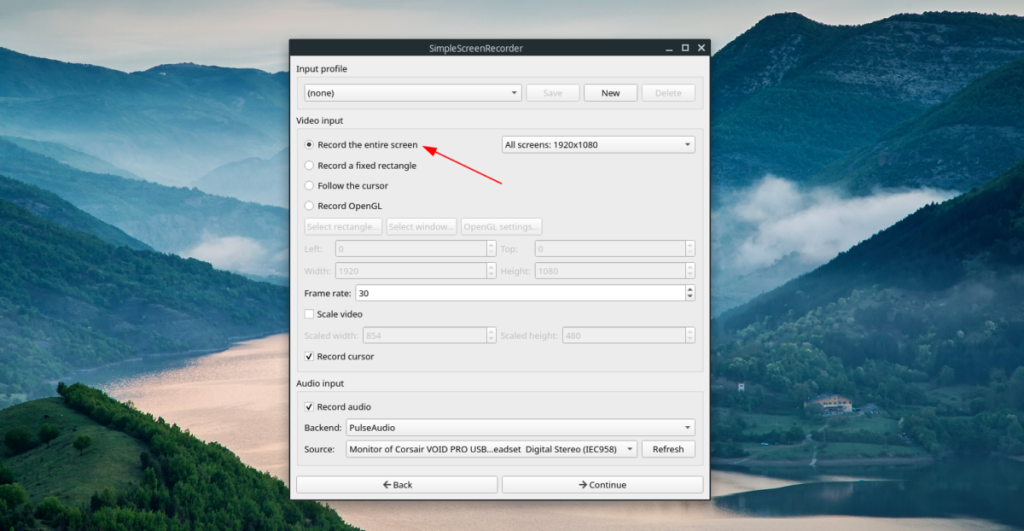
Шаг 3: Найдите раздел «Частота кадров». «Частота кадров» по умолчанию установлена на 30 кадров в секунду. Этот параметр подходит для стандартных записей. Однако, установив его на 60 FPS, ваша настольная запись будет выглядеть более четкой и плавной на видео.
Чтобы изменить FPS, сотрите «30» и измените его на «60».
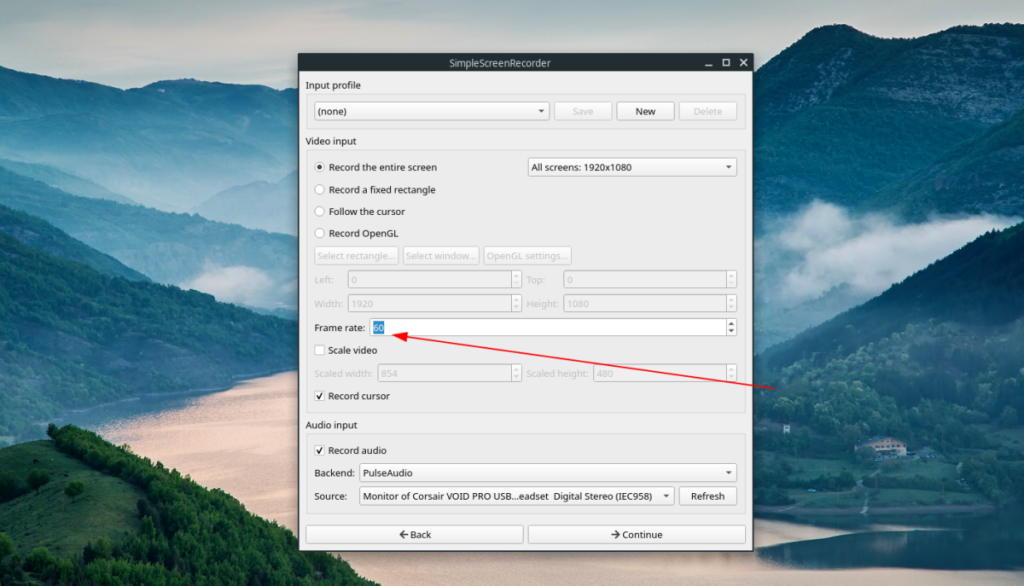
Шаг 4: Найдите раздел «Запись звука». Если вы не хотите, чтобы в вашем видео была аудиозапись, снимите флажок. В противном случае оставьте его отмеченным и найдите «Источник». Затем измените раскрывающееся меню рядом с ним на микрофон вашего ПК.
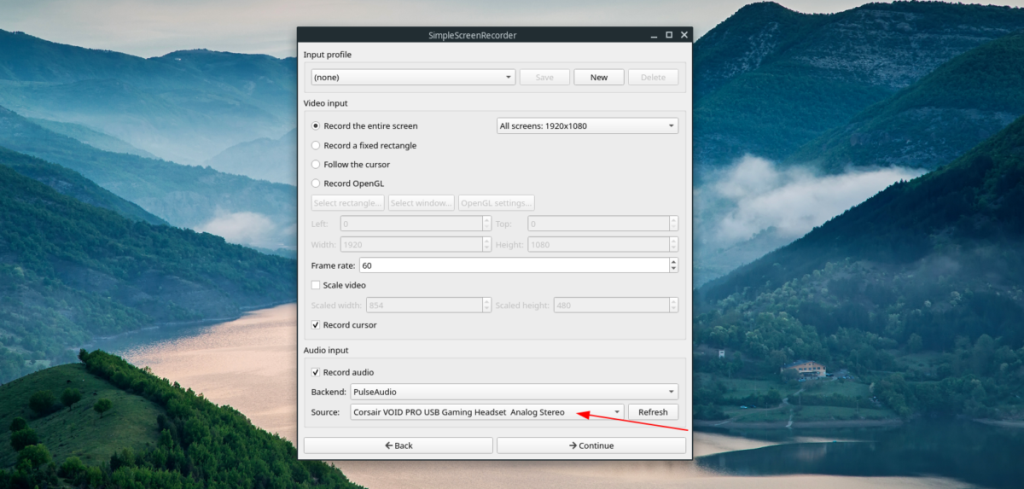
Когда вы закончите настройку параметров записи, нажмите кнопку «Продолжить», чтобы перейти на следующую страницу в диктофоне.
Шаг 5: Измените «Контейнер» с MKV на MP4. MKV, как известно, является проблемой в инструментах для редактирования видео. Затем поместите ползунок рядом с «Постоянный коэффициент скорости» и измените его с 23 на 2.
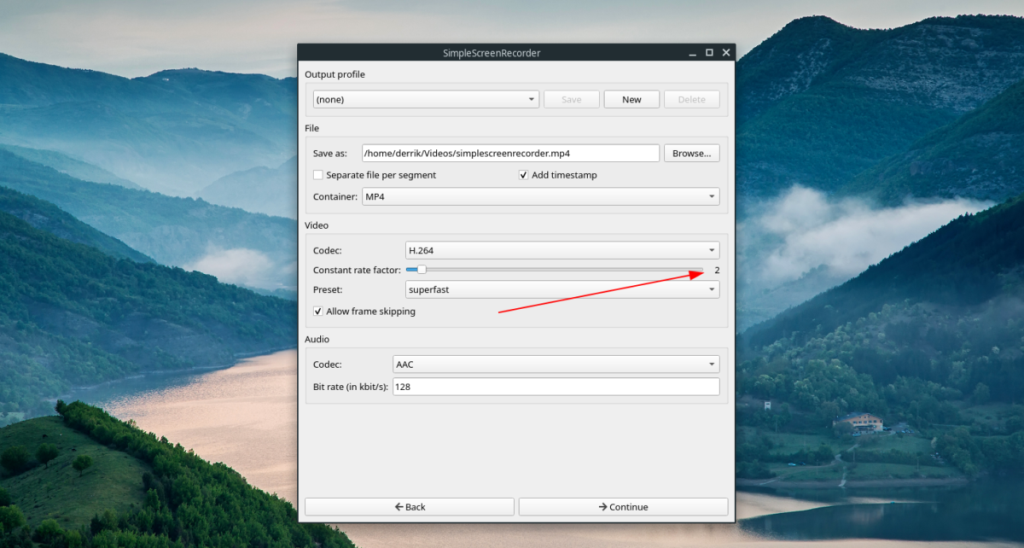
Шаг 6: Найдите «Аудио» и измените кодек с «Vorbis» на AAC.
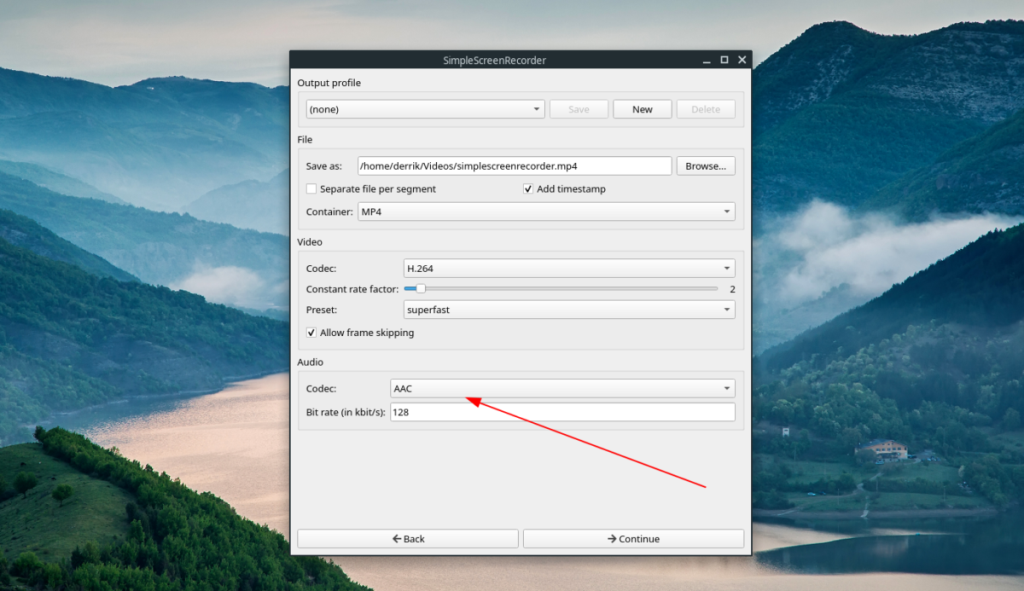
После настройки аудиокодека настройка завершена! Нажмите «Продолжить», чтобы перейти на следующую страницу!
Запись с помощью SimpleScreenRecorder
Запись рабочего стола Linux с помощью SimpleScreenRecorder очень проста благодаря встроенной системе горячих клавиш. Чтобы начать запись рабочего стола Linux, просто нажмите Ctrl + R на клавиатуре. Как только эта комбинация клавиш будет нажата, приложение запишет все на экране.
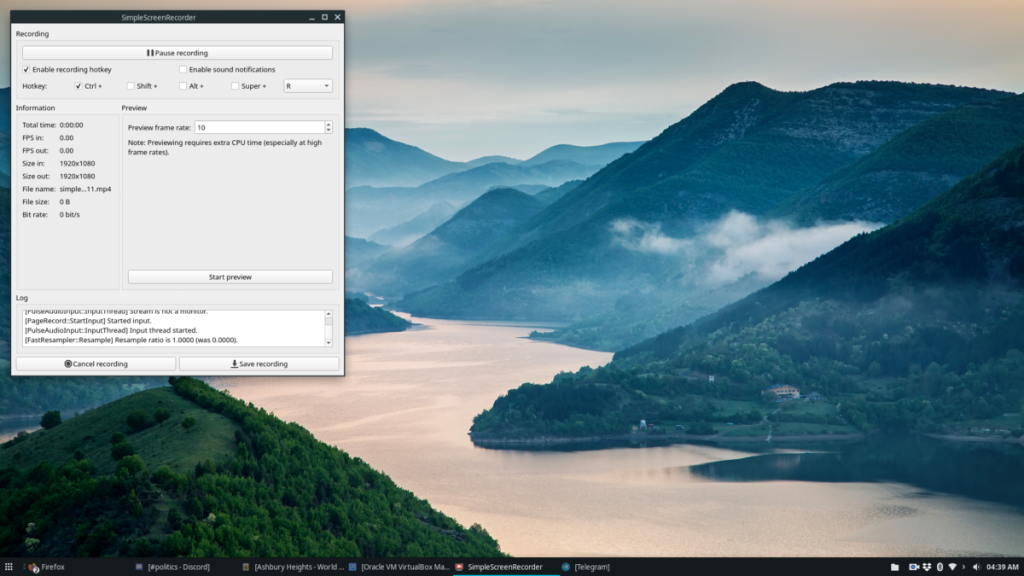
В любое время, если вы хотите остановить запись, перейдите в приложение SimpleScreenRecorder, нажмите «Приостановить запись», чтобы остановить запись в процессе. Затем нажмите кнопку «Сохранить запись».
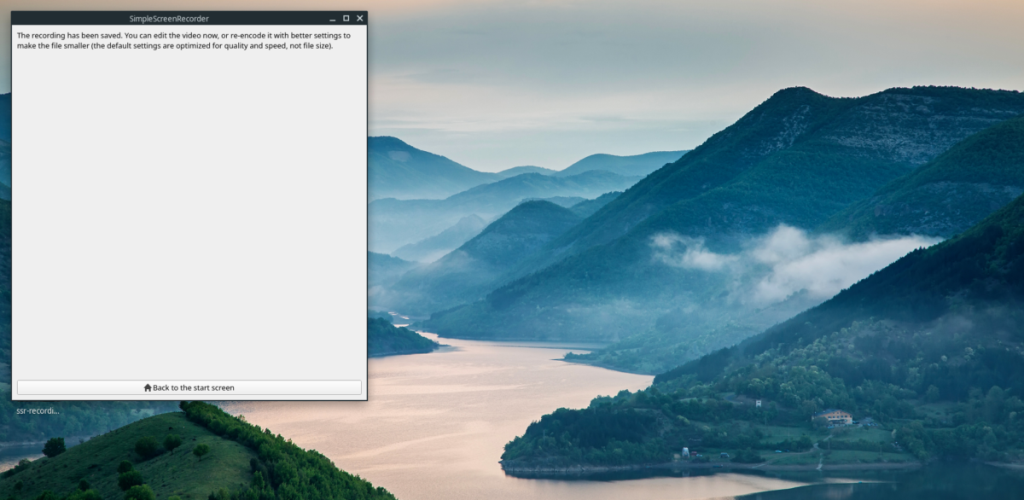
Необходимо отменить запись, которая выполняется в SimpleScreenRecorder? Нажмите кнопку «Отменить запись».