Эмуляция щелчков клавиатуры и мыши с помощью Actionaz

Хотите ли вы автоматически выполнять повторяющиеся задачи? Вместо того, чтобы нажимать кнопку много раз вручную, не лучше ли использовать приложение?
Distrobox — это уникальное приложение, которое позволяет пользователям получать Docker- образы операционных систем Linux и быстро запускать их в Linux. В этом руководстве рассказывается, как заставить Distrobox работать в Linux.
Установка дистрибутивов в Linux
Distrobox — это утилита командной строки . Он в значительной степени зависит от терминала, и пользователи должны установить его, чтобы он заработал. Чтобы начать установку Distrobox на свой компьютер, откройте окно терминала.
Не знаете, как открыть окно терминала на рабочем столе Linux? Нажмите Ctrl+Alt+T на клавиатуре. Либо найдите «Терминал» в меню приложения и щелкните его мышью, чтобы запустить.
После открытия окна терминала можно начинать установку. Используя приведенные ниже инструкции по установке, установите последнюю версию Distrobox на свой компьютер.
Общая установка
Общий процесс установки — лучший способ заставить Distrobox работать на вашем компьютере с Linux. Общая установка для Distrobox требует установки пакета curl на ваш компьютер.
Curl должно быть легко заставить работать в самых разных операционных системах Linux. Чтобы настроить его, введите команды ниже.
Убунту
sudo apt установить завиток
Дебиан
sudo apt-get установить завиток
Арх Линукс
судо пакман -S завиток
Федора
sudo dnf установить завиток
OpenSUSE
sudo zypper установить завиток
После настройки пакета Curl на вашем компьютере с Linux используйте его, чтобы загрузить последний сценарий Distrobox и настроить его на своем компьютере. Имейте в виду, что этот скрипт необходимо запускать от имени пользователя root с помощью команды sudo , поэтому вам потребуется доступ администратора к вашему компьютеру.
curl -s https://raw.githubusercontent.com/89luca89/distrobox/main/install | судо ш
После того, как вы настроили приложение Distrobox с помощью скрипта, вам понадобится приложение для управления контейнерами. Вы можете использовать Podman или Docker. Однако сначала мы предлагаем настроить Docker. Для получения информации о настройке Docker в вашей системе Linux посетите официальный сайт .
Удалить дистрибутив
Вы хотите удалить Distrobox из вашей системы Linux? Используйте приведенную ниже команду скрипта, чтобы удалить его из вашей системы.
curl -s https://raw.githubusercontent.com/89luca89/distrobox/main/uninstall | судо ш
Моментальная установка
Если вы хотите использовать Distrobox в качестве Snap, вы можете это сделать. Настройте среду выполнения пакета Snap на своем компьютере, чтобы она заработала. Вы можете настроить среду выполнения пакета Snap в своей системе, следуя нашему руководству по установке.
Когда среда выполнения пакета Snap настроена и готова к работе, используйте команду snap install для установки инструмента Distrobox.
sudo snap установить дистрибутив --beta
После настройки Distrobox вы также должны настроить и установить Docker. Для получения информации о настройке Docker на вашем компьютере, пожалуйста, следуйте официальному руководству по настройке .
Установка Arch Linux
Приложение Distrobox доступно для установки на Arch Linux AUR . Чтобы заставить его работать на вашем компьютере, начните с установки помощника Trizen AUR. Вы можете сделать это с помощью приведенных ниже команд в окне терминала.
sudo pacman -S git base-devel
git-клон https://aur.archlinux.org/trizen.git
компакт-диск тризен/
makepkg -sri
Установив помощник Trizen AUR на вашем компьютере, вы можете установить приложение Distrobox с помощью команды trizen -S .
дистрибутив trizen -S
После настройки приложения Distrobox в вашей системе Arch Linux вы должны установить и включить Docker. Следуйте инструкциям по установке Docker из Arch Linux Wiki , чтобы получить помощь в его настройке.
Как использовать дистрибутив в Linux
Чтобы использовать Distrobox, начните с запуска окна терминала на рабочем столе Linux. Вы можете открыть окно терминала на рабочем столе Linux, нажав Ctrl + Alt + T на клавиатуре.
Когда окно терминала открыто и готово к использованию, запустите команду distrobox-create . Эта команда создаст ваш новый контейнер. Команда distrobox-create — это простой способ ввести «docker pull x-image».
sudo distrobox-create --name имя-контейнера --image os-image:версия
Отредактируйте приведенную выше команду и измените раздел –name на имя контейнера, который вы хотите создать. В этом примере мы создадим контейнер Void Linux.
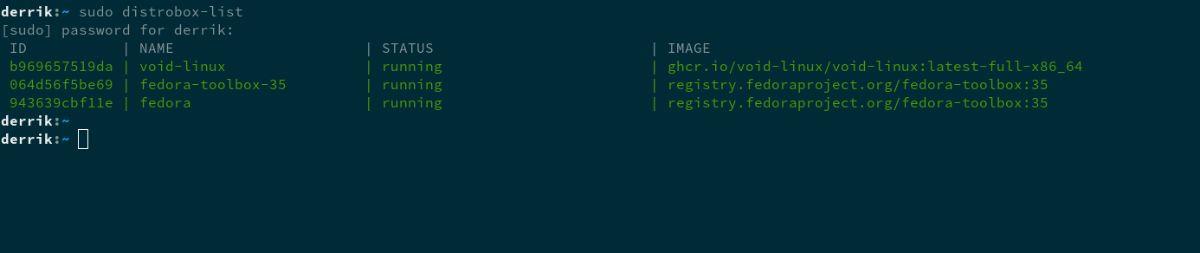
sudo distrobox-create --name void-linux
Затем найдите раздел –image и измените image:version на одно из имен образов дистрибутива контейнера из этого списка . В этом примере мы будем использовать: ghcr.io/void-linux/void-linux:latest-full-x86_64 .
sudo distrobox-create --name void-linux --image:ghcr.io/void-linux/void-linux:latest-full-x86_64
Distrobox потребуется время, чтобы загрузить образ и создать его. Итак, расслабьтесь, наберитесь терпения и позвольте процессу творения произойти. Когда Distrobox завершит создание вашего контейнера, используйте команду distrobox-enter ниже.
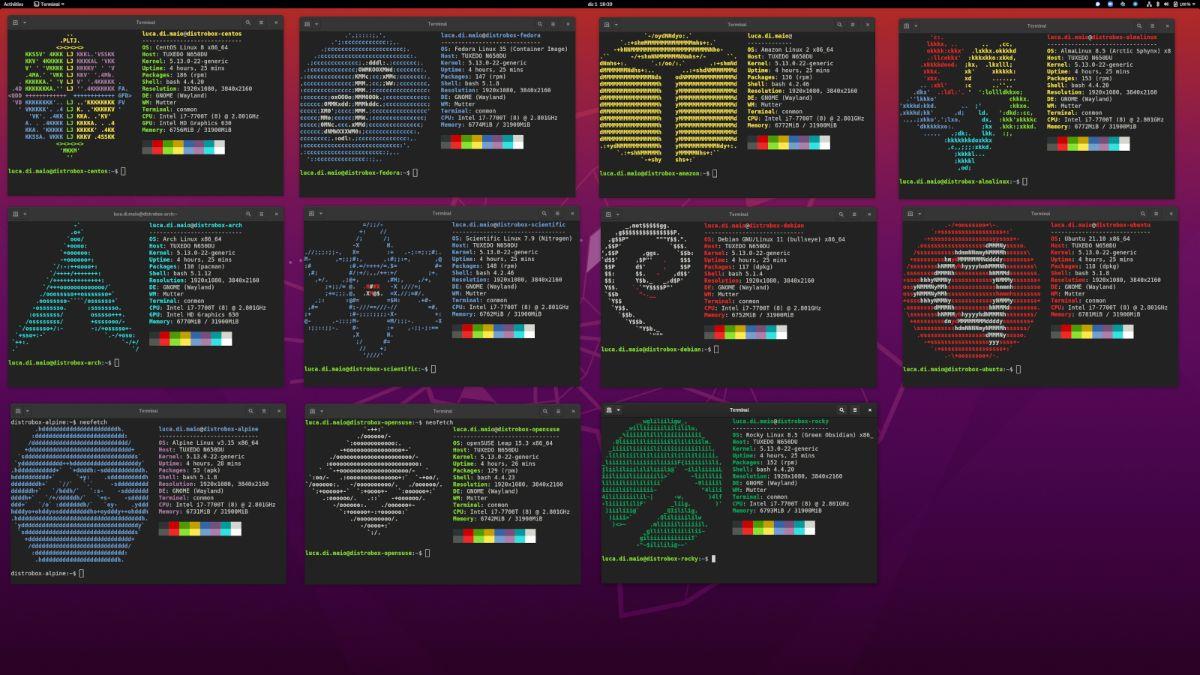
sudo distrobox-enter --name void-linux
Список контейнеров
Вам нужно перечислить установленные контейнеры Distrobox на вашем компьютере? Запустите команду distrobox-list . Эта команда покажет вам список всех установленных (как активных, так и неактивных) контейнеров.
sudo distrobox-список
Хотите ли вы автоматически выполнять повторяющиеся задачи? Вместо того, чтобы нажимать кнопку много раз вручную, не лучше ли использовать приложение?
iDownloade — кроссплатформенный инструмент, позволяющий пользователям загружать контент без DRM-защиты с сервиса iPlayer от BBC. Он поддерживает загрузку обоих видео в формате .mov.
Мы подробно рассмотрели функции Outlook 2010, но поскольку он выйдет не раньше июня 2010 года, пришло время рассмотреть Thunderbird 3.
Время от времени всем нужен перерыв. Если вы хотите поиграть в интересную игру, попробуйте Flight Gear. Это бесплатная кроссплатформенная игра с открытым исходным кодом.
MP3 Diags — это идеальный инструмент для устранения проблем в вашей музыкальной коллекции. Он может корректно проставлять теги в mp3-файлах, добавлять отсутствующие обложки альбомов и исправлять ошибки VBR.
Как и Google Wave, Google Voice вызвал большой ажиотаж по всему миру. Google стремится изменить способ нашего общения, и поскольку он становится всё более популярным,
Существует множество инструментов, позволяющих пользователям Flickr загружать фотографии в высоком качестве, но есть ли способ загрузить избранное Flickr? Недавно мы...
Что такое сэмплирование? Согласно Википедии, «это процесс взятия фрагмента, или сэмпла, одной звукозаписи и повторного использования его в качестве инструмента или
Google Sites — это сервис от Google, позволяющий пользователям размещать сайты на серверах Google. Но есть одна проблема: встроенная функция резервного копирования отсутствует.
Google Tasks не так популярен, как другие сервисы Google, такие как Calendar, Wave, Voice и т. д., но он по-прежнему широко используется и является неотъемлемой частью жизни людей.


![Загрузите FlightGear Flight Simulator бесплатно [Развлекайтесь] Загрузите FlightGear Flight Simulator бесплатно [Развлекайтесь]](https://tips.webtech360.com/resources8/r252/image-7634-0829093738400.jpg)





