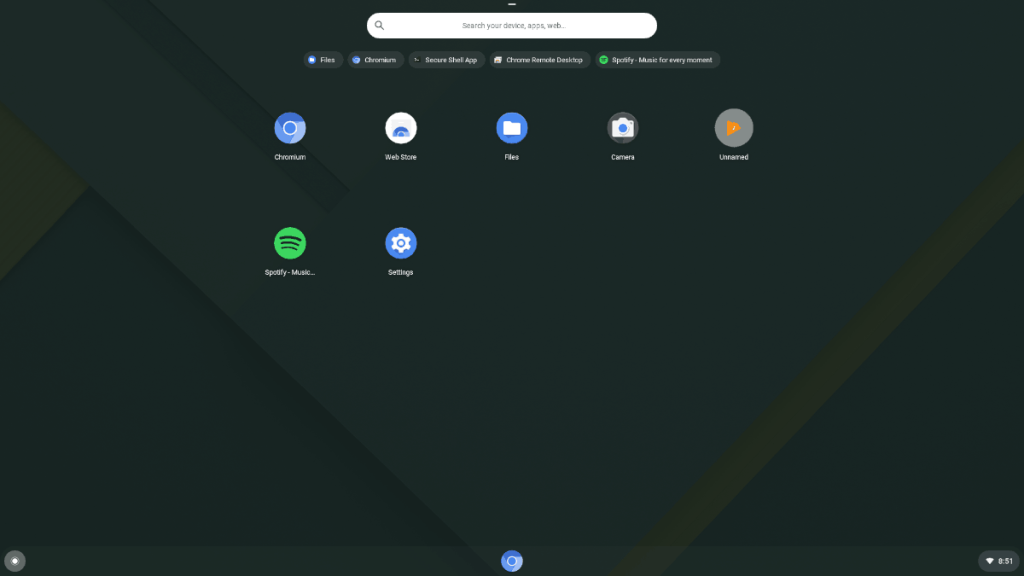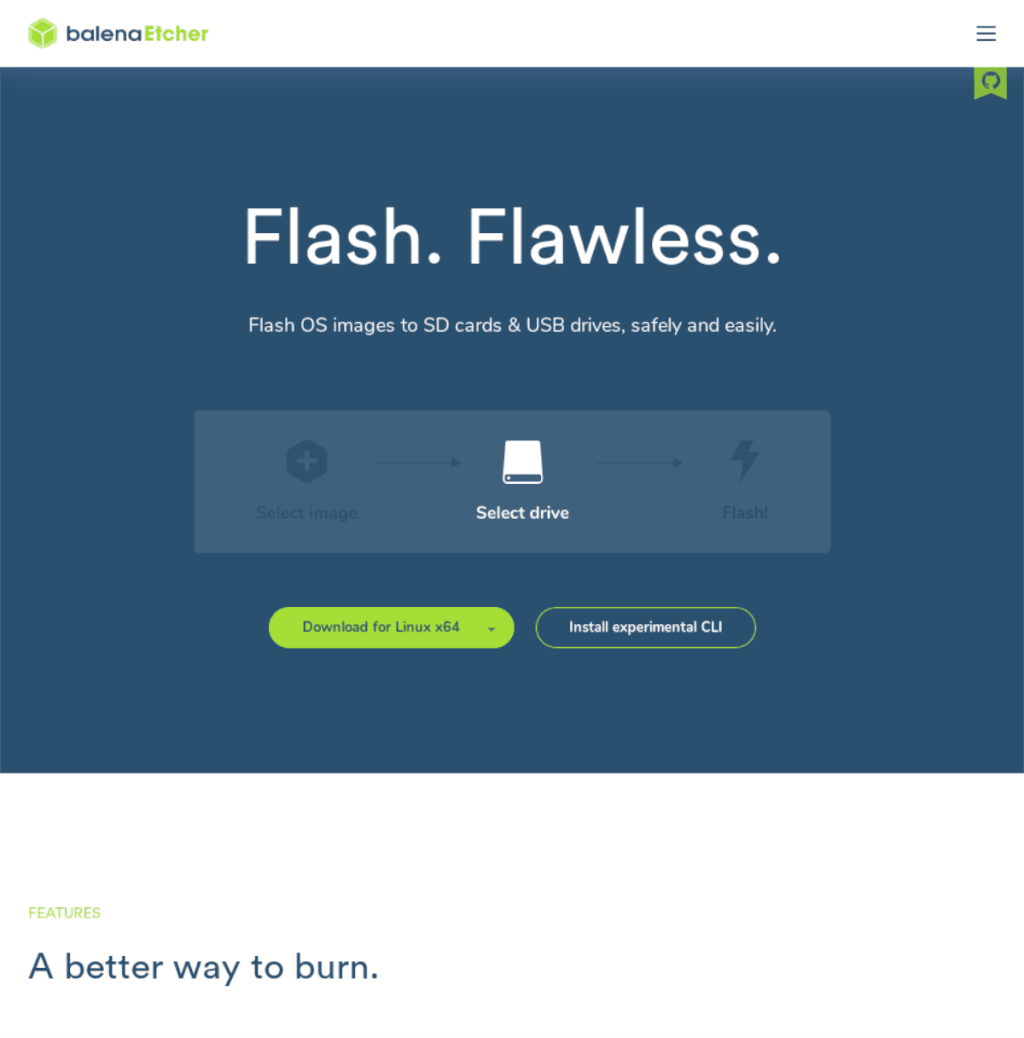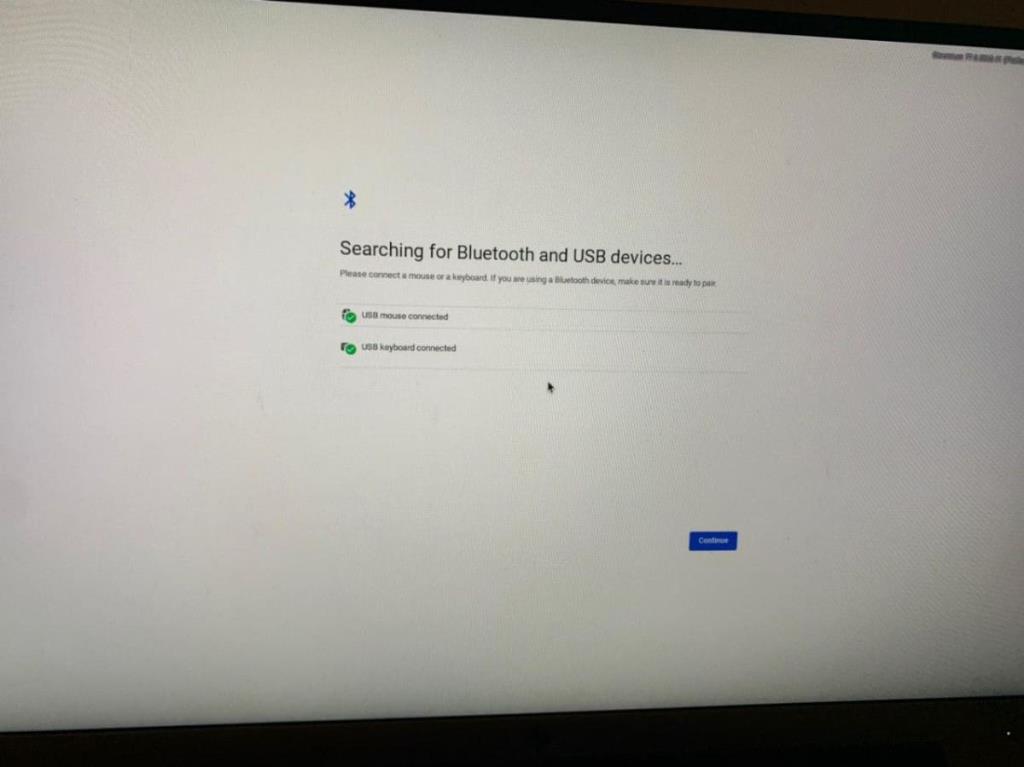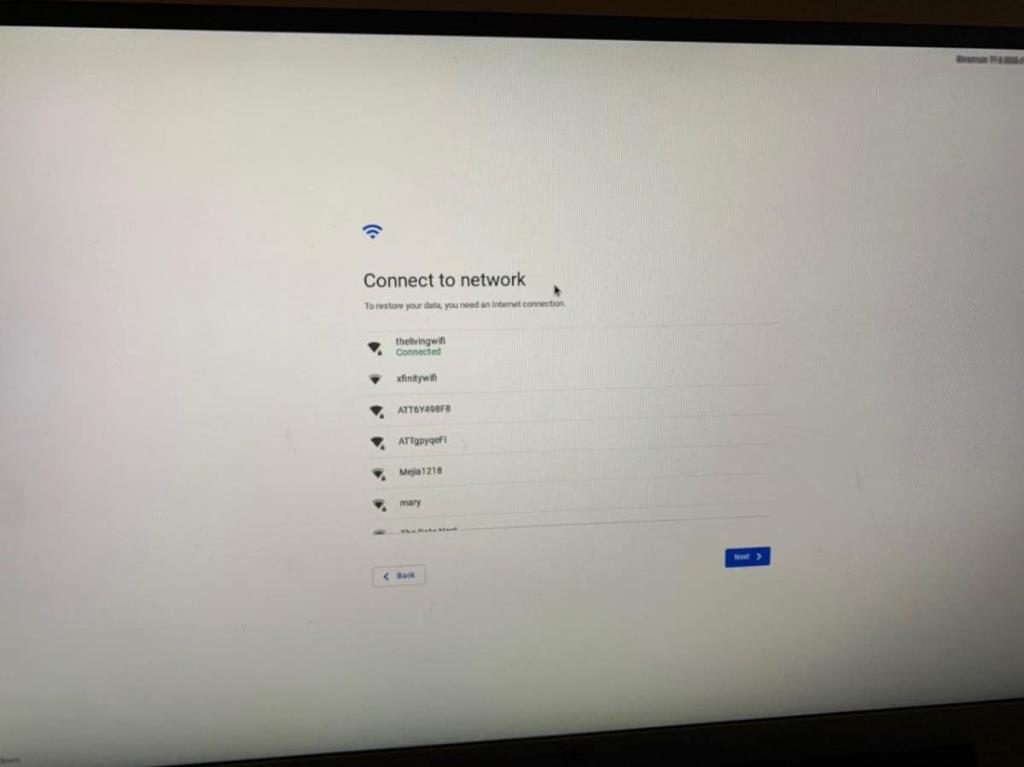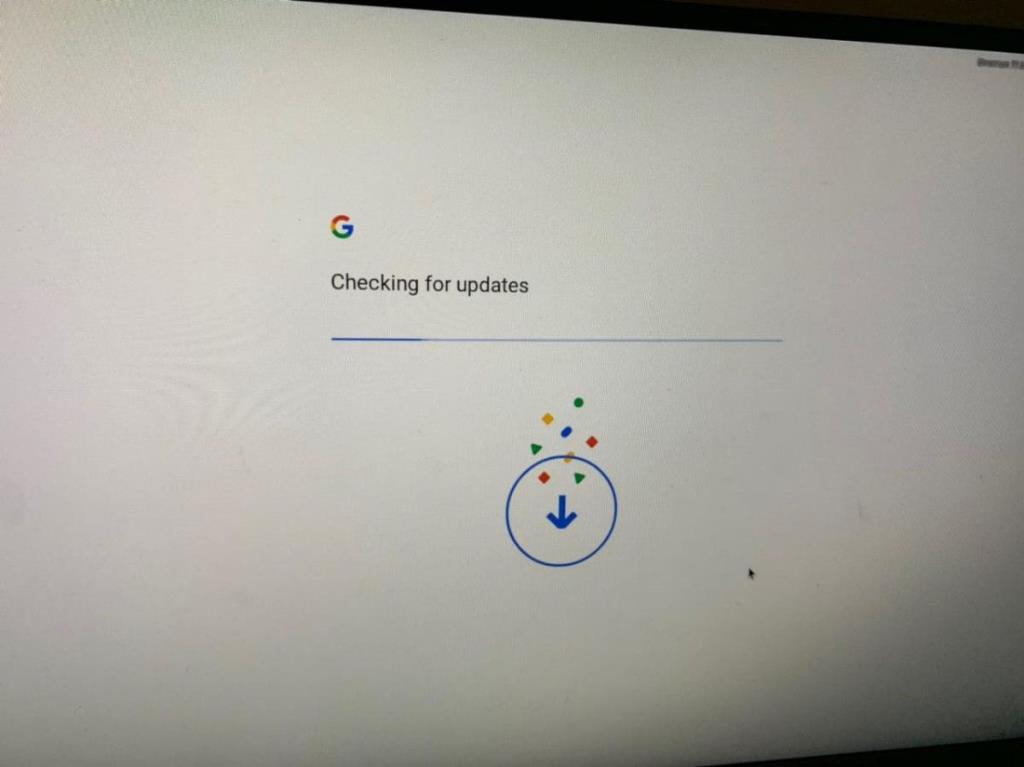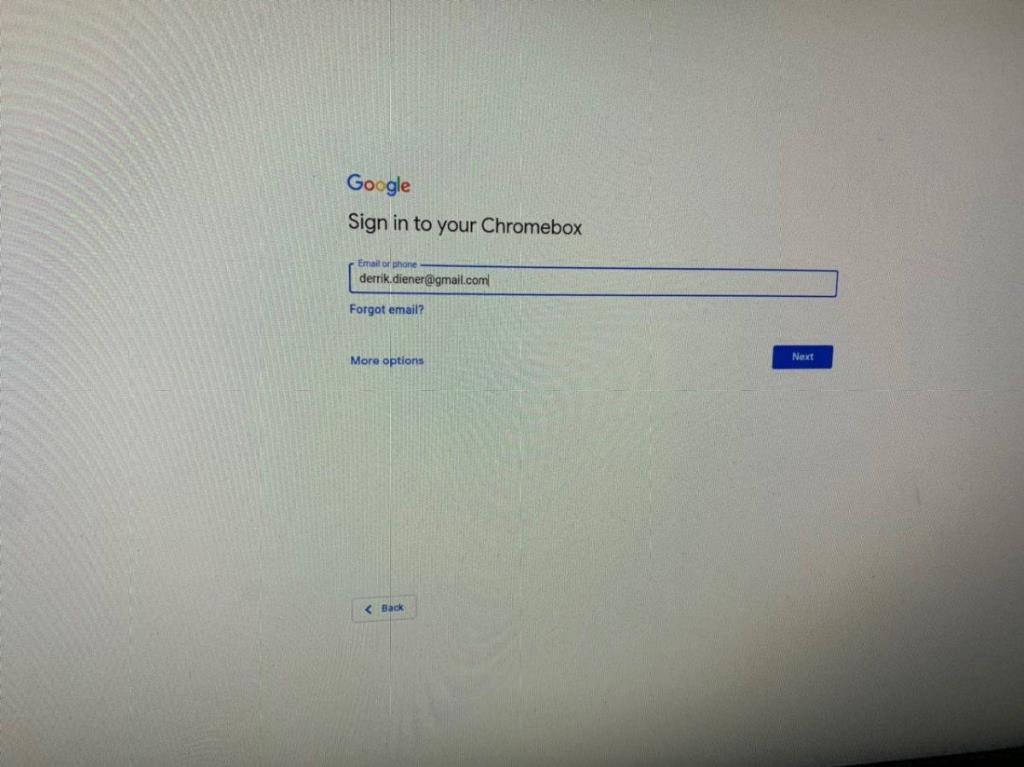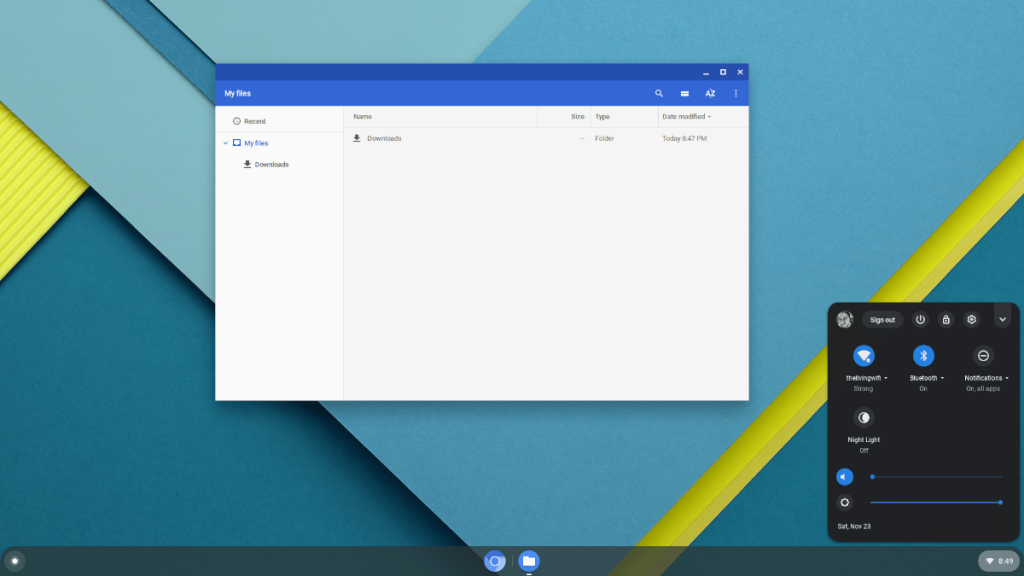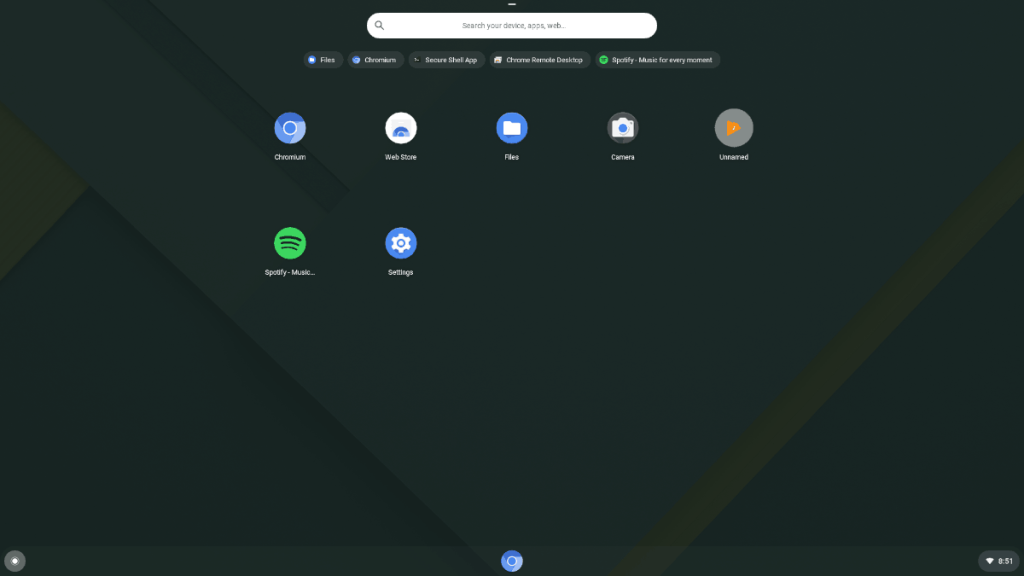Chromium OS не имеет официальной сборки для Raspberry Pi, хотя это устройство ARM . Причина? Проект ориентирован только на Chromebook и другие устройства Chrome. Однако не волнуйтесь! Есть неофициальная сборка операционной системы, которая может работать на Pi.
На данный момент неофициальная сборка Chromium OS для Pi находится в «тестовом» режиме и поддерживает только Pi 3 / Pi 3B + и Pi 4. Поскольку он находится в «тестовом» режиме, некоторые функции ОС еще не реализованы. будут реализованы, ошибки присутствуют, и что-то может вылететь в случайное время. Тем не менее, если у вас есть запасной Raspberry Pi 3 / 3B + или Pi 4 и вам нужна полнофункциональная операционная система, Chromium OS - одна из лучших.
В этом руководстве мы покажем вам, как получить последнюю сборку Chromium OS для Pi и настроить ее для работы в качестве работающей операционной системы.
Скачать сборку Chromium OS для Raspberry Pi 3 / 3B + / Pi 4
Получить в свои руки неофициальную сборку Chromium OS для Raspberry Pi несложно, поскольку весь код проекта размещен на GitHub. Чтобы начать загрузку, запустите окно терминала, нажав Ctrl + Alt + T или Ctrl + Shift + T на клавиатуре. Затем, в открытом окне терминала, используйте инструмент загрузки wget, чтобы загрузить ОС.
Примечание: не используете Linux? Загрузите образы ОС Pi 3 или Pi 4 здесь .
Pi 3 / 3B +
wget https://github.com/FydeOS/chromium_os_for_raspberry_pi/releases/download/r77-r2/chromiumos_test_image_r77r2-rpi3b.img.xz
Пи 4
wget https://github.com/FydeOS/chromium_os_for_raspberry_pi/releases/download/r77-r2/chromiumos_test_image_r77r2-rpi4b.img.xz
После использования инструмента wget для загрузки неофициальной сборки Chromium OS для Pi 3 или 4 не извлекайте архив XZ! Оставьте это как есть, так как он должен быть записан на SD-карту в следующем разделе этого руководства.
Установка Chromium OS на Raspberry Pi
Установка образа Chromium OS на Raspberry Pi 3 или 4 работает точно так же, как и другие операционные системы: запись файла IMG.XZ на карту Micro SD.
В Linux процесс создания образа SD-карты может быть выполнен разными способами (терминал с DD, Gnome Disks и т. Д.). Однако в этом руководстве мы будем использовать инструмент создания образов Etcher SD Card / USB, поскольку он прост в использовании и очень хорошо работает с образами ОС Raspberry Pi. Кроме того, он работает одинаково на Mac, Linux и Windows, поскольку является кроссплатформенным.
Чтобы получить Etcher для своей операционной системы, перейдите на официальный сайт . Оказавшись там, нажмите кнопку «Загрузить», чтобы загрузить его для операционной системы, которую вы используете для настройки Chromium OS на Pi. Установите Etcher и запустите его.
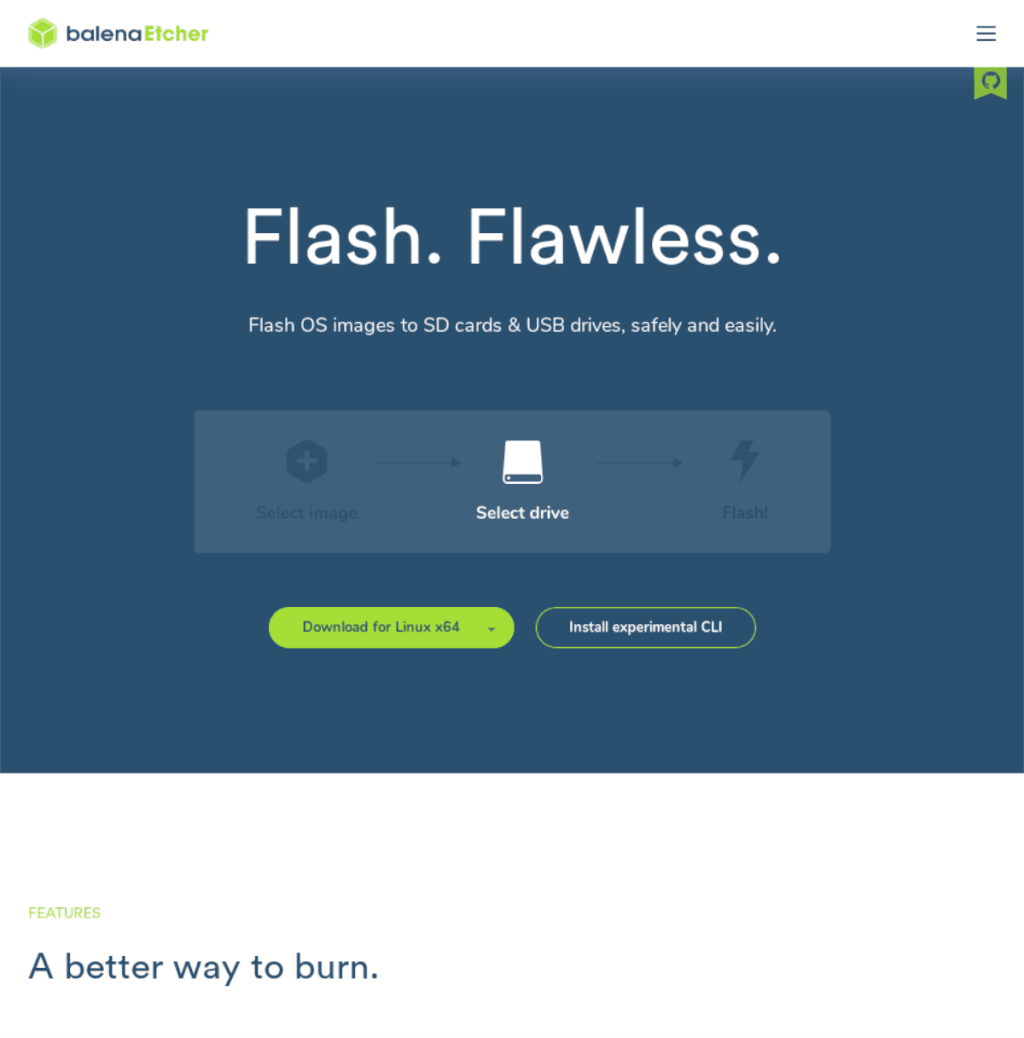
После запуска приложения Etcher на вашем компьютере найдите синюю кнопку «Выбрать изображение» и щелкните ее. Затем с помощью диалогового окна открытия файла найдите «chromiumos_test_image_r77r2-rpi3b.img.xz» или «chromiumos_test_image_r77r2-rpi4b.img.xz» и нажмите кнопку «Открыть».
Затем подключите SD-карту вашего Pi к компьютеру и найдите кнопку «Выбрать диск». Щелкните его, чтобы выбрать SD-карту в качестве устройства для прошивки Chromium OS.
Найдите «Вспышку!» кнопку и щелкните ее мышью, чтобы начать процесс перепрограммирования, и наберитесь терпения.
Получение Chromium OS на Raspberry Pi
Работа Chromium OS на Raspberry Pi идентична настройке Chromebook, и пользовательский интерфейс в настройке аналогичен. Чтобы начать процесс настройки, подключите Raspberry Pi к источнику питания Micro USB. Кроме того, подключите USB-клавиатуру и мышь.
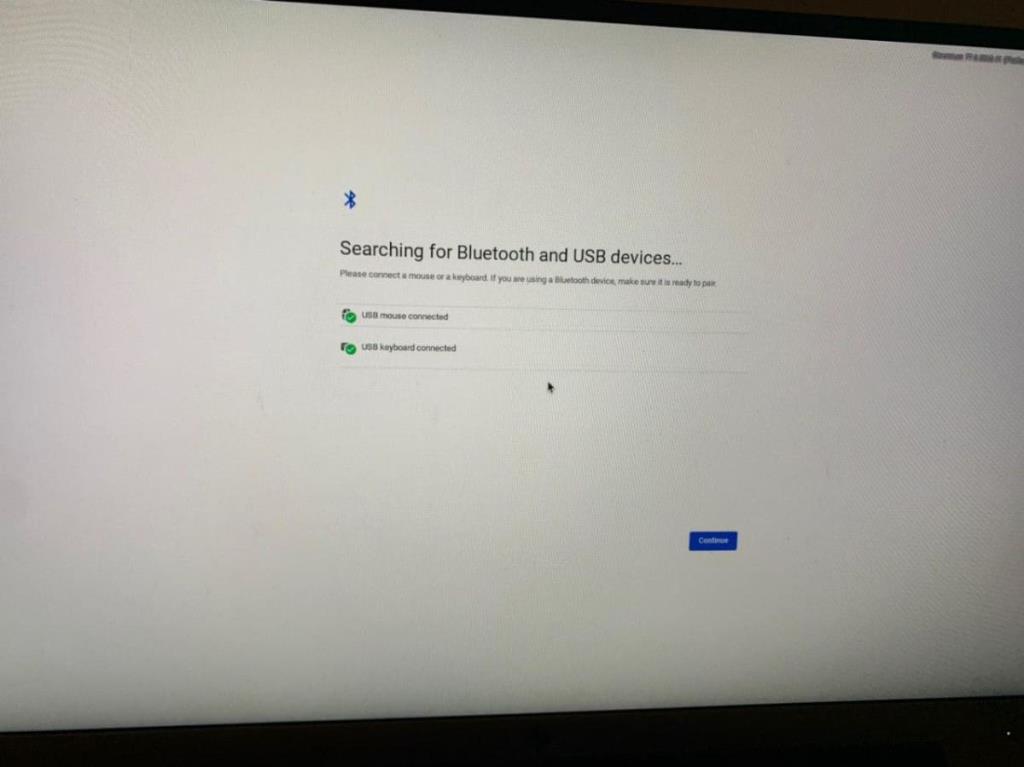
После подключения источника питания, клавиатуры и мыши подключите шнур HDMI к порту HDMI Pi и подключите его к монитору компьютера или телевизору. Когда HDMI подключен, вы должны увидеть окно с надписью «Поиск устройств Bluetooth и USB…». Нажмите кнопку «Продолжить» внизу, чтобы перейти к следующей странице.
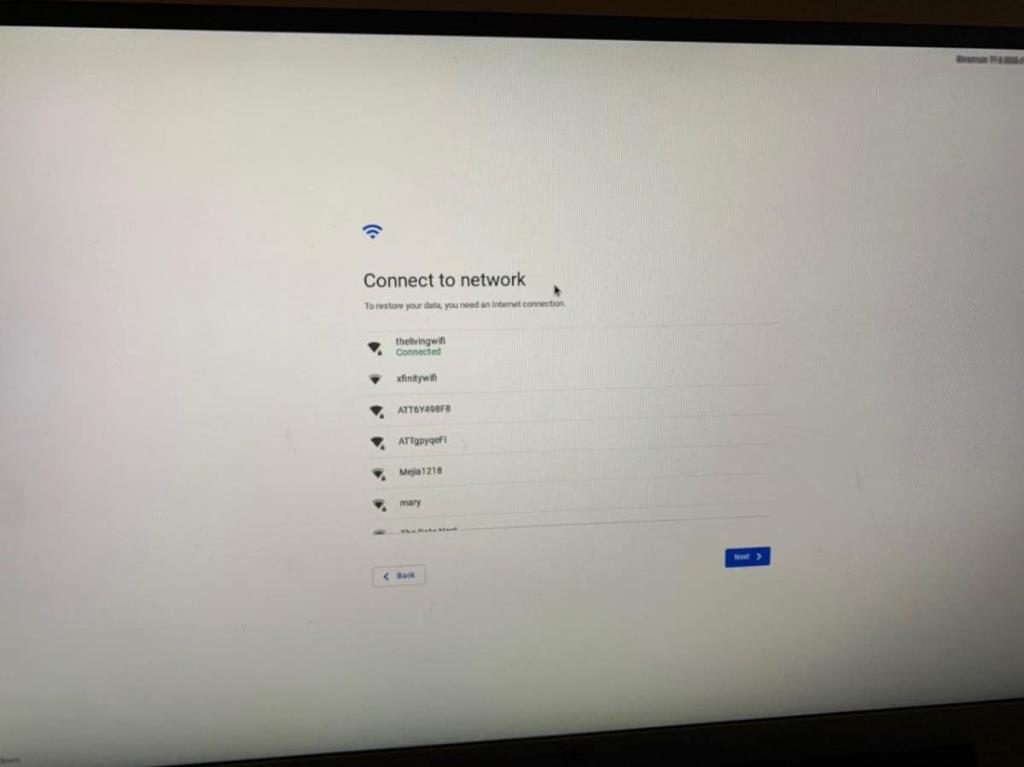
После перехода на страницу «Поиск устройств Bluetooth и USB…» вам потребуется подключиться к сети Wi-Fi. Используя пользовательский интерфейс, войдите в свою беспроводную сеть. Или подключите кабель Ethernet к Pi. После подключения нажмите «Далее», чтобы продолжить.
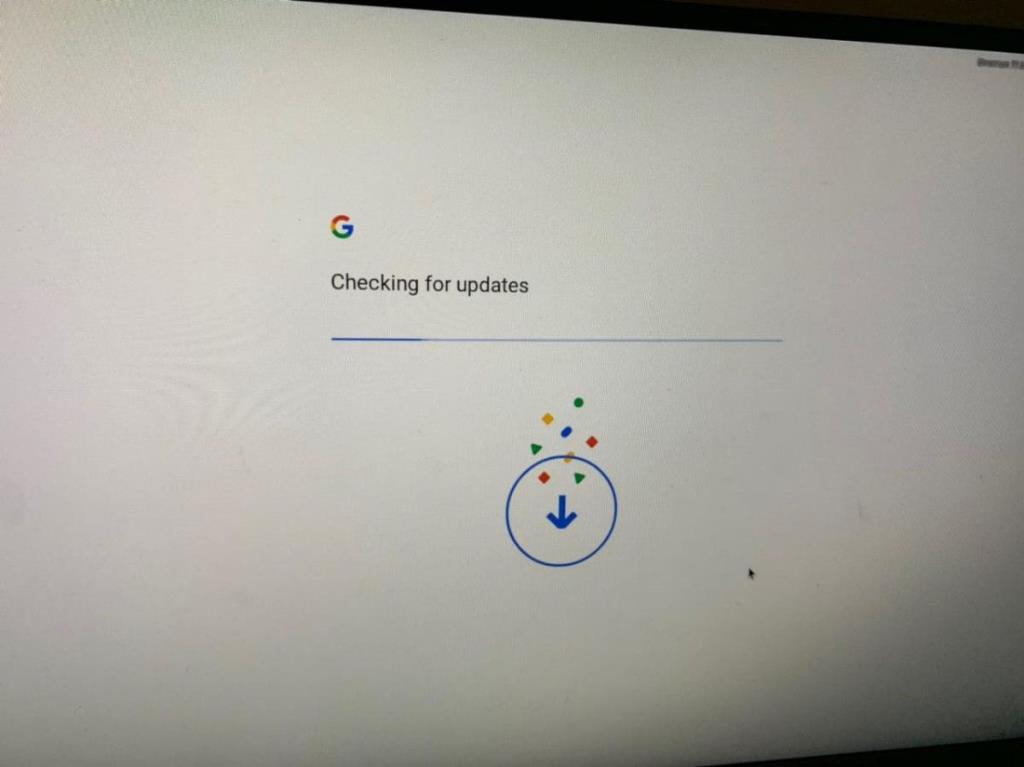
Когда Chromium OS подключена к Интернету, она будет проверять наличие обновлений. Устройтесь поудобнее и проявите терпение. Это займет пару секунд.
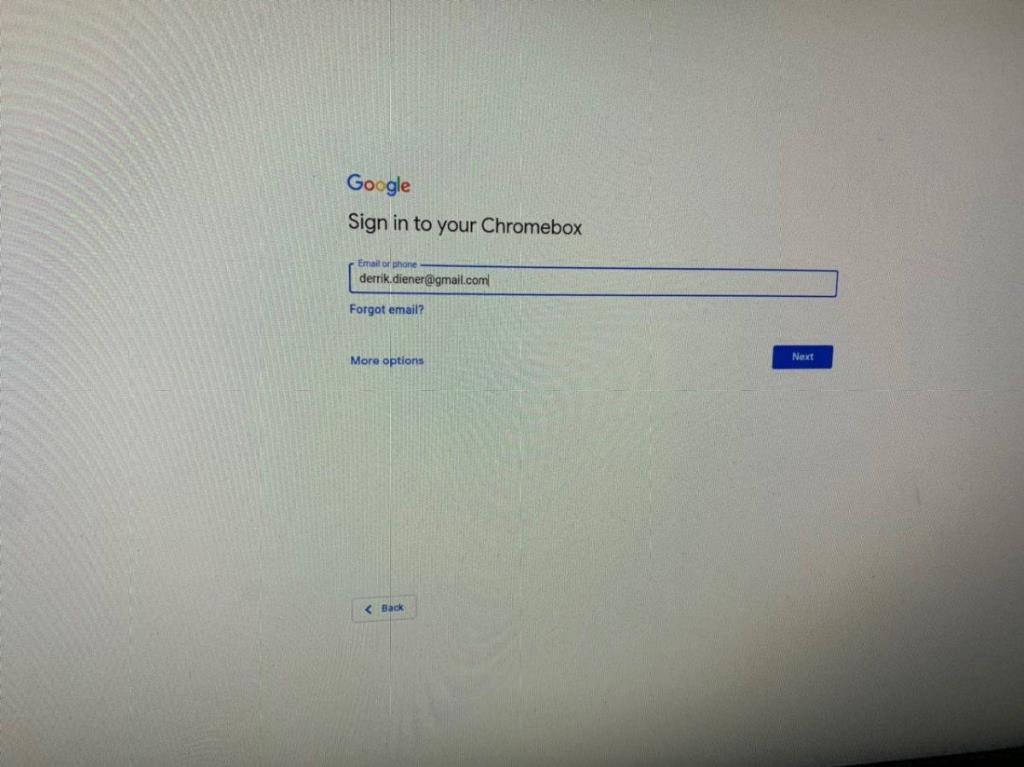
После того, как Chromium OS завершит проверку обновлений программного обеспечения, вам будет предложено войти в свою учетную запись Google. Введите свой адрес Gmail и связанный с ним пароль, чтобы войти в систему.
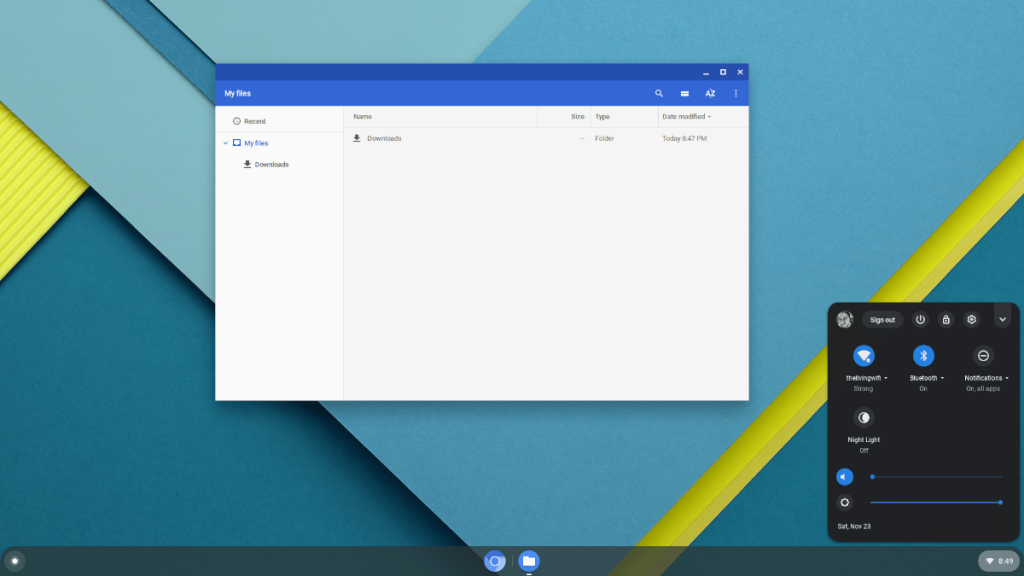
Когда вы успешно введете свой адрес Gmail и пароль в поле входа, Chromium OS запустится и представит вам рабочий стол. Отсюда нажмите значок «Chromium», чтобы просматривать веб-страницы, или значок поиска слева, чтобы открыть другие приложения Chrome на Pi.