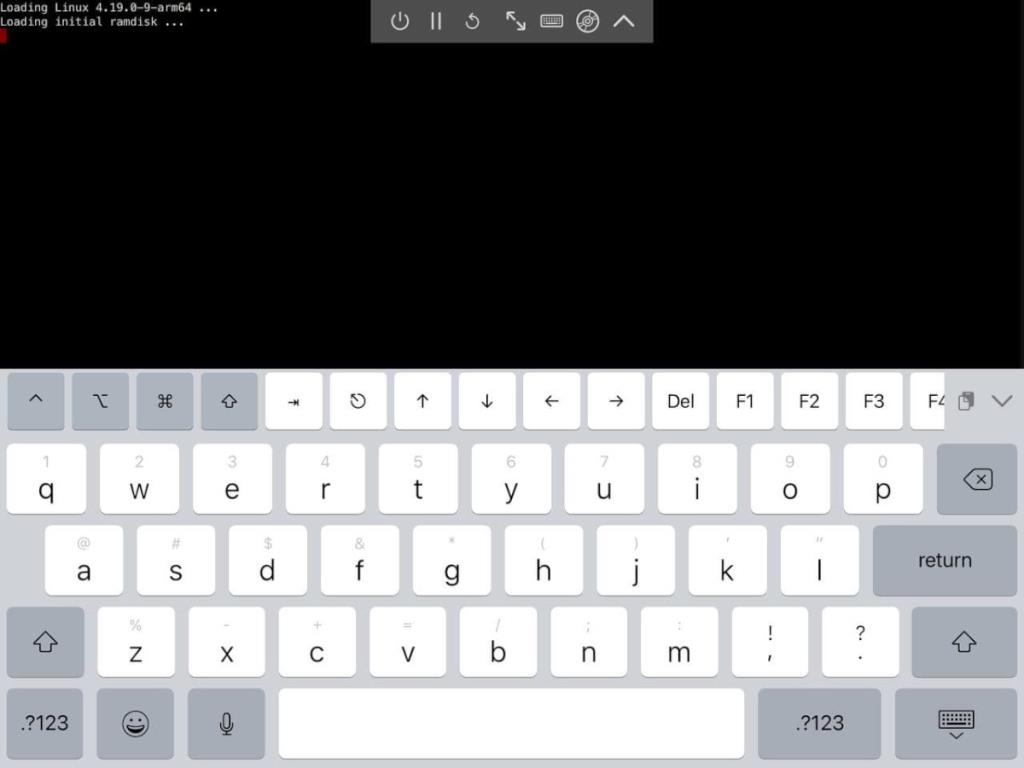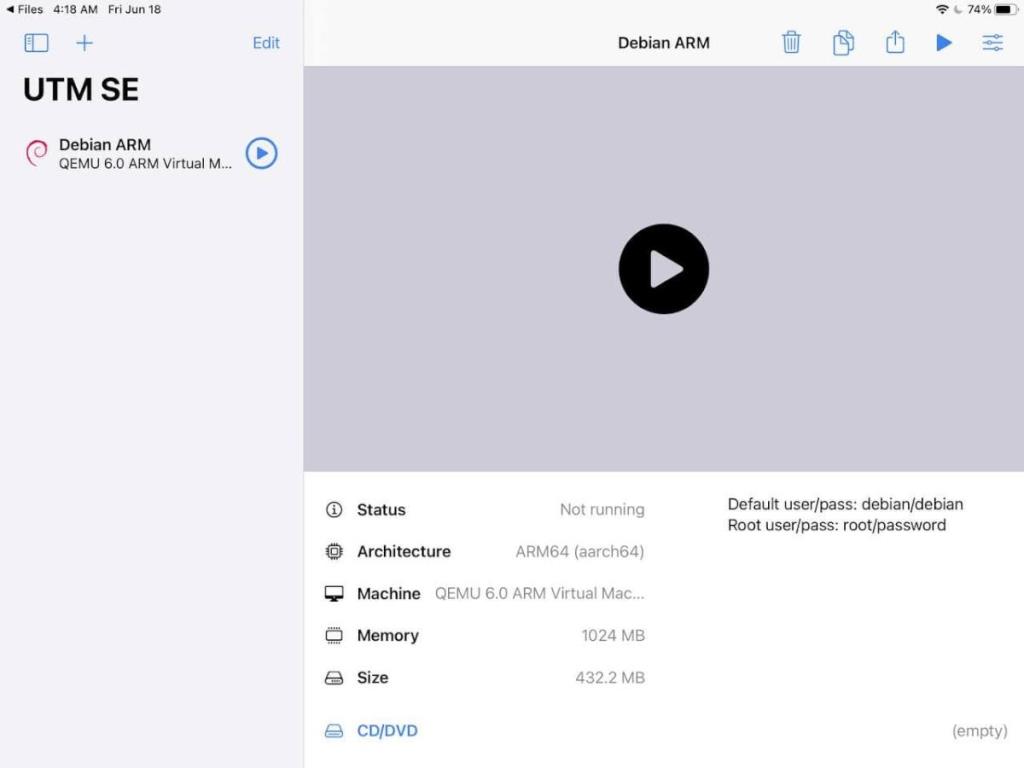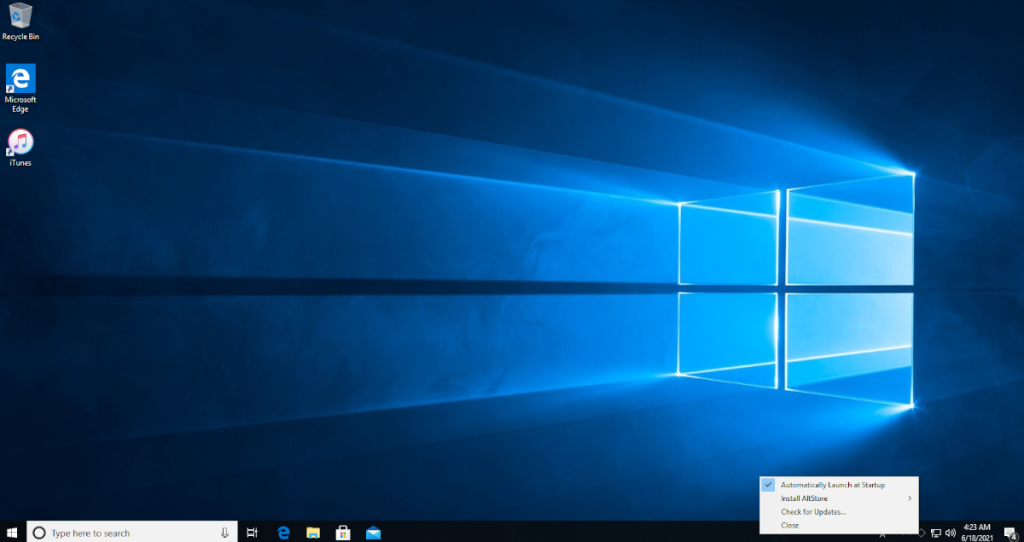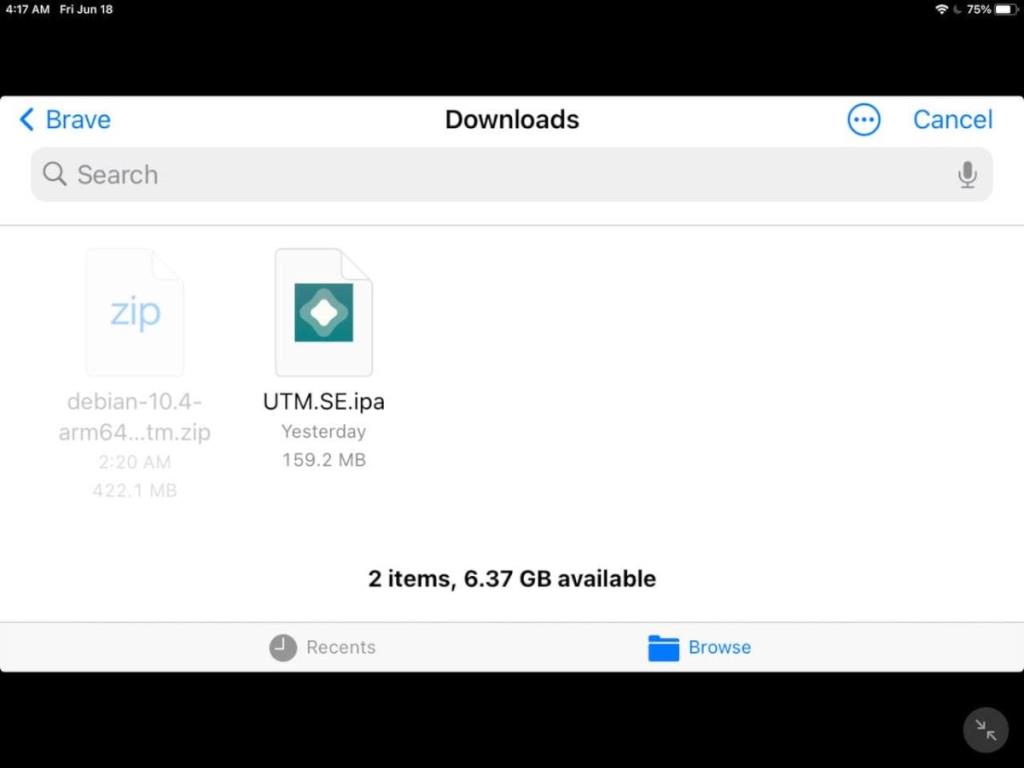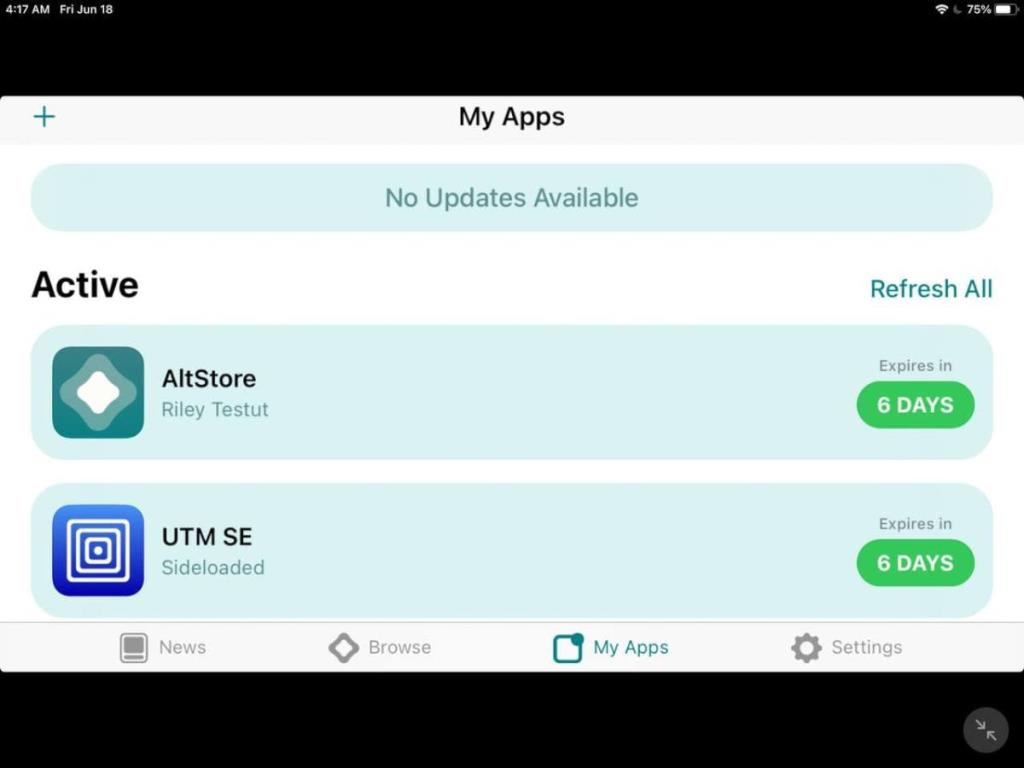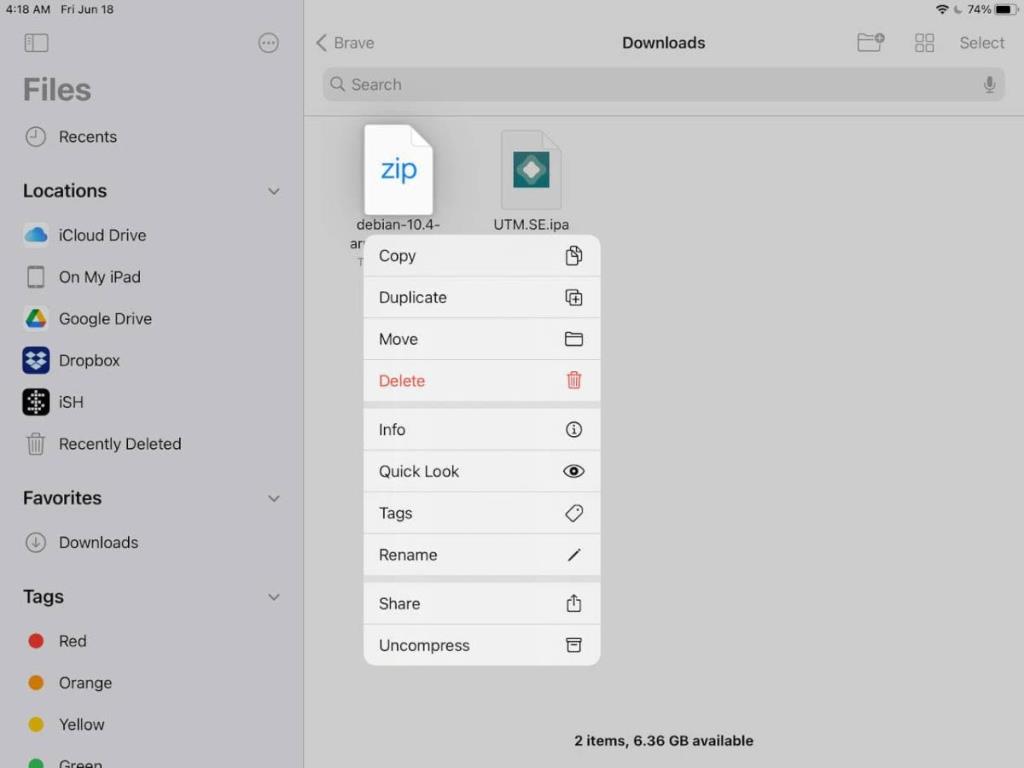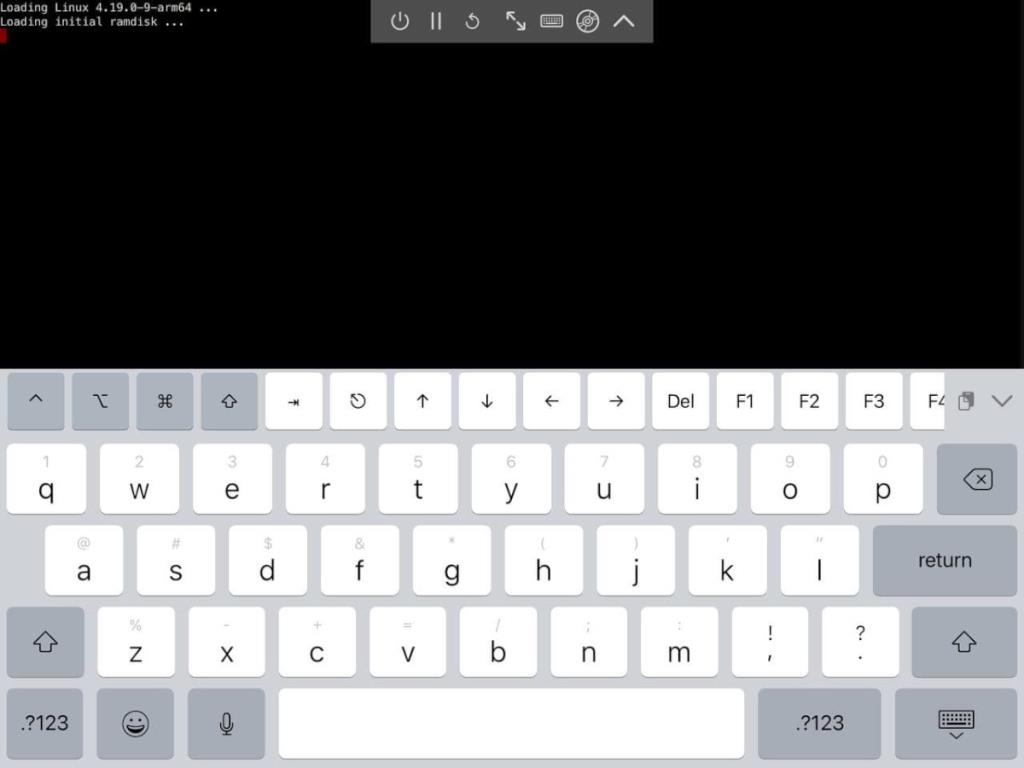Вы используете Apple iPad в качестве основного мобильного компьютера? Хотите, чтобы вы могли запускать на нем Linux для целей разработки или для других целей? Оказывается, немного поработав, можно запустить Linux на iPad через виртуализацию. Вот как это настроить.
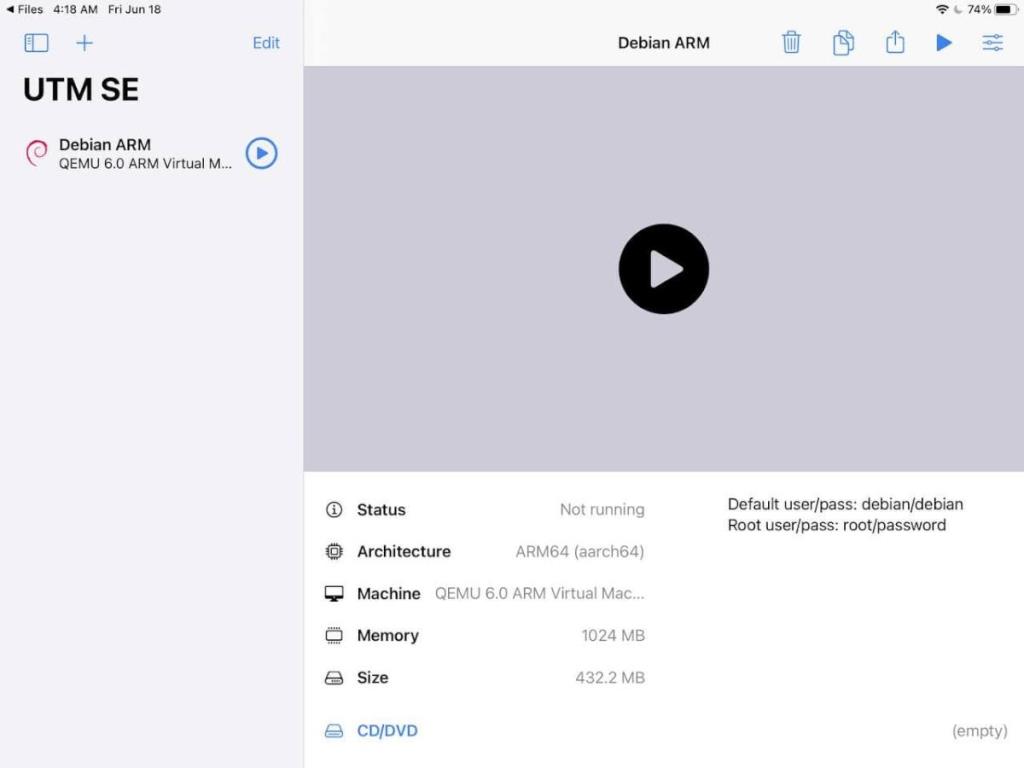
Требования
Чтобы запустить Linux на iPad, необходимо выполнить некоторые требования. Для начала вам понадобится актуальная версия ОС iPad. Эмулятор виртуальной машины не требует, чтобы ваш iPad каким-либо образом модифицировался или вмешивался, но он должен иметь внутри новейший чип (A12 Bionic).
Если у вас нет недавнего iPad с процессором A12, вы также можете обойтись без его модификации, если вы используете более старую версию iPad OS; однако ваши результаты могут отличаться.
Помимо недавнего iPad, вам также понадобится Windows 10 или macOS для выполнения начальной установки, а также кабель USB-Lightning. Если вы являетесь пользователем Linux, вы можете установить Windows 10 на виртуальную машину и использовать USB-переход, чтобы обойтись без Windows в вашей системе.
Наконец, убедитесь, что у вас установлена последняя версия iTunes в Windows или Mac OS. Вам также может потребоваться установка Apple iCloud в вашей системе.
Установка Alt Store в Windows
Теперь, когда мы рассмотрели требования для установки Linux на iPad, мы можем начать процесс установки. Для начала вам необходимо настроить Alt Store на своем iPad. Alt Store - это бесплатный альтернативный магазин приложений, который можно использовать для загрузки неопубликованных файлов IPA (файлов приложений Apple) на свое устройство.
Имейте в виду, что Alt Store необходимо повторно включать на вашем iPad каждые семь дней, если вы не заплатите за учетную запись разработчика Apple и не разблокируете неопубликованные IPA на один год. Повторное включение Alt Store и загруженных вами приложений каждые семь дней может раздражать, но это лучше, чем аннулировать гарантию на iPad.
Чтобы начать установку Alt Store на свой iPad, перейдите на официальный сайт Alt Store . Зайдя на веб-сайт, найдите область «Загрузить AltServer для» и нажмите Windows (бета) или macOS, если вы используете Mac.
Загрузите и установите AltServer на свой компьютер (или виртуальную машину, если вы работаете в Linux). Установка не займет много времени. Когда установка будет завершена, переходите к следующей части руководства.
Использование AltServer для установки UTM
В настоящее время единственный способ, которым пользователь iPad может использовать Linux, - это UTM , сложный инструмент виртуализации для Mac / iOS / iPad OS. Он убедителен и может без проблем запускать большинство типов операционных систем.
Вам нужно будет вручную загрузить файл UTM IPA на свой iPad и загрузить его через Alt Store, чтобы получить его на свой iPad, чтобы вы могли использовать его для установки Linux. Чтобы загрузить файл IPA, щелкните здесь .
Примечание: мы используем UTM SE (медленная версия) для боковой загрузки, так как она лучше всего совместима. Тем не менее, вы можете также получить обычный файл IPA здесь , если вы предпочитаете.
Установка
Для установки подключите iPad к Windows, Mac OS или виртуальной машине Windows в Linux с помощью кабеля USB-освещения. Затем разблокируйте iPad, чтобы «доверять» своему компьютеру. Вы должны доверять своей машине, чтобы она работала.
После того, как ваш iPad будет доверять вашему компьютеру, запустите «AltServer» на вашем компьютере, и он должен открыться в виде значка на панели задач Windows. Оттуда щелкните значок, выберите с помощью мыши «Установить Alt Store» и дождитесь, пока ваш компьютер установит Alt Store на ваш iPad.
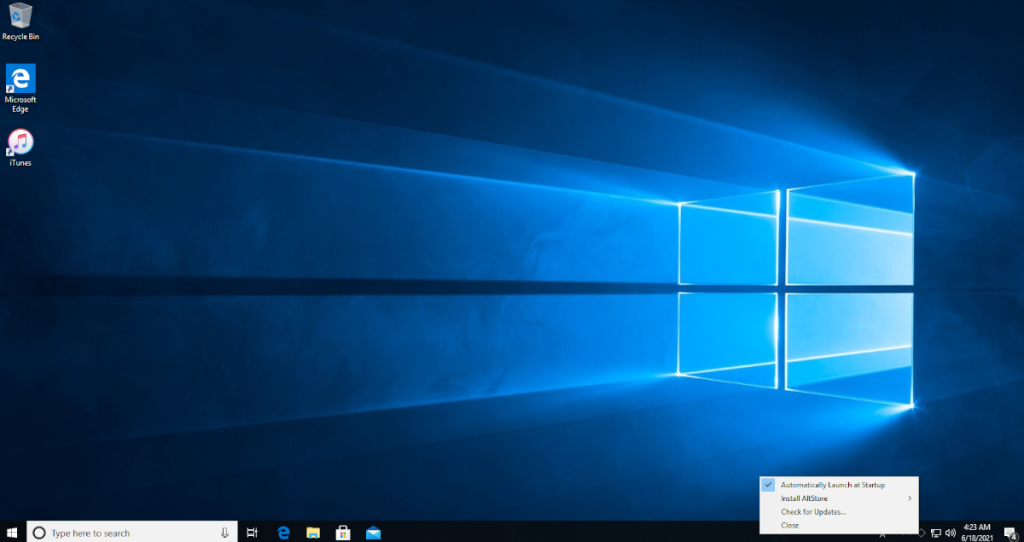
Теперь, когда установлен Alt Store, вы должны «доверять» ему как приложению на iPad, поскольку оно загружено неопубликованно. Для этого откройте приложение «Настройки» на iPad. Перейдите в Общие> Управление устройством . Коснитесь приложения и выберите Доверие.
Когда Alt Store открыт, держите iPad подключенным к компьютеру. Затем, пока он все еще подключен, откройте приложение Alt Store и нажмите «Мои приложения». Оттуда нажмите значок + в левом углу.
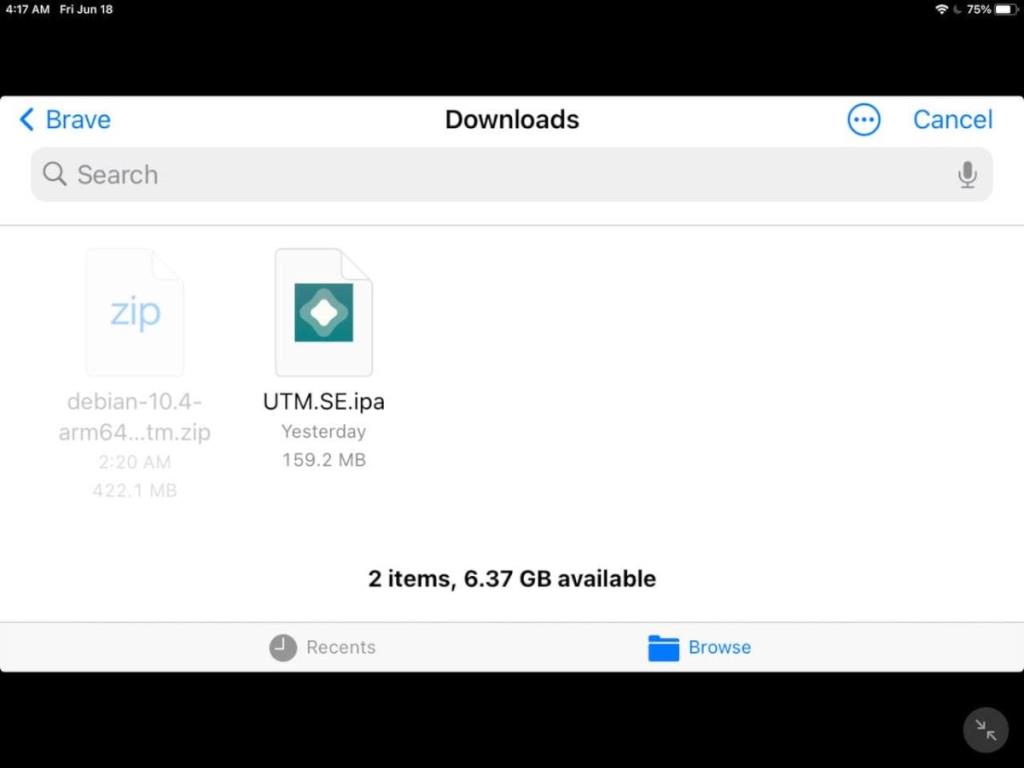
После того, как вы нажали значок +, найдите файл UTM SE или UTM IPA, загруженный на ваш iPad, и нажмите на него, чтобы установить. Иметь ввиду; установка может занять некоторое время, поэтому наберитесь терпения и не отключайте iPad от сети.
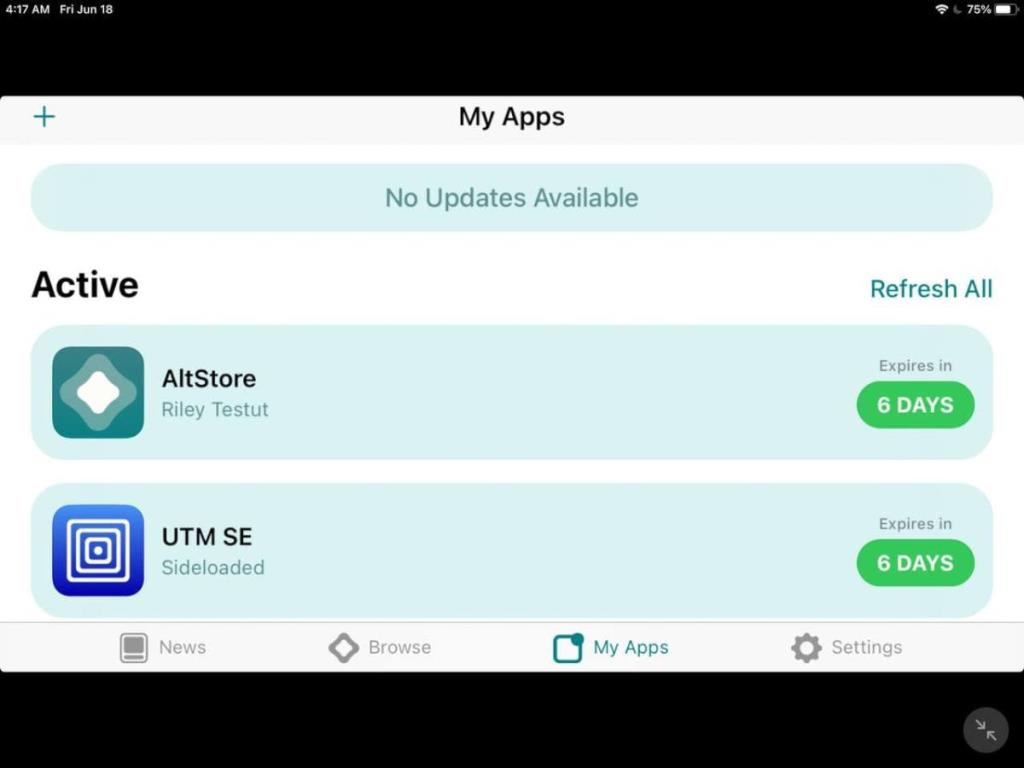
Когда установка будет завершена, отключите iPad и запустите UTM, чтобы начать использовать Linux!
Установка Linux на iPad
Теперь, когда UTM загружен на ваш iPad, пришло время заставить Linux работать. Чтобы Linux заработал, сделайте следующее.
Шаг 1. Нажмите кнопку «Обзор галереи UTM», чтобы просмотреть предварительно настроенные виртуальные машины для UTM на iPad. Когда вы найдете тот, который вам нравится, загрузите его на iPad.
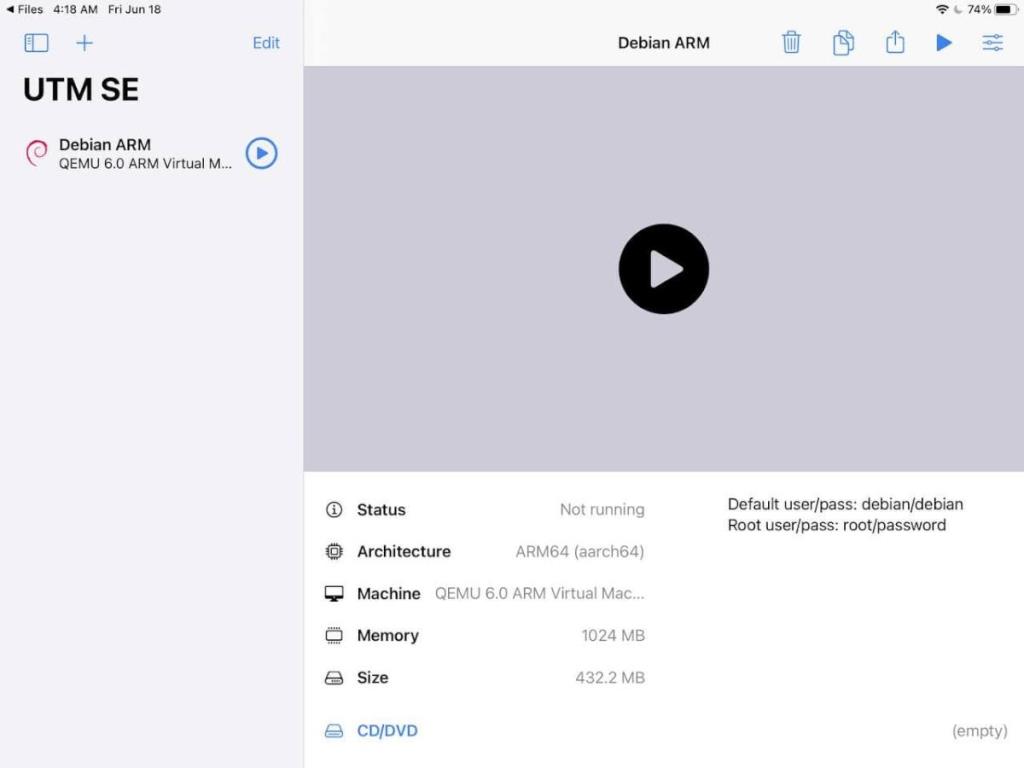
Шаг 2. Откройте приложение iPad OS Files и извлеките ZIP-архив . Затем нажмите на файл UTM в приложении iPad OS Files. Когда вы нажимаете на файл UTM, он автоматически импортируется в приложение UTM VM.
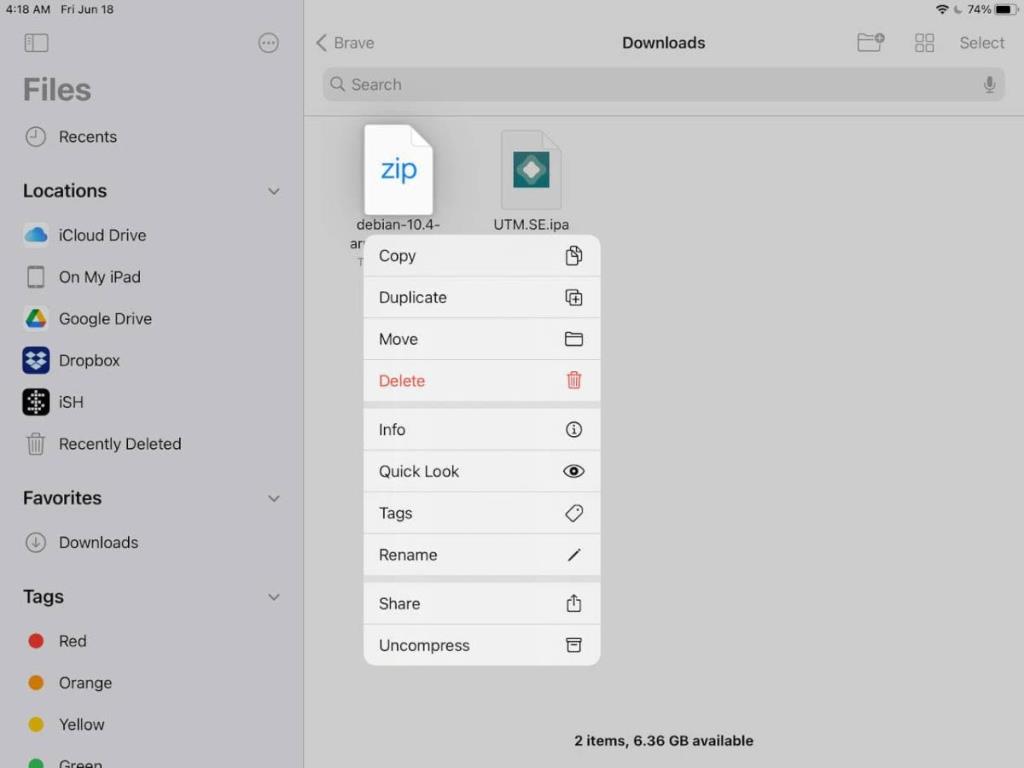
Шаг 3. После импорта виртуальной машины нажмите на нее в UTM, чтобы запустить ее, и вы будете использовать Linux. Однако имейте в виду, что в зависимости от характеристик вашего iPad вы можете использовать ОС Linux, которые являются легкими и не насыщенными графикой.