Эмуляция щелчков клавиатуры и мыши с помощью Actionaz

Хотите ли вы автоматически выполнять повторяющиеся задачи? Вместо того, чтобы нажимать кнопку много раз вручную, не лучше ли использовать приложение?
Если вы хотите запустить Linux с USB-накопителя, Puppy Linux - лучший вариант. Почему? Он может работать со съемными запоминающими устройствами. Он поставляется с каждой программой, которая вам когда-либо понадобится. И, что лучше всего, Puppy поставляется в десятках разновидностей Linux, таких как Ubuntu, с которой многие люди уже знакомы.
В этом руководстве мы рассмотрим, как настроить Puppy Linux на USB-накопитель. Мы также покажем вам, как использовать Puppy, и многое другое!
Примечание: оптимально использовать Puppy Linux; у вас должен быть USB-накопитель размером не менее 4 ГБ. В противном случае у вас не будет много места для файлов и других данных.
Скачивание Puppy Linux
Чтобы использовать Puppy Linux на USB-накопителе, необходимо загрузить ОС из Интернета. Для загрузки Puppy Linux необходимо получить последнюю версию операционной системы ISO. Чтобы узнать, как получить последнюю версию Puppy Linux, следуйте пошаговым инструкциям ниже.
Шаг 1: Зайдем на официальном сайте Puppy Linux и найдите значок загрузки. Щелкните по нему мышью.
Шаг 2: Выбрав значок «Загрузить» на веб-сайте Puppy Linux, вы попадете на страницу загрузки. На странице загрузки вы можете выбрать из нескольких различных выпусков Puppy Linux.
В этом руководстве мы сосредоточимся на настройке Puppy Linux на основе Ubuntu 18.04 LTS (Ubuntu Bionic). Это LTS-версия Ubuntu, она надежна и является операционной системой, с которой большинство пользователей Linux уже знакомо.
Примечание: не стесняйтесь опробовать другие вращения Puppy Linux, перечисленные на странице загрузки. Просто знайте, что это руководство не будет касаться других выпусков. Вы будете сами по себе!
Выберите ссылку для загрузки «Ubuntu Bionic 64» или «Ubuntu Bionic», чтобы начать процесс загрузки.
Шаг 3: После нажатия кнопки «Загрузить», версия Ubuntu Bionic для Puppy Linux начнет загрузку на ваш компьютер с Linux. Наберитесь терпения и позвольте процессу завершиться.
Когда загрузка будет завершена, на вашем компьютере будет последняя версия Puppy Linux (Bionic Pup). Пришло время установить операционную систему на USB-накопитель. Чтобы продолжить, перейдите к следующему разделу руководства!
Прошивка Puppy Linux на USB
Puppy Linux - это постоянная операционная система Linux. Постоянный означает, что после того, как Puppy будет записан на ваше USB-устройство, USB будет работать как жесткий диск компьютера. Таким образом, независимо от того, сколько изображений, видео или музыкальных файлов вы помещаете на него или сколько веб-сайтов вы посещаете, все будет оставаться неизменным при каждой загрузке Puppy.
Однако, прежде чем мы сможем погрузиться в удивительную мощь Puppy Linux, мы должны продемонстрировать, как установить операционную систему. Чтобы начать процесс установки, вам необходимо скачать утилиту для перепрошивки Etcher.
Почему Etcher? Это замечательная программа, которая делает запись файлов ISO на USB-устройства невероятно простой . Кроме того, Etcher будет работать в Windows, Mac и Linux. Поскольку он кроссплатформенный, любой желающий сможет установить Puppy Linux на USB-накопитель на любой операционной системе компьютера!
Чтобы получить в руки Etcher, щелкните здесь . Затем, как только вы установили Etcher на свой компьютер, откройте его и следуйте пошаговым инструкциям ниже, чтобы настроить Puppy Linux на вашем USB-устройстве.
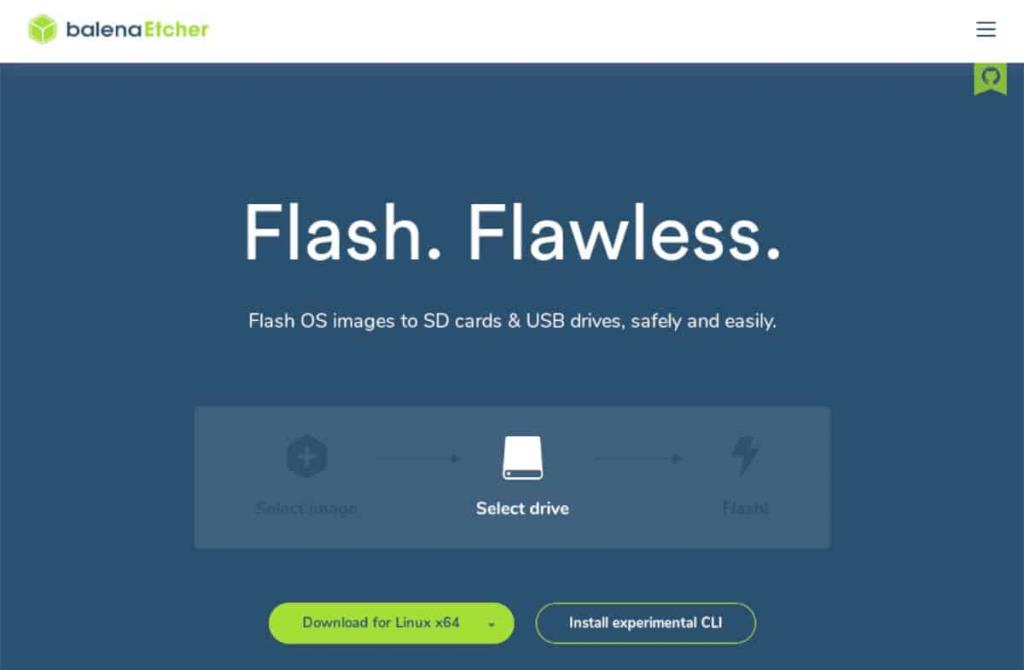
Шаг 1: Найдите кнопку «Выбрать изображение» и щелкните мышью. Затем найдите файл ISO Puppy Linux, загруженный на ваш компьютер.
Шаг 2: Подключите USB-накопитель. Затем найдите кнопку «Выбрать диск» и щелкните по ней, чтобы выбрать флэш-накопитель USB в качестве устройства для прошивки Puppy Linux.
Шаг 3. Найдите "Flash!" кнопку, чтобы начать процесс перепрошивки.
Когда процесс прошивки будет завершен, перезагрузите компьютер в его BIOS и настройте систему на загрузку с USB для доступа к Puppy Linux.
Использование Puppy Linux
Использование Puppy Linux начинается с загрузки операционной системы. Для этого дождитесь появления загрузочного экрана. Затем выберите «Bionicpup64 8.0 ″ или Bionicpup 8.0» и нажмите клавишу Enter, чтобы загрузить операционную систему.
После выбора «Bionicpup64 8.0» Puppy Linux начнет последовательность загрузки. Устройтесь поудобнее и подождите, пока он настроится так, что сможет работать на вашем оборудовании.
После загрузки Puppy Linux отобразит «Быстрая установка». В этом окне вам будет предложено настроить вашу страну, часовой пояс и раскладку клавиатуры. Вы также сможете активировать брандмауэр и изменить имя хоста, если захотите.
После настройки окна «Быстрая установка» нажмите «ОК», чтобы закрыть его. Когда окно «Быстрая установка» закрыто, вы увидите рабочий стол с множеством различных ярлыков программ. Нажмите на любой из них и начните пользоваться своей новой портативной операционной системой Linux с USB-портом!
Хотите ли вы автоматически выполнять повторяющиеся задачи? Вместо того, чтобы нажимать кнопку много раз вручную, не лучше ли использовать приложение?
iDownloade — кроссплатформенный инструмент, позволяющий пользователям загружать контент без DRM-защиты с сервиса iPlayer от BBC. Он поддерживает загрузку обоих видео в формате .mov.
Мы подробно рассмотрели функции Outlook 2010, но поскольку он выйдет не раньше июня 2010 года, пришло время рассмотреть Thunderbird 3.
Время от времени всем нужен перерыв. Если вы хотите поиграть в интересную игру, попробуйте Flight Gear. Это бесплатная кроссплатформенная игра с открытым исходным кодом.
MP3 Diags — это идеальный инструмент для устранения проблем в вашей музыкальной коллекции. Он может корректно проставлять теги в mp3-файлах, добавлять отсутствующие обложки альбомов и исправлять ошибки VBR.
Как и Google Wave, Google Voice вызвал большой ажиотаж по всему миру. Google стремится изменить способ нашего общения, и поскольку он становится всё более популярным,
Существует множество инструментов, позволяющих пользователям Flickr загружать фотографии в высоком качестве, но есть ли способ загрузить избранное Flickr? Недавно мы...
Что такое сэмплирование? Согласно Википедии, «это процесс взятия фрагмента, или сэмпла, одной звукозаписи и повторного использования его в качестве инструмента или
Google Sites — это сервис от Google, позволяющий пользователям размещать сайты на серверах Google. Но есть одна проблема: встроенная функция резервного копирования отсутствует.
Google Tasks не так популярен, как другие сервисы Google, такие как Calendar, Wave, Voice и т. д., но он по-прежнему широко используется и является неотъемлемой частью жизни людей.


![Загрузите FlightGear Flight Simulator бесплатно [Развлекайтесь] Загрузите FlightGear Flight Simulator бесплатно [Развлекайтесь]](https://tips.webtech360.com/resources8/r252/image-7634-0829093738400.jpg)





