Эмуляция щелчков клавиатуры и мыши с помощью Actionaz

Хотите ли вы автоматически выполнять повторяющиеся задачи? Вместо того, чтобы нажимать кнопку много раз вручную, не лучше ли использовать приложение?
Если вы хотите запустить Ubuntu с USB-накопителя, вам будет приятно узнать, что есть много способов запустить Ubuntu с USB-накопителя. Вы можете взять традиционный Ubuntu и установить его на USB-накопитель , хотя ОС не предназначена для этого и, вероятно, будет медленной. Вы также можете взять дистрибутив, который использует Ubuntu в качестве ядра, но предназначен для USB-накопителя.
В этом руководстве мы сосредоточимся на выпуске Ubuntu Puppy Linux. Причина этого в том, что Puppy специально разработан для работы с USB-накопителя и уже имеет постоянное хранилище. Среднестатистическому пользователю понять это намного проще.

Для начала убедитесь, что у вас есть USB-накопитель на 32 ГБ (или больше). Такой большой диск позволит вам максимально эффективно использовать хранилище и производительность.
Скачивание Puppy Linux ISO
Puppy Linux, как и все операционные системы Linux, распространяется через ISO-файл через Интернет. Вам нужно будет загрузить этот ISO-файл на свой компьютер и записать его на USB-накопитель, чтобы использовать его.
Чтобы получить в свои руки версию Puppy Linux для Ubuntu, перейдите на сайт Puppy Linux . Оказавшись на веб-сайте, щелкните значок «Загрузить». После нажатия на значок «Загрузить» найдите «Ubuntu Focal 64». Это Ubuntu 20.04 LTS, но она специально разработана для работы на USB-накопителе.
Исходная ссылка для скачивания «Ubuntu Focal 64» не работает? Попробуйте нажать «Зеркало». Он предоставляет альтернативную ссылку для загрузки для основного варианта загрузки.
Хотите загрузить Puppy Linux на свой компьютер через терминал? Откройте окно терминала, нажав Ctrl + Alt + T на клавиатуре, и выполните команду ниже.
wget http://distro.ibiblio.org/puppylinux/puppy-fossa/fossapup64-9.5.iso -O ~ / Downloads / fossapup64-9.5.iso
Загрузка не займет много времени. Когда процесс загрузки будет завершен, переходите к следующему разделу руководства.
Создание установки Puppy Linux USB
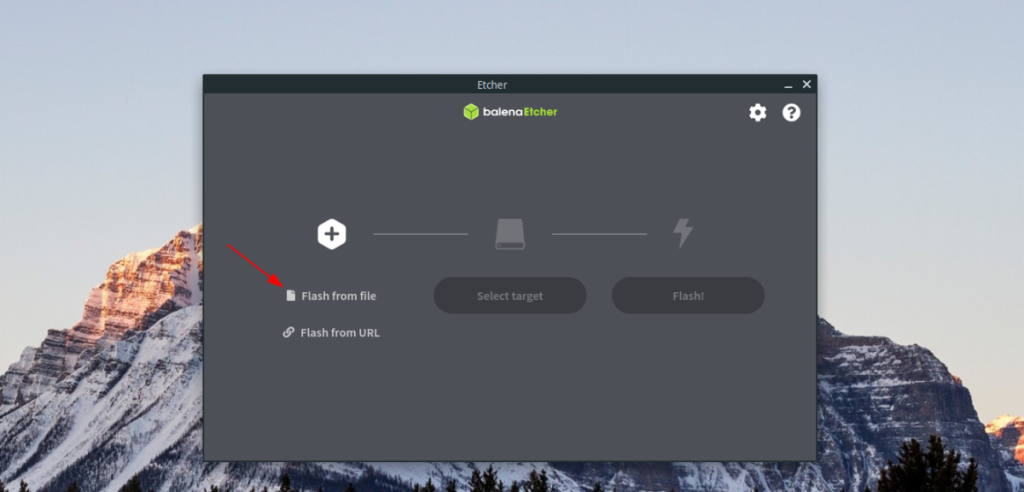
Перед использованием Puppy Linux необходимо установить на USB-накопитель . Есть много способов прошить файл ISO USB. В этом руководстве основное внимание уделяется инструменту для создания USB / SD-карт Etcher, поскольку он прост в использовании и кроссплатформенен.
Чтобы начать процесс, вы должны установить Etcher на свой компьютер. Чтобы установить Etcher, перейдите на Etcher.io и загрузите последнюю версию для своего компьютера. Затем извлеките его из ZIP-архива и дважды щелкните файл AppImage, чтобы открыть его.
Как только Etcher открыт, подключите USB-накопитель. Оттуда найдите кнопку «Flash из файла» и щелкните по ней мышью. Затем найдите загруженный ISO-файл Puppy Linux и выберите его, чтобы добавить в Etcher.
После добавления ISO-файла Puppy Linux в Etcher найдите кнопку «Выбрать цель» и щелкните по ней мышью. Затем с помощью пользовательского интерфейса выберите USB-накопитель.
Когда ISO загружен и ваш USB-накопитель выбран, нажмите «Flash!» кнопку, чтобы начать процесс прошивки ISO-файла на USB. Когда процесс будет завершен, оставьте USB подключенным и выключите компьютер.
Как запустить Ubuntu с USB
Чтобы запустить Ubuntu с USB, вам нужно выбрать режим загрузки в Ubuntu версии Puppy Linux. Для этого подключите USB-накопитель с установленным на нем Puppy Linux Ubuntu и загрузите его.
После загрузки ПК войдите в свой BIOS. Вам нужно будет получить доступ к своему BIOS, чтобы изменить порядок загрузки, чтобы он загружал USB-накопитель с установленным Puppy Linux Ubuntu.
После настройки BIOS для загрузки с USB сохраните изменения и выйдите из BIOS. В большинстве систем BIOS изменения можно сохранить, нажав F10 на клавиатуре.
Когда компьютер начнет загружать Puppy Linux Ubuntu с USB-накопителя, вы увидите экран загрузки. Этот загрузочный экран большой и имеет множество опций на выбор, в том числе «Копировать файлы SFS в ОЗУ», «Не копировать файлы SFS в ОЗУ», «Нет X» и т. Д. Выберите вариант, который лучше всего подходит для ваших нужд. .
Примечание: не знаете, какой вариант выбрать при загрузке? Для достижения наилучших результатов выберите «Копировать файлы SFS в RAM».
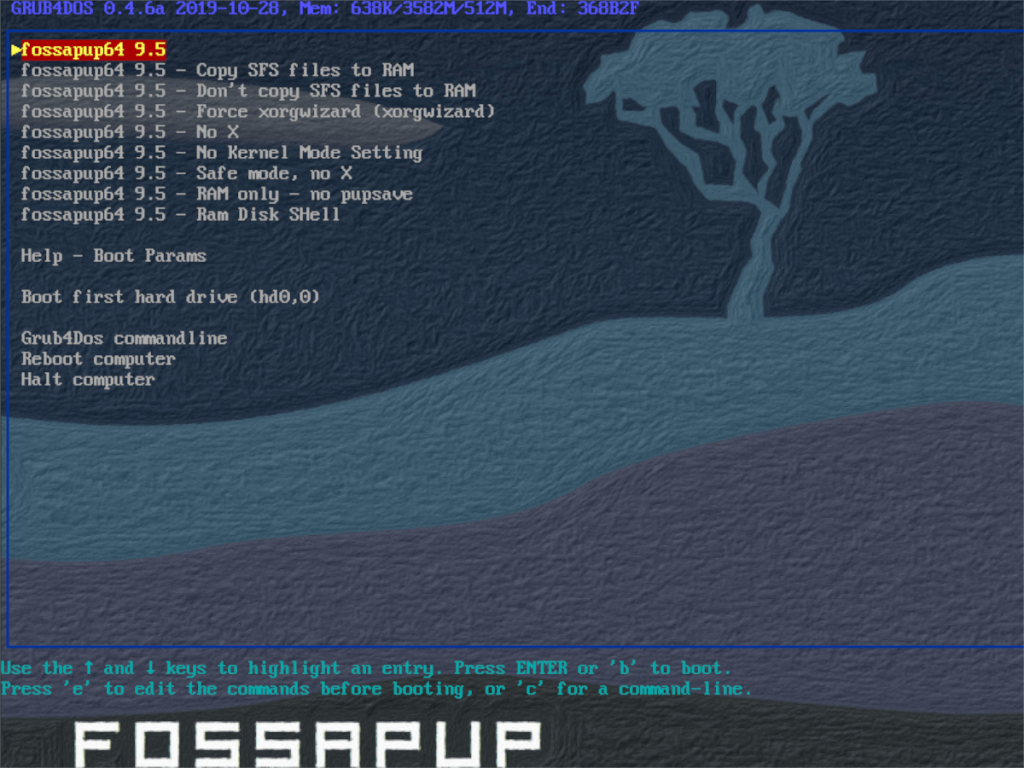
Если выбран вариант загрузки, Puppy Linux Ubuntu начнет загружать рабочий стол. Отсюда вы увидите окно «Быстрая установка». В этом окне вы можете настроить свою страну, часовой пояс, раскладку клавиатуры, разрешение экрана и другие параметры.

Пройдя «Быструю настройку», вы сможете использовать полноценный, легкий рабочий стол Ubuntu прямо с USB-накопителя! Наслаждаться!
Хотите ли вы автоматически выполнять повторяющиеся задачи? Вместо того, чтобы нажимать кнопку много раз вручную, не лучше ли использовать приложение?
iDownloade — кроссплатформенный инструмент, позволяющий пользователям загружать контент без DRM-защиты с сервиса iPlayer от BBC. Он поддерживает загрузку обоих видео в формате .mov.
Мы подробно рассмотрели функции Outlook 2010, но поскольку он выйдет не раньше июня 2010 года, пришло время рассмотреть Thunderbird 3.
Время от времени всем нужен перерыв. Если вы хотите поиграть в интересную игру, попробуйте Flight Gear. Это бесплатная кроссплатформенная игра с открытым исходным кодом.
MP3 Diags — это идеальный инструмент для устранения проблем в вашей музыкальной коллекции. Он может корректно проставлять теги в mp3-файлах, добавлять отсутствующие обложки альбомов и исправлять ошибки VBR.
Как и Google Wave, Google Voice вызвал большой ажиотаж по всему миру. Google стремится изменить способ нашего общения, и поскольку он становится всё более популярным,
Существует множество инструментов, позволяющих пользователям Flickr загружать фотографии в высоком качестве, но есть ли способ загрузить избранное Flickr? Недавно мы...
Что такое сэмплирование? Согласно Википедии, «это процесс взятия фрагмента, или сэмпла, одной звукозаписи и повторного использования его в качестве инструмента или
Google Sites — это сервис от Google, позволяющий пользователям размещать сайты на серверах Google. Но есть одна проблема: встроенная функция резервного копирования отсутствует.
Google Tasks не так популярен, как другие сервисы Google, такие как Calendar, Wave, Voice и т. д., но он по-прежнему широко используется и является неотъемлемой частью жизни людей.


![Загрузите FlightGear Flight Simulator бесплатно [Развлекайтесь] Загрузите FlightGear Flight Simulator бесплатно [Развлекайтесь]](https://tips.webtech360.com/resources8/r252/image-7634-0829093738400.jpg)





