Эмуляция щелчков клавиатуры и мыши с помощью Actionaz

Хотите ли вы автоматически выполнять повторяющиеся задачи? Вместо того, чтобы нажимать кнопку много раз вручную, не лучше ли использовать приложение?
Что касается основных облачных сервисов, многие пользователи Linux утверждают, что Dropbox - один из лучших. Причина? Они (несмотря на некоторые неудачи в последние месяцы) поддерживают пользователей Linux, предлагают собственный клиент синхронизации, и в целом он работает хорошо. Тем не менее, несмотря на то, что Dropbox может быть полезным в Linux, в нем есть некоторые сомнительные методы обеспечения конфиденциальности, которые могут заставить нервничать пользователей, которые заботятся о своих данных в Интернете.
Если вы привержены использованию Dropbox в Linux, но ищете быстрый и простой способ зашифровать данные Dropbox, вас может заинтересовать CryFS. Это полезная программа, которая позволяет пользователям создавать хранилища для хранения своих данных в Linux.
Используйте VPN с Dropbox
В этом руководстве мы научим вас, как зашифровать данные Dropbox в Linux с помощью CryFS. По большей части инструмент CryFS отлично защищает вашу конфиденциальность и данные в Linux. Тем не менее, ни одна программа не является эффективной на 100%, и могут возникнуть проблемы. Чтобы ваша конфиденциальность всегда была в безопасности, даже при использовании таких инструментов шифрования, как CryFS, мы рекомендуем использовать VPN.
ExpressVPN занимает первое место как лучший VPN, по мнению наших экспертов по безопасности. Он хорошо работает в Linux и имеет отличный клиент для загрузки. Более того, они предлагают высокую скорость загрузки с 256-битным шифрованием AES и идеальную прямую секретность в 94 странах. Также у них есть эксклюзивное предложение для читателей TipsWebTech360: 3 месяца бесплатно при годовом плане, скидка 49% .
Установить CryFS
Инструмент шифрования, который мы будем использовать для шифрования данных Dropbox, - это CryFS. Это простой инструмент, который позволяет пользователям создавать хранилища. В этих хранилищах все зашифровано и заперто, в безопасности от сотрудников Dropbox или всех, кто хочет получить доступ к вашим личным данным в облаке.
Инструмент CryFS полностью основан на командной строке. Однако, поскольку это не стандартная программа шифрования в Linux, она не поставляется предустановленной из коробки. К счастью, CryFS довольно легко установить. Чтобы начать установку, запустите окно терминала и следуйте инструкциям, которые соответствуют вашему дистрибутиву.
Ubuntu
sudo apt установить cryfs
Debian
sudo apt-get install cryfs
Arch Linux
sudo pacman -S cryfs
Fedora
По какой-то причине инструмента CryFS нет в репозитории программного обеспечения Fedora Linux. Следовательно, если вы хотите его использовать, вы должны собрать его из исходников. Первым шагом в процессе сборки является использование команды DNF для установки зависимостей сборки CryFS.
sudo dnf install git gcc-c ++ cmake make libcurl-devel boost-devel boost-static openssl-devel fuse-devel python -y
Позаботившись о зависимостях сборки, используйте инструмент Git , чтобы получить исходный код.
git clone https://github.com/cryfs/cryfs.git cryfs
Переместите терминал в каталог кода с помощью компакт-диска . Затем соберите CryFS из исходного кода на своем компьютере с Fedora Linux.
cd cryfsmkdir cmake && cd cmake cmake .. make
Завершите процесс, установив CryFS с помощью make install .
sudo make install
OpenSUSE
sudo zypper установить cryfs
Создание папок хранилища
Для использования CryFS требуются два каталога: папка хранилища, в которой хранятся файлы, когда они не используются, и папка монтирования, в которой хранилище будет доступно в незашифрованном виде. В этом разделе мы рассмотрим, как создать каталог хранилища.
В терминале используйте команду CD и переместите сеанс из домашнего каталога (~ /) в папку синхронизации Dropbox в Linux.
компакт-диск ~ / Dropbox
Запустите команду ls и посмотрите на папку синхронизации Dropbox. Определите, где вы хотите хранить хранилища CryFS.
ls
Когда вы точно знаете, куда поместить папку, используйте команду mkdir . Обязательно добавьте переключатель -p, поскольку он гарантирует, что у папки будут те же разрешения, что и у родительского каталога Dropbox.
mkdir -p cryfs-хранилище
Создайте папку монтирования
После того, как вы позаботились о папке хранилища CryFS в вашем каталоге Dropbox, пора создать еще одну. В этот каталог вы будете монтировать и получать доступ к своим данным, поэтому не помещайте и его в Dropbox. Вместо этого поместите его где-нибудь в ~ / или ~ / Documents .
cd ~ / mkdir -p cryfs-mount
Или, если вы предпочитаете монтировать через папку Documents, выполните:
cd ~ / Documents mkdir -p cryfs-mount
Смонтировать CryFS
Теперь, когда папки готовы, пришло время создать и смонтировать хранилище. В терминале выполните команду cryfs и укажите папку хранилища и папку монтирования.
Примечание: всегда не забывайте ставить монтируемую папку последней! Если вы сначала укажете папку хранилища Dropbox, данные вашего хранилища не будут синхронизироваться!
Примечание: вы должны монтировать хранилище CryFS каждый раз, прежде чем пытаться зашифровать какие-либо файлы.
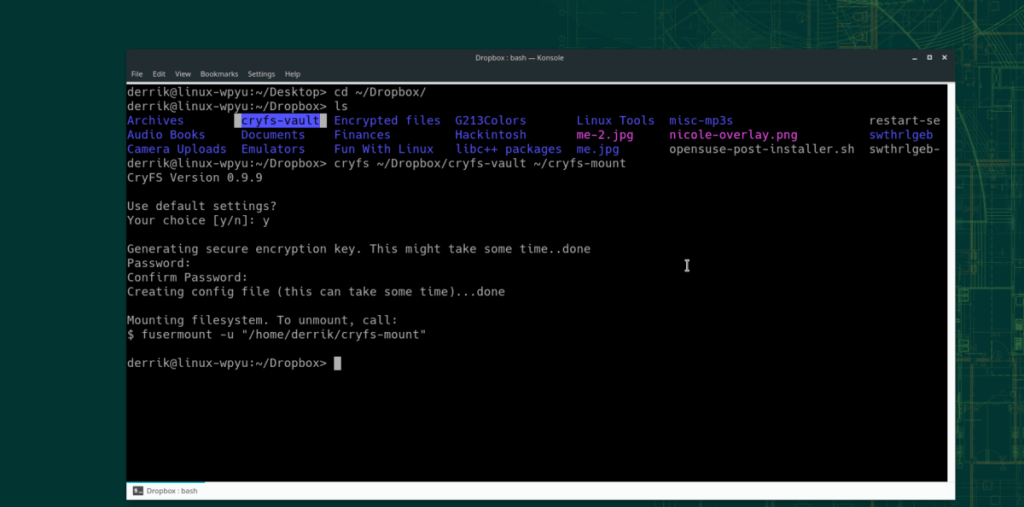
cryfs ~ / Dropbox / cryfs-хранилище ~ / cryfs-mount
Или для тех, кто предпочитает папку «Документы»:
cryfs ~ / Dropbox / cryfs-vault ~ / Документы / cryfs-mount
Зашифруйте ваши данные
После того, как хранилище смонтировано через CryFS, шифрование выполняется довольно просто. Для этого откройте файловый менеджер Linux и перейдите в «Домашняя страница», затем «cryfs-mount». Или, если ваше монтирование находится в папке «Документы», перейдите «Главная», затем «Документы» и «cryfs-mount».
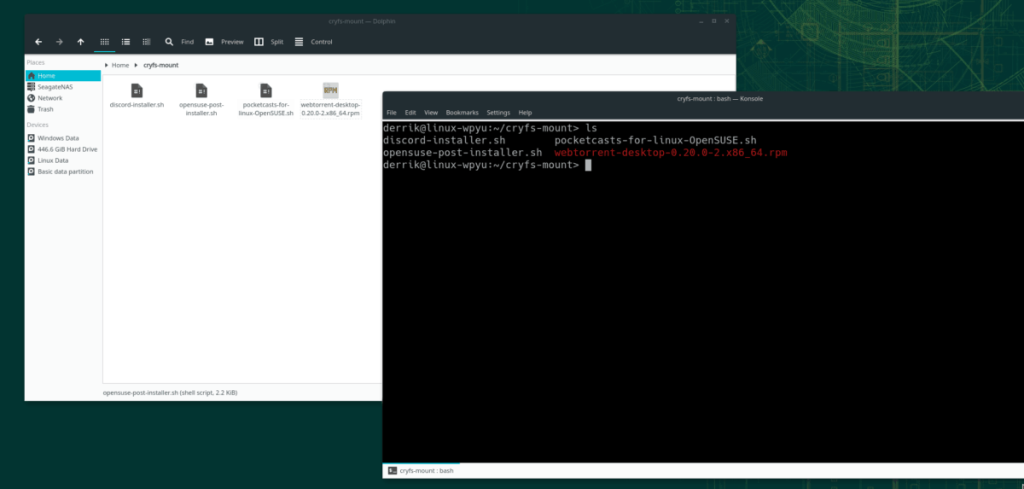
Перетащите файлы, которые вы хотите зашифровать в Dropbox, в папку монтирования. Затем, когда вы закончите использовать хранилище, отключите его с помощью следующей команды терминала.
Примечание: не забудьте заменить «имя пользователя» в приведенной ниже команде на имя пользователя на вашем ПК с Linux.
fusermount -u "/ главная / имя пользователя / cryfs-mount"
Или:
fusermount -u "/ главная / имя пользователя / Документы / cryfs-mount"
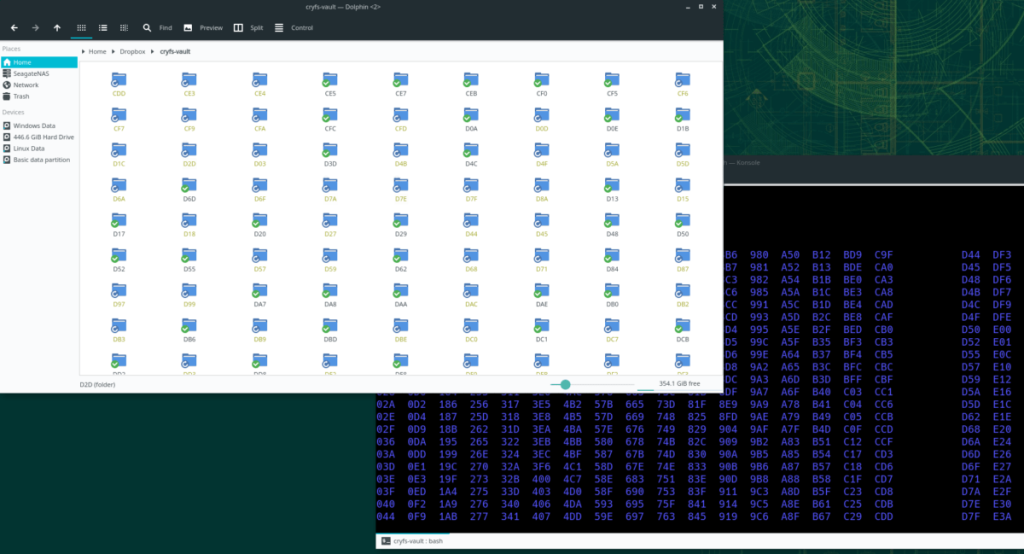
Когда хранилище будет отключено, Dropbox начнет загружать ваши зашифрованные данные в службу.
Хотите ли вы автоматически выполнять повторяющиеся задачи? Вместо того, чтобы нажимать кнопку много раз вручную, не лучше ли использовать приложение?
iDownloade — кроссплатформенный инструмент, позволяющий пользователям загружать контент без DRM-защиты с сервиса iPlayer от BBC. Он поддерживает загрузку обоих видео в формате .mov.
Мы подробно рассмотрели функции Outlook 2010, но поскольку он выйдет не раньше июня 2010 года, пришло время рассмотреть Thunderbird 3.
Время от времени всем нужен перерыв. Если вы хотите поиграть в интересную игру, попробуйте Flight Gear. Это бесплатная кроссплатформенная игра с открытым исходным кодом.
MP3 Diags — это идеальный инструмент для устранения проблем в вашей музыкальной коллекции. Он может корректно проставлять теги в mp3-файлах, добавлять отсутствующие обложки альбомов и исправлять ошибки VBR.
Как и Google Wave, Google Voice вызвал большой ажиотаж по всему миру. Google стремится изменить способ нашего общения, и поскольку он становится всё более популярным,
Существует множество инструментов, позволяющих пользователям Flickr загружать фотографии в высоком качестве, но есть ли способ загрузить избранное Flickr? Недавно мы...
Что такое сэмплирование? Согласно Википедии, «это процесс взятия фрагмента, или сэмпла, одной звукозаписи и повторного использования его в качестве инструмента или
Google Sites — это сервис от Google, позволяющий пользователям размещать сайты на серверах Google. Но есть одна проблема: встроенная функция резервного копирования отсутствует.
Google Tasks не так популярен, как другие сервисы Google, такие как Calendar, Wave, Voice и т. д., но он по-прежнему широко используется и является неотъемлемой частью жизни людей.


![Загрузите FlightGear Flight Simulator бесплатно [Развлекайтесь] Загрузите FlightGear Flight Simulator бесплатно [Развлекайтесь]](https://tips.webtech360.com/resources8/r252/image-7634-0829093738400.jpg)





