14 новых функций Thunderbird 3, которые вас порадуют

Мы подробно рассмотрели функции Outlook 2010, но поскольку он выйдет не раньше июня 2010 года, пришло время рассмотреть Thunderbird 3.
Вам нужно зашифровать и защитить свои файлы в Linux ? Хотите более простой для понимания инструмент шифрования? Попробуйте FinalCrypt! Он использует симметричное шифрование файлов с одноразовым блокнотом для повышения безопасности.
Установить FinalCrypt
FinalCrypt - отличное программное обеспечение для шифрования, но, к сожалению, основные дистрибутивы Linux не содержат его в своих источниках программного обеспечения, поэтому, если вы хотите использовать FinalCrypt в Linux, вам необходимо загрузить и установить его с официального сайта.
FinalCrypt имеет версии, доступные для Debian и Ubuntu через пакет DEB , а также RPM для пользователей Fedora, OpenSUSE, CentOS и RHEL. Кроме того, существует автономный исполняемый архив TarGZ для тех, кто в настоящее время не использует ОС Linux с поддержкой этих форматов упаковки.
Чтобы программное обеспечение работало в вашем дистрибутиве Linux, откройте окно терминала, нажав Ctrl + Shift + T или Ctrl + Alt + T на клавиатуре. Затем следуйте приведенным ниже инструкциям в командной строке, чтобы установить приложение.
Ubuntu
В Ubuntu FinalCrypt работает неплохо. Лучше всего то, что пакет включает в себя все зависимости, которые ему необходимы для запуска (например, Java), поэтому вам не нужно будет беспокоиться об их установке вручную постфактум.
Для начала переместите сеанс терминала во временный каталог. Таким образом, пакет FinalCrypt будет удален при следующей перезагрузке вместо того, чтобы делать это вручную.
cd / tmp
Внутри временного каталога используйте инструмент wget , чтобы загрузить последнюю версию FinalCrypt.
wget https://www.finalcrypt.org/downloads/Linux/FinalCrypt_Linux_x86_64_Debian_Based.deb
Используя приложение dpkg , установите пакет в Ubuntu. Имейте в виду, что во время этой установки могут возникнуть ошибки. Не паникуйте! Просто беги, sudo apt install -fчтобы починить.
sudo dpkg -i FinalCrypt_Linux_x86_64_Debian_Based.deb
Обновления можно найти здесь . Вам нужно будет вручную загружать и устанавливать новые пакеты DEB с каждым обновлением.
Debian
Устанавливаете FinalCrypt на Debian? К счастью для вас, разработчики этого программного обеспечения основывали его не на Ubuntu, а на Debian Linux, поэтому даже некоторые более старые версии ОС должны справляться со всем нормально!
Для начала переместите сеанс терминала во временную папку. Хотя, в конечном счете, в этом нет необходимости, но это хорошая идея, поскольку это не дает пакетам DEB загромождать ваш каталог «Загрузки» или «Домашний».
cd / tmp
Внутри временной папки используйте wget для загрузки приложения. Используя команду ниже, начните загрузку.
wget https://www.finalcrypt.org/downloads/Linux/FinalCrypt_Linux_x86_64_Debian_Based.deb
Загрузка не займет много времени, так как это небольшой пакет. Когда wget завершит получение FinalCrypt, используйте команду dpkg, чтобы установить его в вашу систему Debian. Обязательно обратите внимание на любые ошибки, которые появляются в приглашении во время этого процесса, и исправьте их с помощью sudo apt-get install -f после завершения установки пакета.
sudo dpkg -i FinalCrypt_Linux_x86_64_Debian_Based.deb
Обновления FinalCrypt для Debian находятся на этой странице здесь . Вы должны вручную повторно загрузить и переустановить новые выпуски пакетов DEB, чтобы пользоваться новыми функциями FinalCrypt в Debian.
Arch Linux (и Generic Linux)
FinalCrypt не любит пользователей Arch Linux, поскольку нет ни официального пакета, ни неофициальной сборки AUR. Вместо этого, если вы планируете использовать этот инструмент в своей системе Arch, путь TarGZ - единственный способ.
Примечание: используете малоизвестный дистрибутив Linux? Установите последнюю версию среды выполнения OpenJDK Java и следуйте этим инструкциям, чтобы заставить ее работать!
Первым шагом к работе с TarGZ-версией FinalCrypt является ее загрузка. Для загрузки зайдите в сеанс терминала и запустите wget .
wget https://www.finalcrypt.org/downloads/Linux/FinalCrypt_Linux_x86_64.tgz
После завершения загрузки архива FinalCrypt TarGZ используйте команду tar, чтобы извлечь все.
tar xvf FinalCrypt_Linux_x86_64.tgz
Переместите сеанс терминала в папку «FinalCrypt» с помощью команды CD .
cd FinalCrypt
Вы сможете запустить приложение с помощью:
./FinalCrypt
Или откройте файловый менеджер Linux в Arch и дважды щелкните файл «FinalCrypt», чтобы запустить его.
Fedora
Пользователи Fedora Linux могут легко использовать FinalCrypt. Поскольку менеджер пакетов Dnf может загружать и устанавливать пакеты прямо из Интернета, можно запустить FinalCrypt с помощью одной команды. Чтобы заставить его работать в вашей системе, выполните команду dnf ниже.
sudo dnf установить https://www.finalcrypt.org/downloads/Linux/FinalCrypt_Linux_x86_64_RPM_Based.rpm -y
OpenSUSE
Использование FinalCrypt в OpenSUSE требует загрузки автономного файла пакета RPM. Для этого переместите сеанс терминала во временную папку с помощью команды CD .
cd / tmp
Оказавшись во временной папке, получите файл пакета RPM из Интернета.
wget https://www.finalcrypt.org/downloads/Linux/FinalCrypt_Linux_x86_64_RPM_Based.rpm
Установите файл пакета RPM с помощью Zypper .
sudo zyper установить FinalCrypt_Linux_x86_64_RPM_Based.rpm
Шифрование файлов
Шифрование файлов с помощью FinalCrypt - простой процесс. Для начала запустите приложение и нажмите кнопку «создать ключ». Затем с помощью пользовательского интерфейса создайте новый ключ шифрования с надписью «encryptionkey».
Когда ключ шифрования будет создан, перейдите в правую панель окна и с помощью мыши выберите свой ключ. Затем выберите файл (ы) или папку (ы), которые вы хотите зашифровать с помощью приложения.
Зашифруйте файлы с помощью кнопки «Зашифровать» в левой нижней части приложения. Когда шифрование будет завершено, вы увидите «битовый» файл в том же каталоге, что и исходный файл.
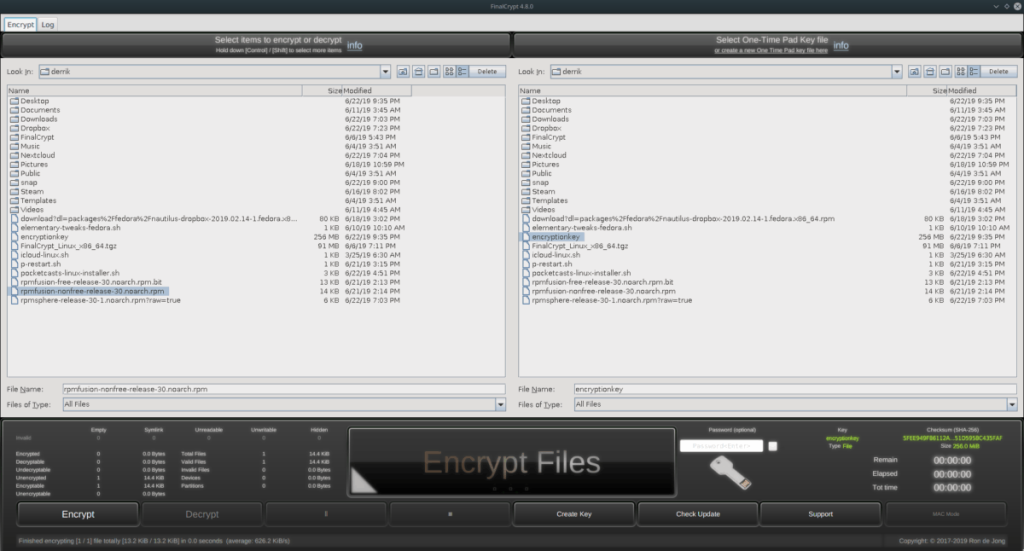
Расшифровка файлов
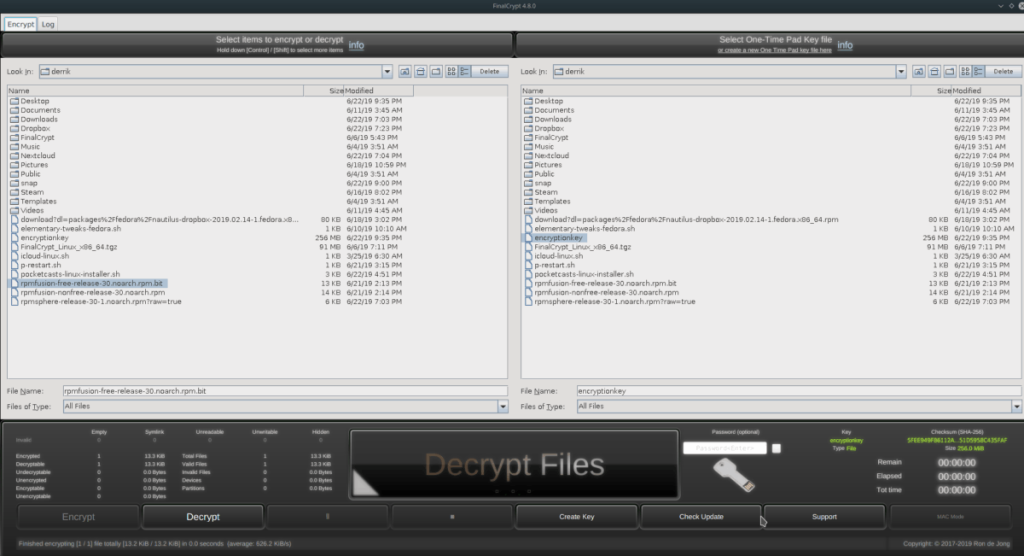
Чтобы расшифровать файл, выберите зашифрованный «битовый» файл в левой части окна. Затем выберите свой ключ шифрования справа. Когда оба параметра выбраны, нажмите кнопку «Расшифровать», чтобы расшифровать все с помощью FinalCrypt.
Мы подробно рассмотрели функции Outlook 2010, но поскольку он выйдет не раньше июня 2010 года, пришло время рассмотреть Thunderbird 3.
Время от времени всем нужен перерыв. Если вы хотите поиграть в интересную игру, попробуйте Flight Gear. Это бесплатная кроссплатформенная игра с открытым исходным кодом.
MP3 Diags — это идеальный инструмент для устранения проблем в вашей музыкальной коллекции. Он может корректно проставлять теги в mp3-файлах, добавлять отсутствующие обложки альбомов и исправлять ошибки VBR.
Как и Google Wave, Google Voice вызвал большой ажиотаж по всему миру. Google стремится изменить способ нашего общения, и поскольку он становится всё более популярным,
Существует множество инструментов, позволяющих пользователям Flickr загружать фотографии в высоком качестве, но есть ли способ загрузить избранное Flickr? Недавно мы...
Что такое сэмплирование? Согласно Википедии, «это процесс взятия фрагмента, или сэмпла, одной звукозаписи и повторного использования его в качестве инструмента или
Google Sites — это сервис от Google, позволяющий пользователям размещать сайты на серверах Google. Но есть одна проблема: встроенная функция резервного копирования отсутствует.
Google Tasks не так популярен, как другие сервисы Google, такие как Calendar, Wave, Voice и т. д., но он по-прежнему широко используется и является неотъемлемой частью жизни людей.
В нашем предыдущем руководстве по безопасному удалению данных с жесткого диска и съемных носителей с помощью Ubuntu Live и загрузочного CD DBAN мы обсуждали, что диск на базе Windows
Вы пытаетесь заставить приложение работать на Arch Linux или Manjaro, но не можете найти его в официальных репозиториях программного обеспечения или даже в AUR? Попробуйте Дебтап. Это
![Загрузите FlightGear Flight Simulator бесплатно [Развлекайтесь] Загрузите FlightGear Flight Simulator бесплатно [Развлекайтесь]](https://tips.webtech360.com/resources8/r252/image-7634-0829093738400.jpg)






![Как восстановить потерянные разделы и данные жесткого диска [Руководство] Как восстановить потерянные разделы и данные жесткого диска [Руководство]](https://tips.webtech360.com/resources8/r252/image-1895-0829094700141.jpg)
