У вас есть USB-накопитель, который вы бы хотели зашифровать с помощью VeraCrypt? Не знаю, как это сделать? Следуйте инструкциям в нашем руководстве, чтобы узнать, как зашифровать USB-накопитель в Linux с помощью VeraCrypt!
Примечание. Для шифрования USB-накопителя с помощью VeraCrypt необходимо удалить все разделы. Следуйте этому руководству, чтобы узнать, как безопасно стереть данные с USB-накопителя, прежде чем пытаться следовать этому руководству.
Установка VeraCrypt в Linux
VeraCrypt должен быть установлен на вашем компьютере с Linux, поскольку по умолчанию он не предустановлен. К сожалению, приложение VeraCrypt не входит в репозиторий программного обеспечения современных операционных систем Linux. Чтобы он заработал, вам нужно будет загрузить пакеты с сайта разработчика вручную. Официально VeraCrypt поддерживает Debian, Ubuntu, Fedora, OpenSUSE, а также исходный код.
Чтобы начать процесс установки, откройте окно терминала, нажав Ctrl + Alt + T или Ctrl + Shift + T на клавиатуре. Затем следуйте инструкциям командной строки, приведенным ниже, которые соответствуют используемой вами операционной системе Linux.
Ubuntu
Чтобы VeraCrypt работал в Ubuntu, начните с загрузки последней версии пакета DEB из Интернета.
Примечание: в этом руководстве мы сосредоточены на 20.04 LTS, последней версии Ubuntu. Однако другие выпуски Ubuntu доступны здесь .
wget https://launchpad.net/veracrypt/trunk/1.24-update4/+download/veracrypt-1.24-Update4-Ubuntu-20.04-amd64.deb -O /tmp/veracrypt-1.24-Update4-Ubuntu-20.04-amd64. деб
После загрузки последней версии пакета VeraCrypt DEB на свой компьютер выполните команду Apt ниже, чтобы установить VeraCrypt.
sudo apt install /tmp/veracrypt-1.24-Update4-Ubuntu-20.04-amd64.deb
Debian
VeraCrypt имеет пакеты DEB, доступные как для Debian 9 (старая стабильная версия), так и для Debian 10 (текущая стабильная версия). Чтобы заставить ее работать с текущей стабильной версией, начните с загрузки последнего пакета из Интернета с помощью wget .
wget https://launchpad.net/veracrypt/trunk/1.24-update4/+download/veracrypt-1.24-Update4-Debian-10-amd64.deb -O /tmp/veracrypt-1.24-Update4-Debian-10-amd64. деб
Когда загрузка будет завершена, используйте команду dpkg для установки VeraCrypt на ваш компьютер Debian.
sudo dpkg -i /tmp/veracrypt-1.24-Update4-Debian-10-amd64.deb
Запустите команду apt-get install -f, чтобы исправить любые ошибки зависимостей, которые могут возникнуть.
sudo apt-get install -f
Arch Linux
Приложение VeraCrypt доступно для пользователей Arch Linux в репозитории программного обеспечения «Сообщество». Чтобы установить его, убедитесь, что у вас настроено «Сообщество». Затем установите программное обеспечение с помощью приведенной ниже команды pacman .
sudo pacman -S veracrypt
Fedora
На веб-сайте VeraCrypt они явно не упоминают Fedora Linux. Однако можно заставить его работать через пакет CentOS 8. Для установки начните с загрузки пакета RPM на свой компьютер с Fedora Linux.
wget https://launchpad.net/veracrypt/trunk/1.24-update4/+download/veracrypt-1.24-Update4-CentOS-8-x86_64.rpm -O /tmp/veracrypt-1.24-Update4-CentOS-8-x86_64. об / мин
После завершения процесса загрузки перейдите в каталог / tmp с помощью команды CD .
cd / tmp
Из папки / tmp запустите команду dnf install, чтобы загрузить последнюю версию VeraCrypt в вашу систему Linux.
sudo dnf установить veracrypt-1.24-Update4-CentOS-8-x86_64.rpm
OpenSUSE
VeraCrypt доступен для OpenSUSE Linux 15. Чтобы приложение заработало, начните с загрузки пакета RPM на свой компьютер с помощью команды wget .
wget https://launchpad.net/veracrypt/trunk/1.24-update4/+download/veracrypt-1.24-Update4-openSUSE-15-x86_64.rpm -O /tmp/veracrypt-1.24-Update4-openSUSE-15-x86_64. об / мин
Когда пакет загружен, используйте команду zypper install, чтобы запустить VeraCrypt.
cd / tmp
sudo zypper установить veracrypt-1.24-Update4-openSUSE-15-x86_64.rpm
Общий Linux
Если вы работаете в операционной системе Linux, которая официально не поддерживается, существует универсальный установщик VeraCrypt. Чтобы получить его, нажмите здесь .
Шифрование USB-накопителя
Чтобы зашифровать USB-накопитель, запустите приложение VeraCrypt на рабочем столе. Когда приложение откроется, следуйте пошаговым инструкциям ниже.
Шаг 1: Выберите меню «Объемы» с помощью мыши, чтобы открыть его параметры. Затем найдите кнопку «Создать новый том» и выберите ее.
Шаг 2: После нажатия на кнопку «Создать новый том» появится мастер. В этом окне мастера найдите параметр с надписью «Создайте том в разделе / диске, щелкните его и выберите« Далее ».
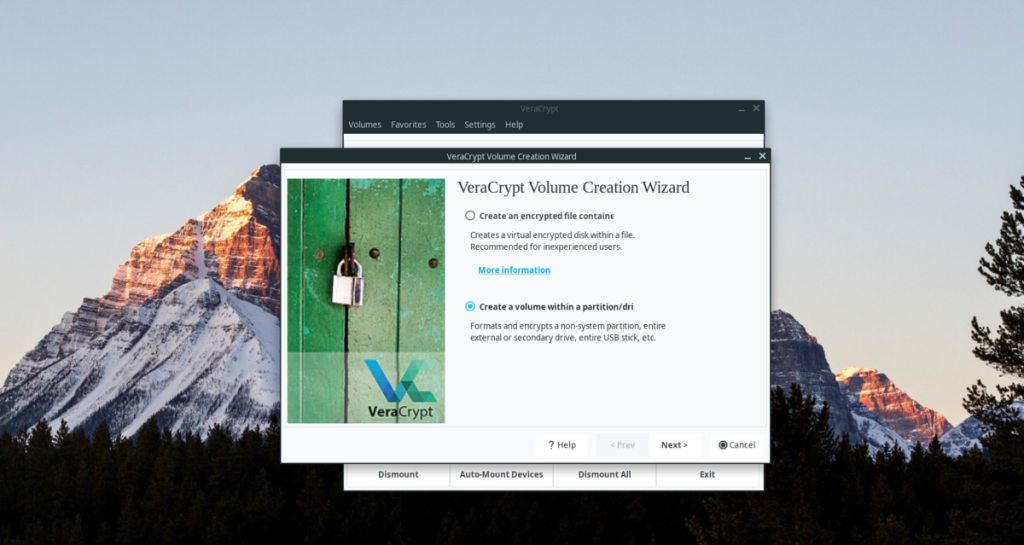
Шаг 3: Установите тип тома на «Стандартный том VeraCrypt» и нажмите кнопку «Далее», чтобы продолжить.
Шаг 4: Найдите кнопку «Выбрать устройство» и щелкните по ней мышью. Используйте пользовательский интерфейс, чтобы выбрать USB-накопитель. Нажмите «Далее», чтобы перейти на следующую страницу.
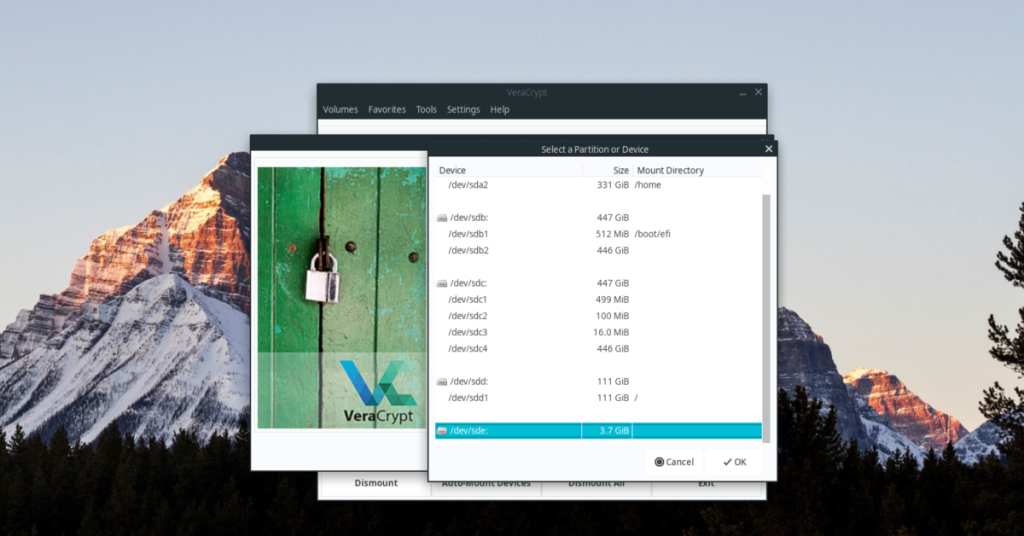
Шаг 5: После выбора устройства вам будет предложено несколько вариантов шифрования VeraCrypt для USB-накопителя. Выберите вариант по умолчанию. Вы также можете изменить типы шифрования, выбрав один из них в меню «Алгоритм шифрования».
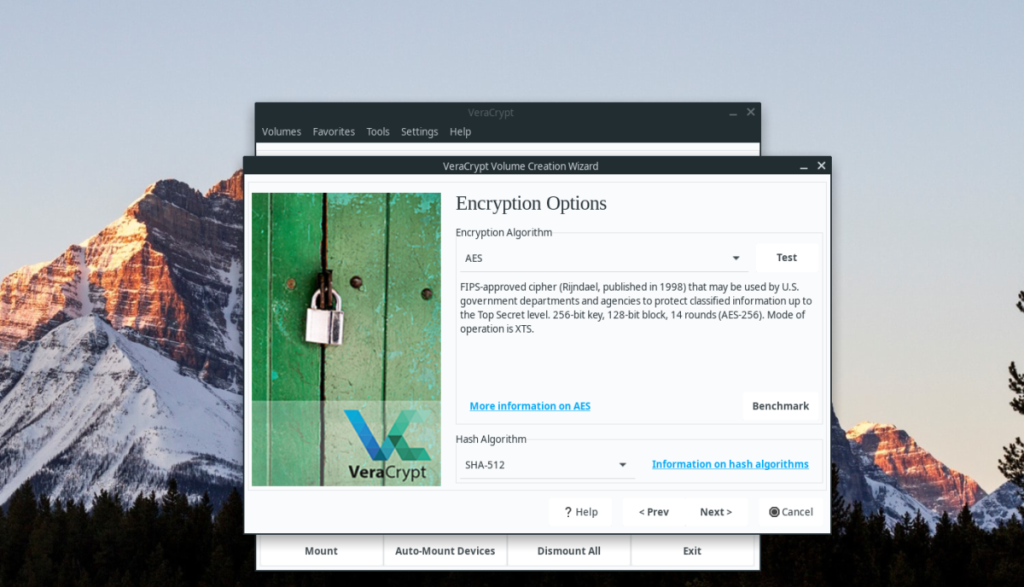
Нажмите «Далее», чтобы двигаться дальше.
Шаг 6: Введите пароль вашего тома в поле «Пароль». Обязательно используйте надежный и легко запоминающийся пароль для вашего тома. Если вы потеряете свой пароль, восстановить его будет невозможно!
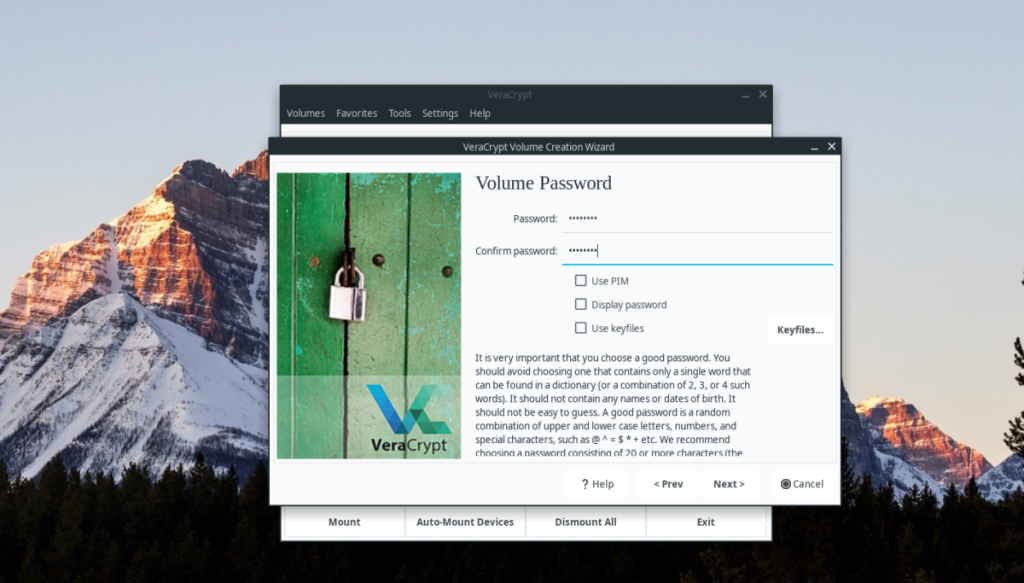
Шаг 7: Щелкните поле «Подтвердить пароль» и повторно введите надежный пароль. Затем найдите кнопку «Далее» и щелкните по ней, чтобы перейти на следующую страницу.
Шаг 8: Найдите вкладку «Тип файловой системы» и измените ее с FAT на Linux Ext4. В качестве альтернативы оставьте FAT, если вам нужен доступ к флеш-накопителю в системах, отличных от Linux.
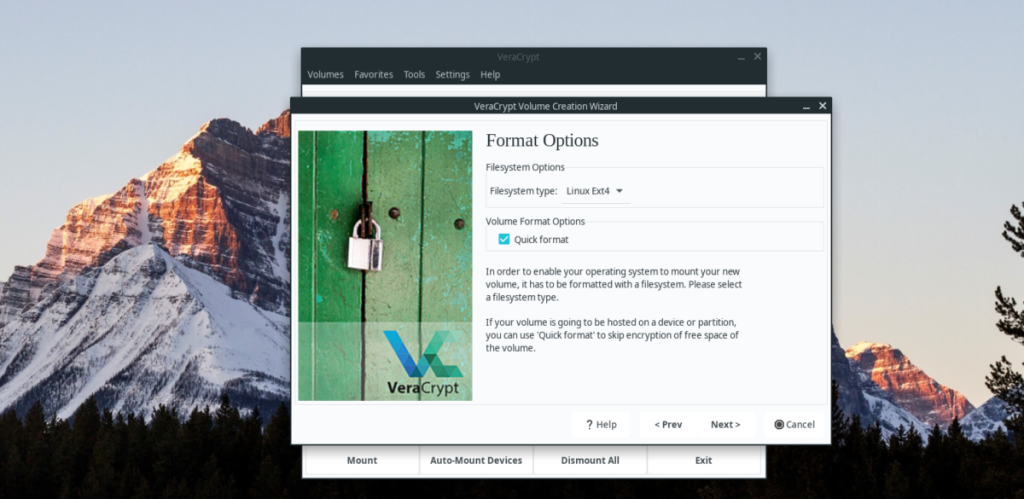
После настройки файловой системы нажмите «Далее», чтобы перейти на страницу формата. Нажмите кнопку «Форматировать», чтобы создать том.
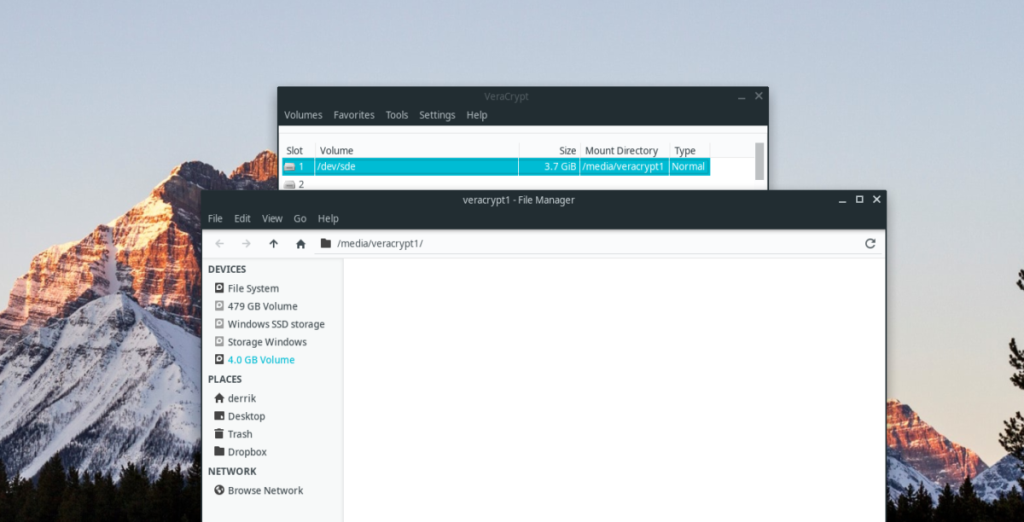

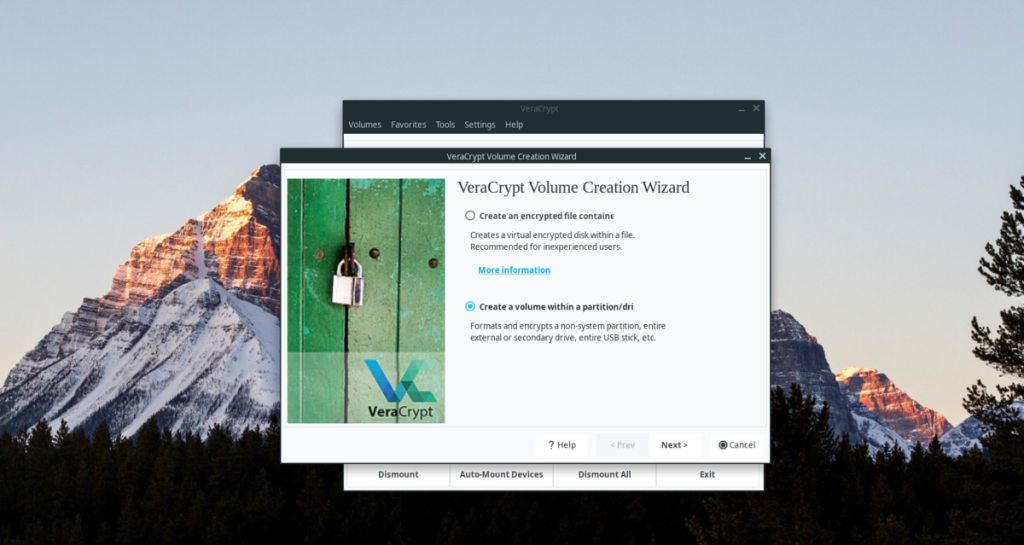
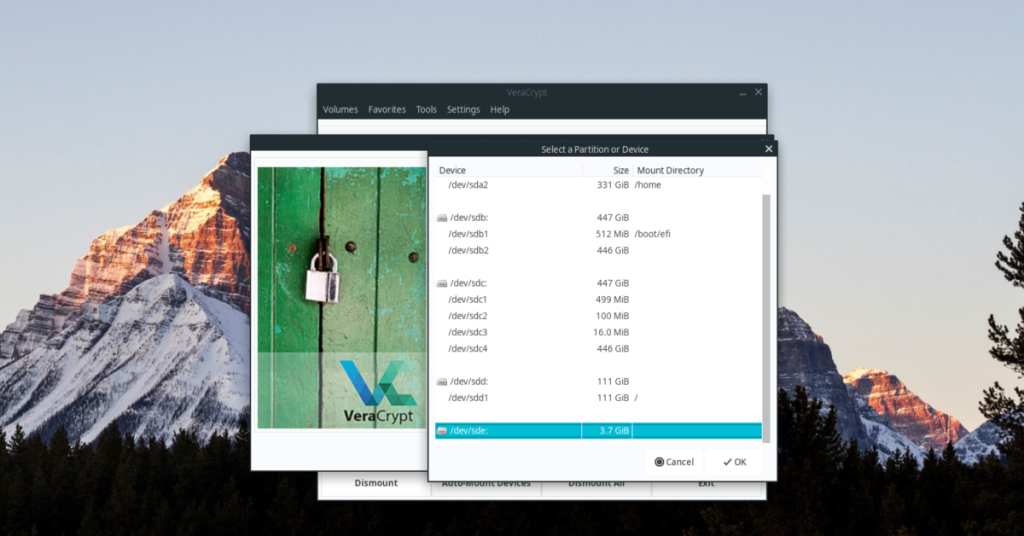
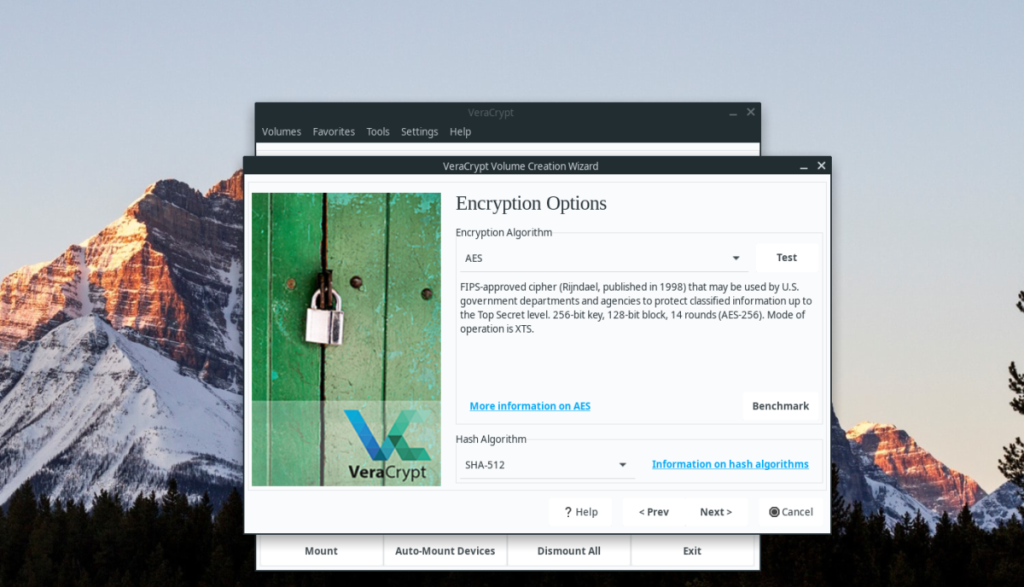
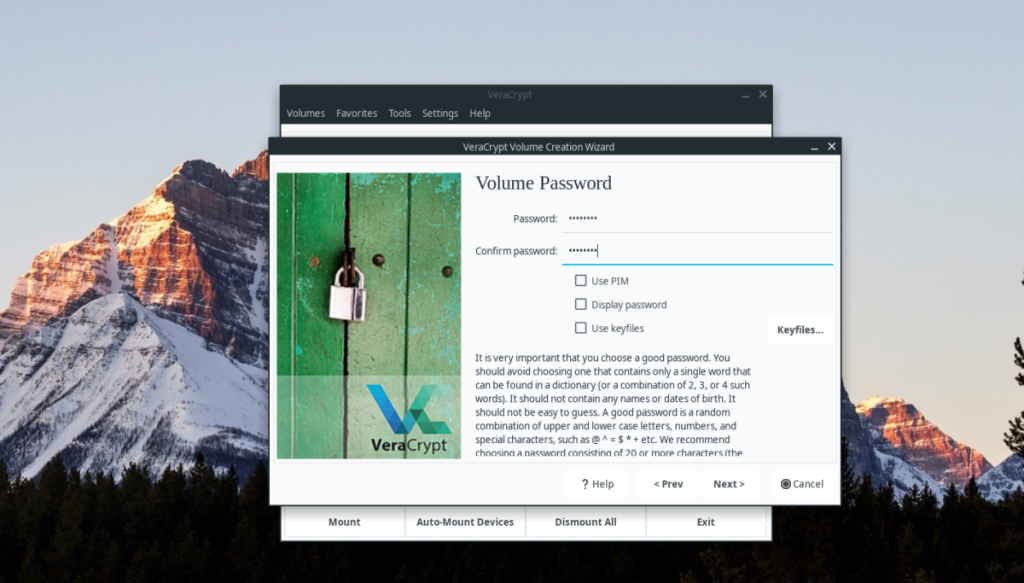
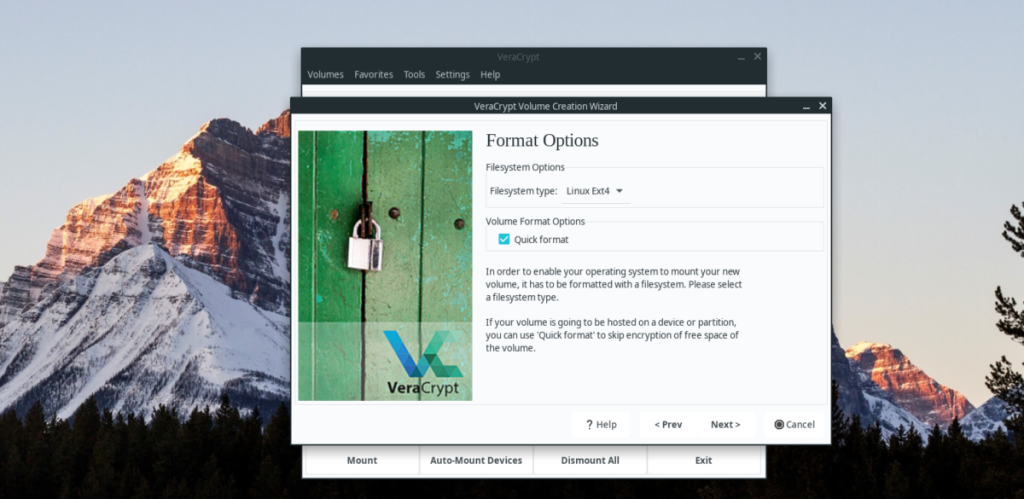
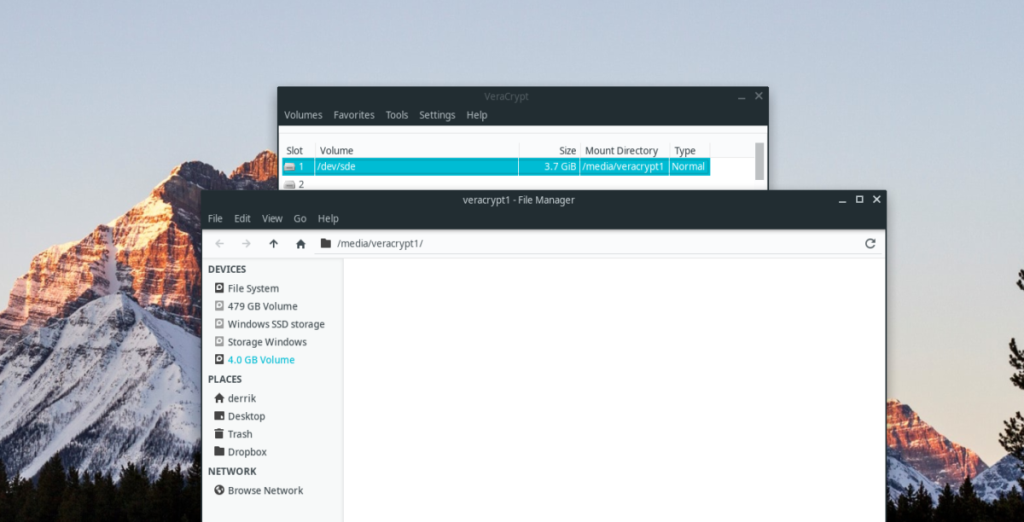





![Как восстановить потерянные разделы и данные жесткого диска [Руководство] Как восстановить потерянные разделы и данные жесткого диска [Руководство]](https://tips.webtech360.com/resources8/r252/image-1895-0829094700141.jpg)

