14 новых функций Thunderbird 3, которые вас порадуют

Мы подробно рассмотрели функции Outlook 2010, но поскольку он выйдет не раньше июня 2010 года, пришло время рассмотреть Thunderbird 3.
PlayStation 3 была выпущена в 2006 году. Это третья консоль в линейке PlayStation, проданная миллионами единиц. Консоль была хорошо известна тем, что имела мощное оборудование и графику.
К сожалению, Sony отказалась от PS3 в 2015 году. Однако, если вы не против эмуляции, можно играть на PS3 в Linux (и Windows) с помощью эмулятора RPCS3. Вот как им пользоваться.
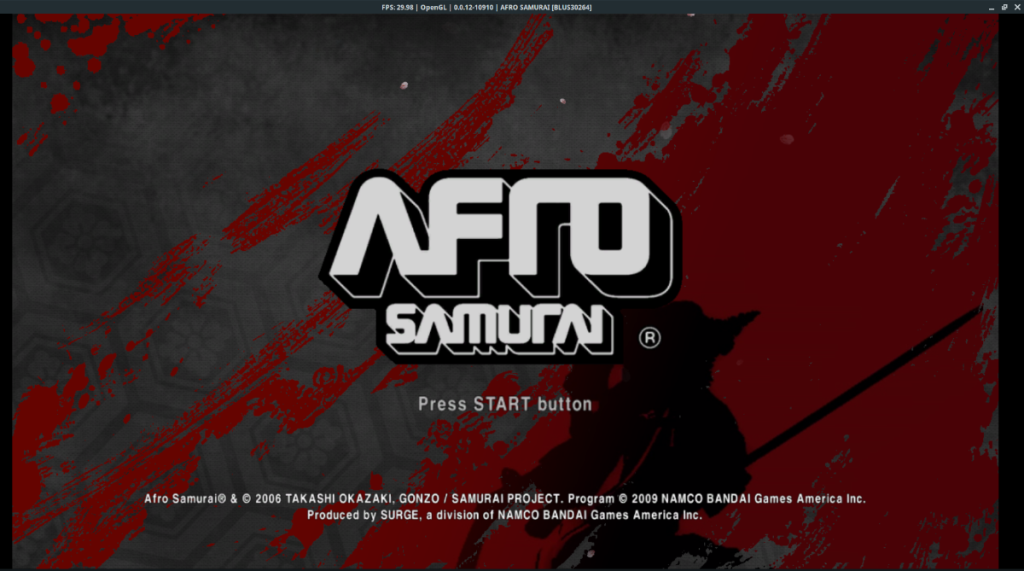
Примечание. TipsWebTech360 никоим образом не поощряет и не оправдывает незаконную загрузку или распространение файлов ROM для RPCS3. Если вы хотите играть в игры Sony PlayStation 3 с RPCS3, используйте свои собственные файлы ROM, резервные копии которых вы скопировали на свой компьютер, на законных основаниях.
Хотите сыграть в старую игру для PlayStation 2 на Linux? Ознакомьтесь с этим руководством .
Установка RPCS3 для Linux
RPCS3 доступен для пользователей Linux для установки несколькими способами. Вы можете установить его через AppImage, который позволяет пользователям без проблем запускать эмулятор в любом дистрибутиве Linux. Также есть инструкции по установке для Arch Linux.
В этом разделе руководства мы покажем вам, как настроить RPCS3, используя оба метода установки. Чтобы начать процесс, запустите терминал, нажав Ctrl + Alt + T или Ctrl + Shift + T на клавиатуре. Затем следуйте инструкциям ниже.
AppImage
Выпуск AppImage для эмулятора RPCS3 - лучший вариант для большинства пользователей Linux. Почему? Не нужно возиться с исходным кодом, зависимостями или чем-то подобным.
Чтобы начать установку RPCS3 AppImage, выполните приведенную ниже команду wget и загрузите последнюю версию файла AppImage.
wget https://github.com/RPCS3/rpcs3-binaries-linux/releases/download/build-511e9920c2aa1b4a428894516cc950f15fa0ff4f/rpcs3-v0.0.12-10907-511e9920_linux64.AppImage -O ~ /Image / RPC
После выполнения команды wget в папке «Загрузки» на вашем компьютере появится файл с именем RPCS3.AppImage. Используя команду CD , перейдите в каталог «Загрузки».
cd ~ / Загрузки
Внутри каталога «Downloads» используйте команду chmod, чтобы обновить права доступа к файлу AppImage. Необходимо обновить права доступа к файлу. Без этого изменения файл AppImage не может работать как программа.
sudo chmod + x RPCS3.AppImage
Теперь, когда у RPCS3.AppImage обновлены разрешения, используйте команду mkdir, чтобы создать новую папку с именем «AppImages». Мы будем использовать эту папку, чтобы не мешать файлу RPCS3.AppImage.
mkdir -p ~ / AppImages
Используя команду mv , переместите файл AppImage в каталог «AppImages», чтобы он не мешал и случайно не был удален.
mv RPCS3.AppImage ~ / AppImages /
Как только AppImage окажется в папке «AppImages», пора создать ярлык на рабочем столе. Используя инструмент загрузки wget , возьмите ярлык. Он будет загружен прямо в каталог «AppImages».
wget https://i.ibb.co/vJkfx0g/152.png -O ~ / AppImages / logo.png
Создайте файл «rpcs3.desktop» с помощью сенсорной команды в терминале. Этот файл ярлыка значительно упростит запуск эмулятора.
сенсорный rpcs3.desktop
Затем запустите файл ярлыка в текстовом редакторе Nano, используя команду ниже.
нано rpcs3.desktop
Вставьте следующий код в окно текстового редактора Nano. Однако не забудьте изменить «ИМЯ ПОЛЬЗОВАТЕЛЯ» Icon=и Exec=отобразить имя пользователя на вашем ПК с Linux. Без изменения этих двух строк AppImage не будет выполняться.
[Desktop Entry]
Type=Application
Name=RPCS3
GenericName=PlayStation 3 Emulator
Comment=An open-source PlayStation 3 emulator/debugger written in C++.
Icon=/home/USERNAME/AppImages/logo.png
Exec=/home/USERNAME/AppImages/RPCS3.AppImage
Terminal=false
Categories=Game;Emulator;
Keywords=PS3;Playstation;
После добавления кода для ярлыка в текстовом редакторе Nano, сохраните изменения с помощью Ctrl + O и выйти из редактора с помощью Ctrl + X . Затем измените разрешения ярлыка с помощью chmod .
sudo chmod + x rpcs3.desktop
Наконец, установите ярлык в папку ярлыков вашего ПК с Linux. Размещение его здесь позволит вам запустить эмулятор RPCS3 из меню приложения в среде рабочего стола Linux.
sudo mv rpcs3.desktop / usr / share / applications /
Arch Linux AUR
Если вы пользователь Arch Linux, укажите своим любимым помощником AUR на пакет RPCS3 и установите его в свою систему. Или следуйте инструкциям AppImage выше.
Играть в игры для PS3 в Linux
Чтобы играть в игры для PS3 в Linux с помощью RPCS3, вам необходимо установить официальную прошивку Sony PS3. Для этого запустите приложение RPCS3 и следуйте инструкциям по быстрому запуску . Вы узнаете, как установить прошивку.
После настройки прошивки самое время настроить контроллер. Подключите контроллер (лучше всего подходит контроллер Xbox через USB или контроллер PS3 через USB) и нажмите «Пэды». Внутри пэдов выберите модель вашего контроллера в разделе «Обработчики», и эмулятор автоматически назначит ему элементы управления.
Примечание: для Xbox выберите «Evdev» под обработчиками, и RPCS3 автоматически настроит элементы управления для контроллера.
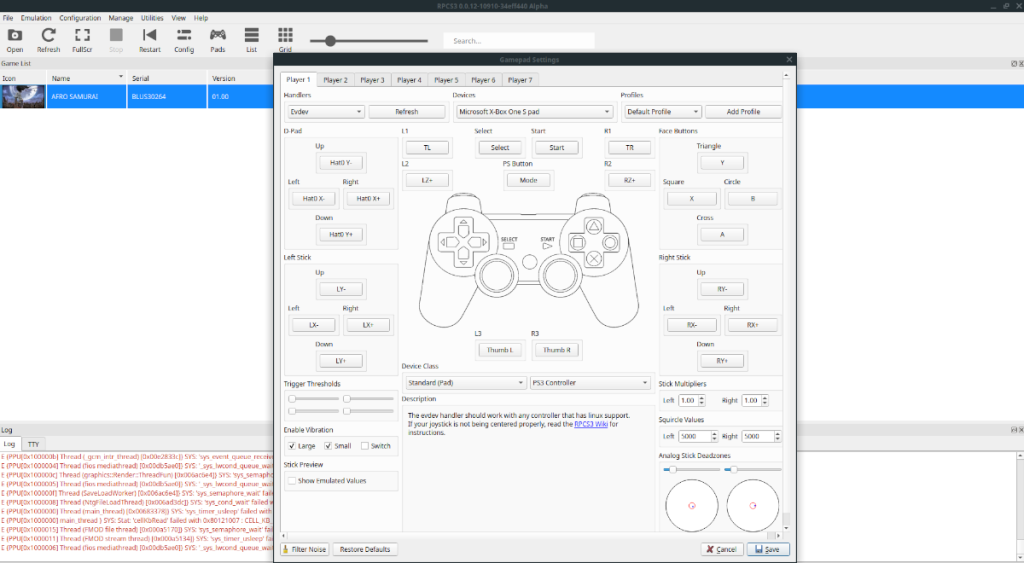
После настройки контроллера добавьте файл ПЗУ PS3 на свой компьютер. Затем щелкните значок «Открыть», найдите папку, в которой хранятся файлы ПЗУ PS3, и нажмите кнопку «Выбрать», чтобы загрузить его в эмулятор. Загрузка займет немного времени, так как потребуется компиляция.
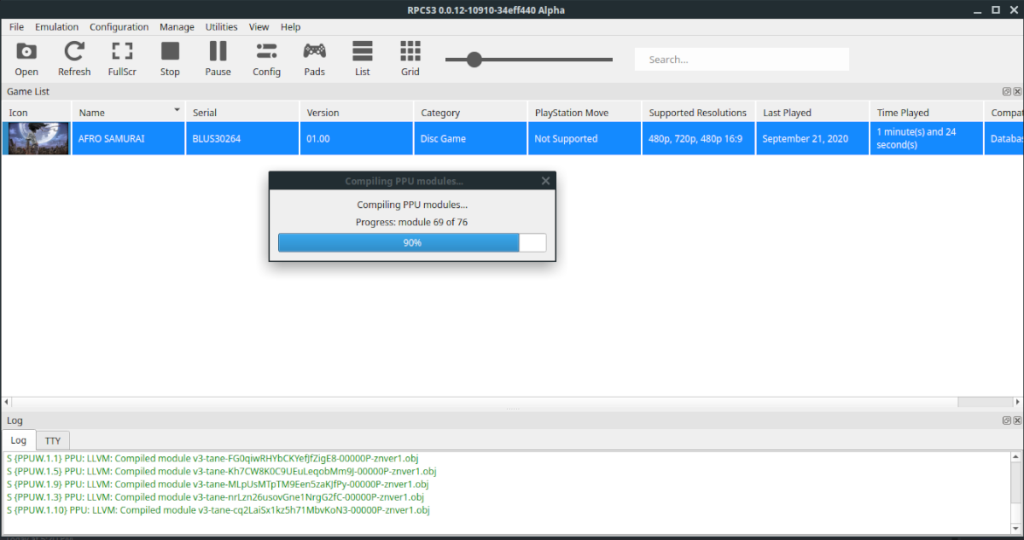
После открытия файла ROM в RPCS3 игра сразу же запустится. Бери свой контроллер и готовься к игре! Наслаждаться!
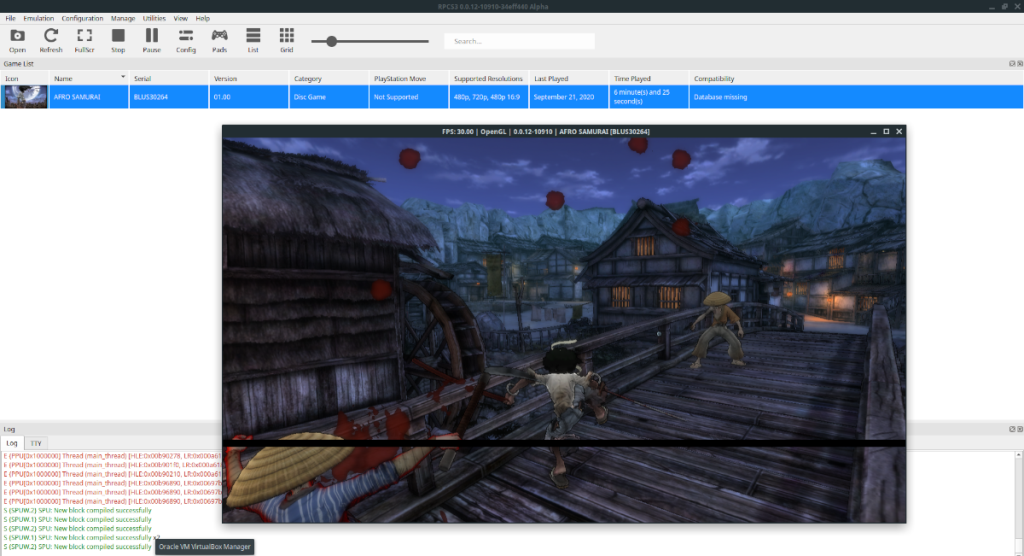
Мы подробно рассмотрели функции Outlook 2010, но поскольку он выйдет не раньше июня 2010 года, пришло время рассмотреть Thunderbird 3.
Время от времени всем нужен перерыв. Если вы хотите поиграть в интересную игру, попробуйте Flight Gear. Это бесплатная кроссплатформенная игра с открытым исходным кодом.
MP3 Diags — это идеальный инструмент для устранения проблем в вашей музыкальной коллекции. Он может корректно проставлять теги в mp3-файлах, добавлять отсутствующие обложки альбомов и исправлять ошибки VBR.
Как и Google Wave, Google Voice вызвал большой ажиотаж по всему миру. Google стремится изменить способ нашего общения, и поскольку он становится всё более популярным,
Существует множество инструментов, позволяющих пользователям Flickr загружать фотографии в высоком качестве, но есть ли способ загрузить избранное Flickr? Недавно мы...
Что такое сэмплирование? Согласно Википедии, «это процесс взятия фрагмента, или сэмпла, одной звукозаписи и повторного использования его в качестве инструмента или
Google Sites — это сервис от Google, позволяющий пользователям размещать сайты на серверах Google. Но есть одна проблема: встроенная функция резервного копирования отсутствует.
Google Tasks не так популярен, как другие сервисы Google, такие как Calendar, Wave, Voice и т. д., но он по-прежнему широко используется и является неотъемлемой частью жизни людей.
В нашем предыдущем руководстве по безопасному удалению данных с жесткого диска и съемных носителей с помощью Ubuntu Live и загрузочного CD DBAN мы обсуждали, что диск на базе Windows
Вы пытаетесь заставить приложение работать на Arch Linux или Manjaro, но не можете найти его в официальных репозиториях программного обеспечения или даже в AUR? Попробуйте Дебтап. Это
![Загрузите FlightGear Flight Simulator бесплатно [Развлекайтесь] Загрузите FlightGear Flight Simulator бесплатно [Развлекайтесь]](https://tips.webtech360.com/resources8/r252/image-7634-0829093738400.jpg)






![Как восстановить потерянные разделы и данные жесткого диска [Руководство] Как восстановить потерянные разделы и данные жесткого диска [Руководство]](https://tips.webtech360.com/resources8/r252/image-1895-0829094700141.jpg)
