Эмуляция щелчков клавиатуры и мыши с помощью Actionaz

Хотите ли вы автоматически выполнять повторяющиеся задачи? Вместо того, чтобы нажимать кнопку много раз вручную, не лучше ли использовать приложение?
Еще в 1980-х годах для получения удовольствия от компьютерной игры вам приходилось использовать MS-DOS. Если вы хотите заново пережить этот опыт старой школы, вы можете использовать DOSBox, чтобы играть в игры MS-Dos в Linux.
Что такое DOSBox? Это сложная среда эмуляции, которая работает на Mac, Linux, Windows и других платформах. Приложение позволяет пользователям наслаждаться MS-DOS, играть в видеоигры MS-DOS и даже запускать программное обеспечение! Вот как им пользоваться.
Before we get into how to use the DOSBox app to play classic MS-DOS games on Linux, you’ll need to install the program to your computer. Fortunately, DOSBox has been around for quite a long time on Linux, and nearly every Linux OS currently in circulation can download and use this tool through a variety of different package formats, including DEB, RPM, or via Snap package, Flatpak, the source code, and others.
To start the installation process, launch a terminal window on your Linux PC using the Ctrl + Alt + T or Ctrl + Shift + T keyboard combination. Then, look below to the command-line instructions that correspond with the Linux operating system you currently use.
Чтобы получить эмулятор DOSBox в Ubuntu, используйте диспетчер пакетов Apt и установите пакет «DOSBox».
sudo apt установить dosbox
Нужен эмулятор DOSBox в Debian Linux? Попробуйте выполнить следующую команду Apt-get . Однако имейте в виду, что версия DOSBox в репозитории пакетов Debian может быть устаревшей по сравнению с другими операционными системами.
sudo apt-get install dosbox
Хотите более новую версию DOSBox в вашей системе Debian Linux? Подумайте о том, чтобы пропустить этот метод установки в пользу выпуска Snap или Flatpak, поскольку они обновляются с новыми функциями намного быстрее, чем родной Debian.
The latest release of DOSBox is up on the official Arch Linux software servers. To get it working on your system, use the following Pacman package command in a terminal window.
sudo pacman -S dosbox
Fedora Linux users that would like to use DOSBox can install it quickly, as the Fedora project carries it in their software sources. To set up the app on your Fedora system, use the DNF command below.
sudo dnf install dosbox -y
On OpenSUSE, DOSBox is installable from the OSS All software repository. Ensure it’s enabled on your system. Then, launch a terminal window and use the Zypper command to get it going.
sudo zypper install dosbox -y
DOSBox is in the Snap store, which means if you’re a fan of Snaps, you’re in luck! To start the installation, use the snap install command below.
Note: to install DOSBox from the Snap store, you must have the SnapD runtime working. For more information, check out our post on the subject.
sudo snap install dosbox-x
Like many programs these days, DOSBox is on Flathub as a Flatpak. To get it working, use the terminal commands below.
Note: using Flatpaks on Linux requires the Flatpak runtime. Head over to this post and learn how to get it set up before continuing.
flatpak remote-add --if-not-exists flathub https://flathub.org/repo/flathub.flatpakrepo
sudo flatpak install flathub com.dosbox.DOSBox
DOSBox requires a little configuration before it’s possible to play games on it. Start the configuration by launching a terminal window (Ctrl + Alt + T or Ctrl + Shift + T). Then, use the mkdir command to create a new folder for MS-DOS games.
mkdir -p ~/dos-games
With the folder made, feel free to close the terminal window. Then, head over to the DOSGames website and grab yourself a game to play (or 2). Don’t worry! They’re free and legal to download! Many of the games on the website are in the public domain, due to copy-write expiration!
After you’ve set up the ~/dos-games folder on your Linux PC and finished downloading an MS-DOS game from DOSGames.com, it’s time to start up the game. To do this, follow the step-by-step instructions below.
Step 1: Launch the Linux file manager and unzip the downloaded DOS game from the ZIP archive.
Step 2: Place the unzipped DOS game files into /home/username/dos-games/.
Step 3: Open up the DOSBox application on your Linux desktop. Or, start it from the terminal with the dosbox command.
Step 4: In DOSBox, run the MOUNT command to access the ~/dos-games folder.
MOUNT c ~/dos-games
Step 5: Use the CD command to change DOS to the C:/ drive which holds all of your MS-DOS video game files.
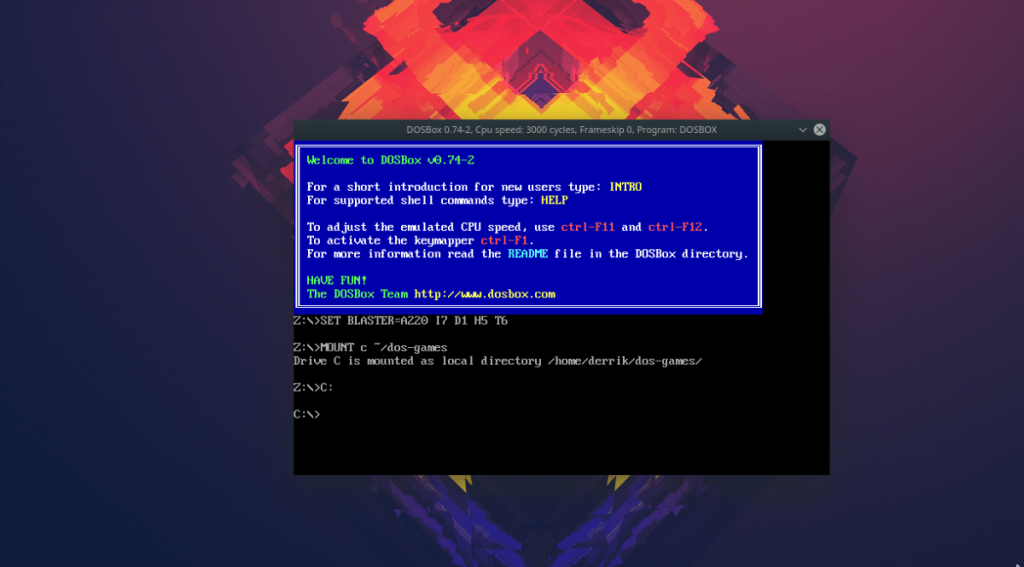
C:
Step 6: Run the dir command to view the contents of the ~/dos-games directory. Then use CD to move DOS into the video game sub-folder.
dir
cd ms-dos-game-folder
Step 7: Run dir once again to view the contents of the directory. Then, run SETUP.EXE, or whatever file you need to execute to play the game you’ve downloaded!
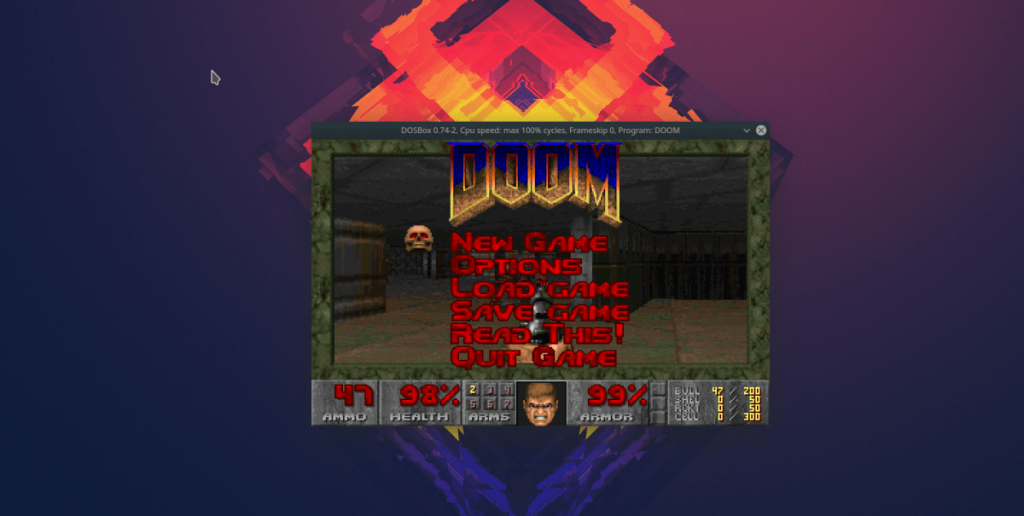
Хотите ли вы автоматически выполнять повторяющиеся задачи? Вместо того, чтобы нажимать кнопку много раз вручную, не лучше ли использовать приложение?
iDownloade — кроссплатформенный инструмент, позволяющий пользователям загружать контент без DRM-защиты с сервиса iPlayer от BBC. Он поддерживает загрузку обоих видео в формате .mov.
Мы подробно рассмотрели функции Outlook 2010, но поскольку он выйдет не раньше июня 2010 года, пришло время рассмотреть Thunderbird 3.
Время от времени всем нужен перерыв. Если вы хотите поиграть в интересную игру, попробуйте Flight Gear. Это бесплатная кроссплатформенная игра с открытым исходным кодом.
MP3 Diags — это идеальный инструмент для устранения проблем в вашей музыкальной коллекции. Он может корректно проставлять теги в mp3-файлах, добавлять отсутствующие обложки альбомов и исправлять ошибки VBR.
Как и Google Wave, Google Voice вызвал большой ажиотаж по всему миру. Google стремится изменить способ нашего общения, и поскольку он становится всё более популярным,
Существует множество инструментов, позволяющих пользователям Flickr загружать фотографии в высоком качестве, но есть ли способ загрузить избранное Flickr? Недавно мы...
Что такое сэмплирование? Согласно Википедии, «это процесс взятия фрагмента, или сэмпла, одной звукозаписи и повторного использования его в качестве инструмента или
Google Sites — это сервис от Google, позволяющий пользователям размещать сайты на серверах Google. Но есть одна проблема: встроенная функция резервного копирования отсутствует.
Google Tasks не так популярен, как другие сервисы Google, такие как Calendar, Wave, Voice и т. д., но он по-прежнему широко используется и является неотъемлемой частью жизни людей.


![Загрузите FlightGear Flight Simulator бесплатно [Развлекайтесь] Загрузите FlightGear Flight Simulator бесплатно [Развлекайтесь]](https://tips.webtech360.com/resources8/r252/image-7634-0829093738400.jpg)





