14 новых функций Thunderbird 3, которые вас порадуют

Мы подробно рассмотрели функции Outlook 2010, но поскольку он выйдет не раньше июня 2010 года, пришло время рассмотреть Thunderbird 3.
У вас есть Google Chromebook? Вы любите видеоигры? Хотите играть в игры Steam на своем Chromebook? Если да, то это руководство для вас! Следуйте инструкциям и узнайте, как играть в игры Linux Steam на Chrome OS!
Установка Steam в Chrome OS
Приложение Steam легко запустить в Chrome OS благодаря добавлению программного обеспечения Linux для платформы Google. Чтобы начать процесс, откройте окно терминала на рабочем столе Chrome OS, нажав Shift + Ctrl + T на клавиатуре. Затем, когда окно терминала открыто, следуйте пошаговым инструкциям ниже.
Шаг 1. Для использования приложения Steam в Chrome OS необходимо включить Linux на вашем устройстве с Chrome OS. Включение поддержки Linux в Chrome OS - не сложный процесс, но новички не смогут решить это самостоятельно.
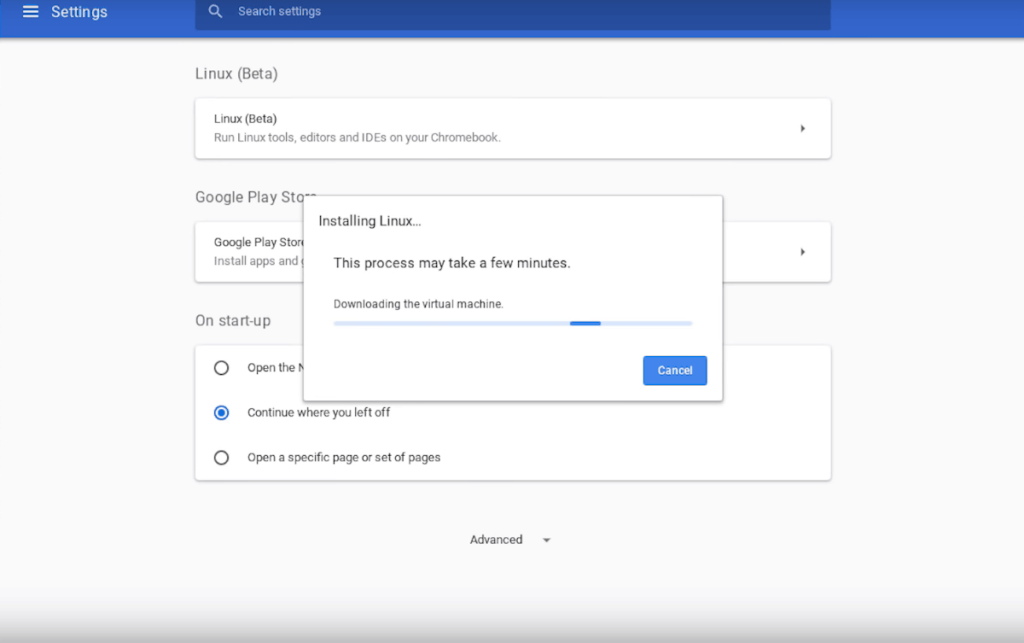
Чтобы настроить поддержку Linux в Chrome OS, следуйте нашему руководству по этому вопросу . Он разбивает процесс на простые для понимания, чтобы включить поддержку Linux.
Шаг 2. После того, как на вашем Chromebook будет включена поддержка Linux, пора добавить источники программного обеспечения Debian в Chrome OS. Добавление этих источников программного обеспечения позволит установить программное обеспечение Debian прямо на ваш Chromebook, включая Steam.
Чтобы добавить источник программного обеспечения Debian, перейдите в терминал и используйте следующую команду echo . Команда echo запишет исходный код программного обеспечения в ваш файл списка.
echo 'deb https://httpredir.debian.org/debian/ jessie main contrib non-free' | sudo tee -a /etc/apt/sources.list
Шаг 3. После добавления источника программного обеспечения Debian в Chromebook вам необходимо его обновить. Причина, по которой необходимо обновить источники программного обеспечения, заключается в том, что при установке Chrome OS Linux необходимо загрузить файл выпуска и добавить источник программного обеспечения в Apt, чтобы вы могли использовать его для установки программ.
Для обновления используйте команду apt update ниже.
sudo apt update
Шаг 4. Как только система Linux будет обновлена на вашей Chrome OS, вы должны использовать команду dpkg для включения 32-битных пакетов. Причина, по которой вы должны включить 32-битные пакеты в Chrome OS, заключается в том, что Steam, как и многие игры в Steam, требует для правильной работы множества 32-битных элементов. Без них многие игры Steam, которые вы устанавливаете на Chrome OS, скорее всего, вообще не будут работать.
Чтобы включить 32-разрядные пакеты в Chrome OS, выполните команду dpkg –add-architecture i386 .
sudo dpkg --add-architecture i386
Шаг 5. После включения 32-разрядных пакетов в системе Linux для Chrome OS необходимо повторно запустить команду apt update . Причина, по которой вы должны выполнить обновление снова, заключается в том, что системе Linux необходимо обновить и поместить 32-разрядные пакеты в базу данных устанавливаемого программного обеспечения.
sudo apt update
Шаг 6: Теперь, когда все обновлено, пора установить Steam. Чтобы установить клиент Steam для Linux на Chromebook, используйте команду apt install ниже. Обязательно нажимайте кнопку Y на клавиатуре, когда она появляется в приглашении на экране.
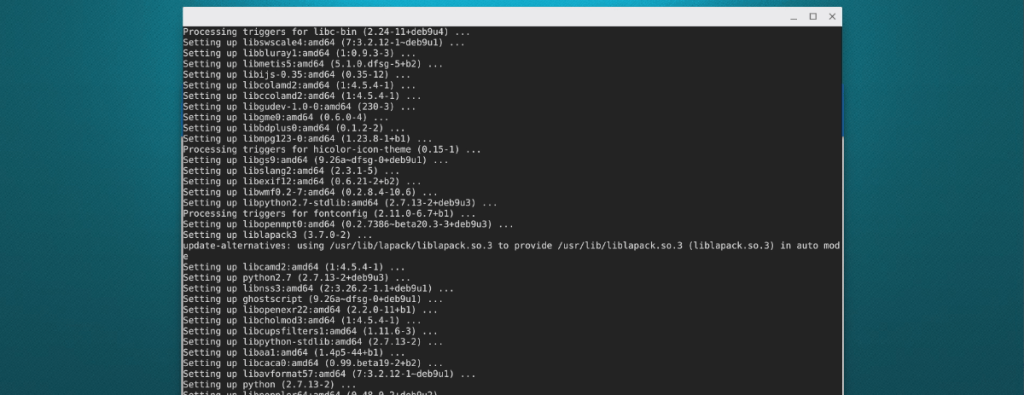
sudo apt install steam
После завершения установки Steam вы сможете запустить клиент Steam для Linux на своем Chromebook и наслаждаться любимыми видеоиграми для Linux.
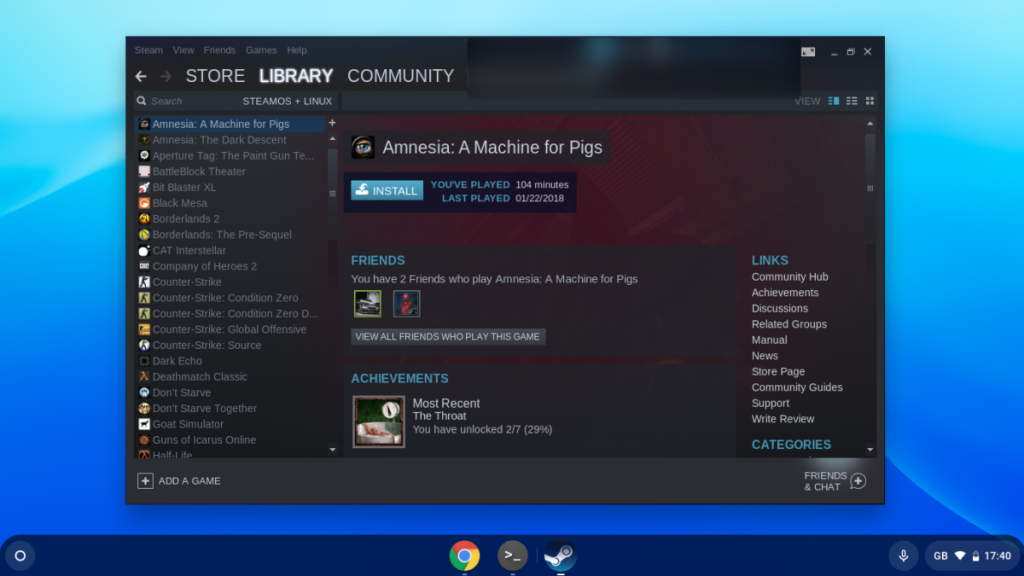
Включить поддержку игр в Windows
Настроить Steam для Linux на Chrome OS - это здорово, и вы сможете играть в некоторые игры для Linux на своем Chromebook. Однако, если вы хотите играть в свои любимые игры для Windows на устройстве с Chrome OS, вам необходимо включить поддержку игр для Windows.
Чтобы включить поддержку игр Windows в Steam для вашего Chromebook, следуйте пошаговым инструкциям, приведенным ниже.
Шаг 1. Откройте Steam на своем Chromebook и войдите в него со своей учетной записью Steam. После входа в Steam найдите меню «Steam» в верхнем левом разделе приложения.
В меню «Steam» есть несколько вариантов на выбор. Щелкните пункт меню «Steam Play». В области «Steam Play» вы сможете включить функцию Steam Play от Valve.
Steam Play позволяет клиенту Linux Steam играть в игры Windows Steam с помощью инструмента совместимости под названием Proton. Для получения дополнительной информации о Proton посетите эту страницу здесь.
Шаг 2. В области «Steam Play» в настройках Steam установите флажок «Включить Steam Play для поддерживаемых игр». Установка этого флажка позволит вам играть в игры для Windows, совместимые с которыми лично Valve сделала.
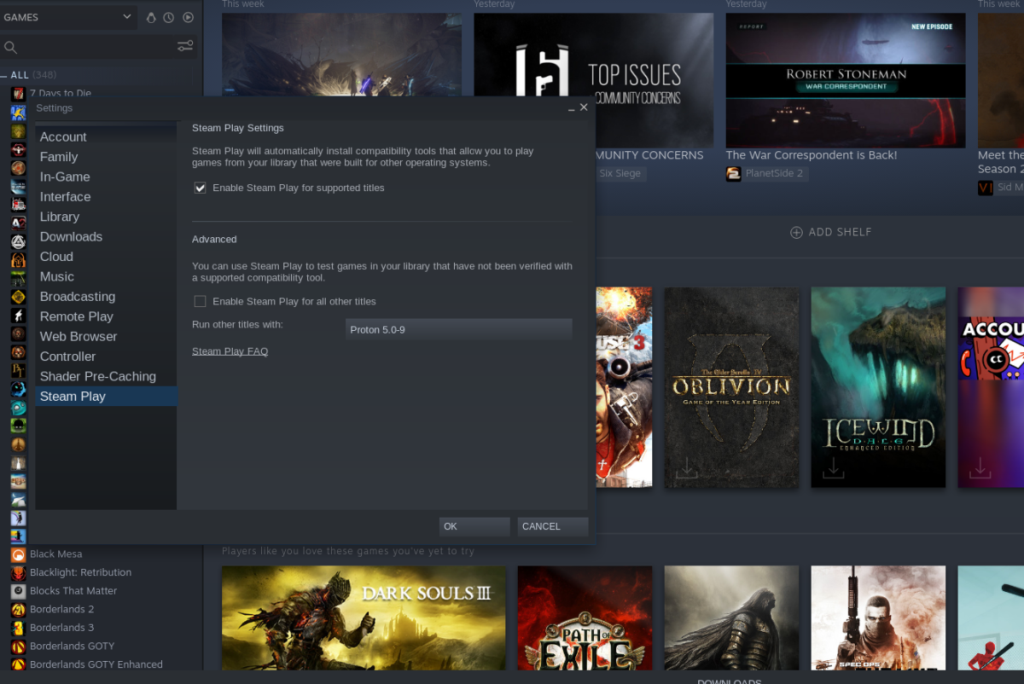
Шаг 3. После включения «Включить Steam Play для поддерживаемых игр» найдите поле «Включить Steam Play для всех других игр» и установите его. Включение этой функции заставит все игры Windows Steam работать на вашем Chromebook, даже если они не получили благословения Valve.
Шаг 4: Найдите кнопку «ОК» в Steam и щелкните ее, чтобы сохранить внесенные изменения. Затем перезагрузите Steam. Когда приложение Steam снова откроется, вы сможете играть в приложения Windows Steam на Chrome OS!
Мы подробно рассмотрели функции Outlook 2010, но поскольку он выйдет не раньше июня 2010 года, пришло время рассмотреть Thunderbird 3.
Время от времени всем нужен перерыв. Если вы хотите поиграть в интересную игру, попробуйте Flight Gear. Это бесплатная кроссплатформенная игра с открытым исходным кодом.
MP3 Diags — это идеальный инструмент для устранения проблем в вашей музыкальной коллекции. Он может корректно проставлять теги в mp3-файлах, добавлять отсутствующие обложки альбомов и исправлять ошибки VBR.
Как и Google Wave, Google Voice вызвал большой ажиотаж по всему миру. Google стремится изменить способ нашего общения, и поскольку он становится всё более популярным,
Существует множество инструментов, позволяющих пользователям Flickr загружать фотографии в высоком качестве, но есть ли способ загрузить избранное Flickr? Недавно мы...
Что такое сэмплирование? Согласно Википедии, «это процесс взятия фрагмента, или сэмпла, одной звукозаписи и повторного использования его в качестве инструмента или
Google Sites — это сервис от Google, позволяющий пользователям размещать сайты на серверах Google. Но есть одна проблема: встроенная функция резервного копирования отсутствует.
Google Tasks не так популярен, как другие сервисы Google, такие как Calendar, Wave, Voice и т. д., но он по-прежнему широко используется и является неотъемлемой частью жизни людей.
В нашем предыдущем руководстве по безопасному удалению данных с жесткого диска и съемных носителей с помощью Ubuntu Live и загрузочного CD DBAN мы обсуждали, что диск на базе Windows
Вы пытаетесь заставить приложение работать на Arch Linux или Manjaro, но не можете найти его в официальных репозиториях программного обеспечения или даже в AUR? Попробуйте Дебтап. Это
![Загрузите FlightGear Flight Simulator бесплатно [Развлекайтесь] Загрузите FlightGear Flight Simulator бесплатно [Развлекайтесь]](https://tips.webtech360.com/resources8/r252/image-7634-0829093738400.jpg)






![Как восстановить потерянные разделы и данные жесткого диска [Руководство] Как восстановить потерянные разделы и данные жесткого диска [Руководство]](https://tips.webtech360.com/resources8/r252/image-1895-0829094700141.jpg)
