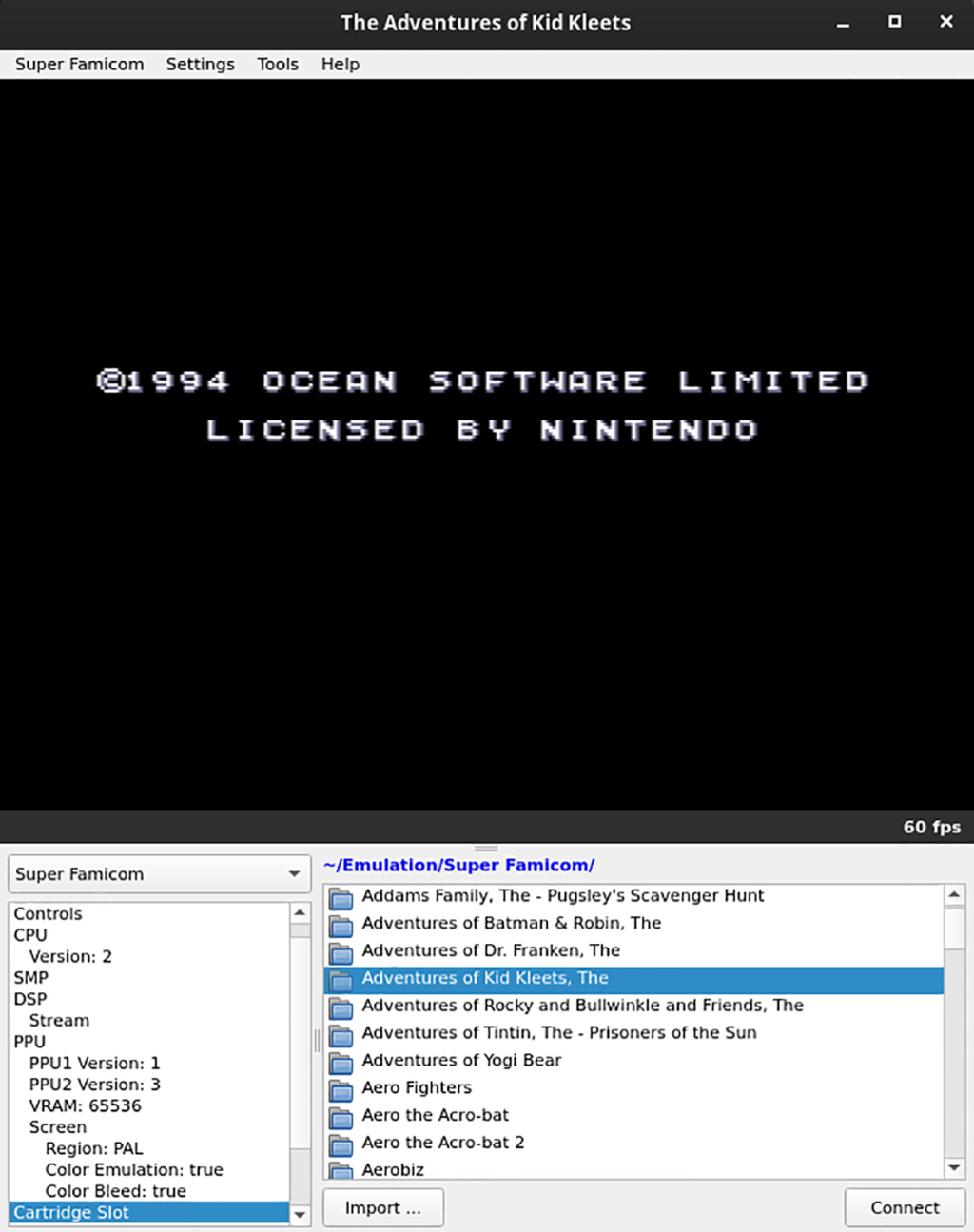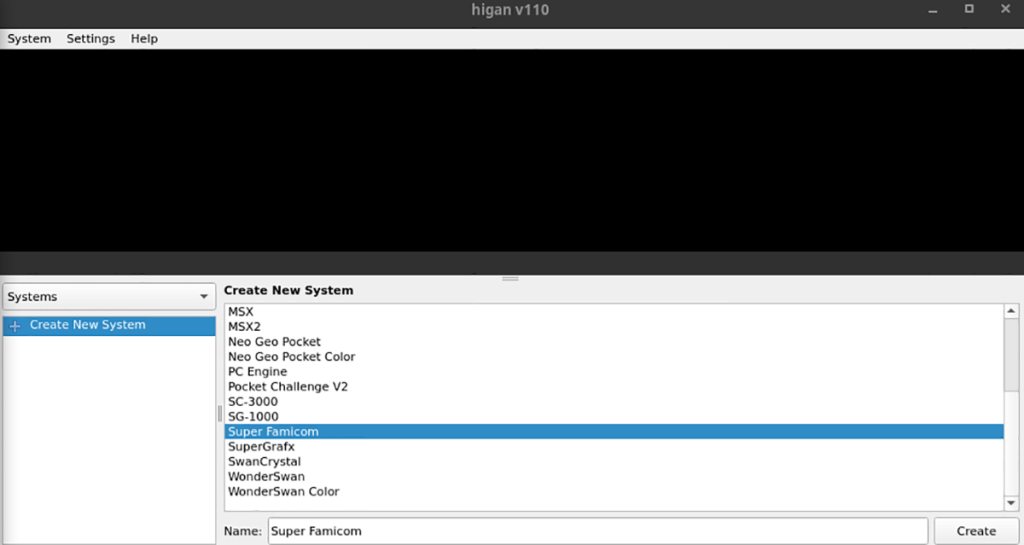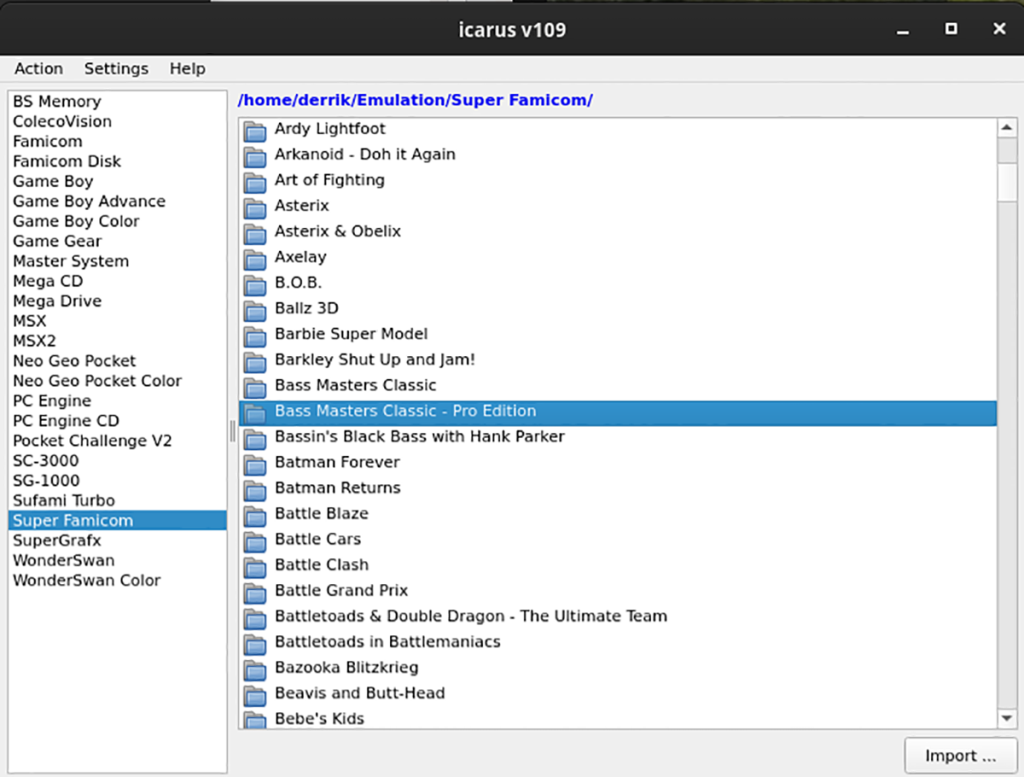Higan - мультисистемный эмулятор. Раньше Higan был известен как Bsnes, супер-эмулятор Nintendo. Однако Higan по-прежнему поддерживает ромы Super Nintendo, и в этом руководстве мы покажем вам, как играть в них с помощью этого приложения.
Примечание. TipsWebTech360 никоим образом не поддерживает использование Higan для игры в Super Nintendo ROMS, которые были загружены незаконно. Пожалуйста, играйте только в те игры, в которые вы сделали резервную копию, из своей коллекции.
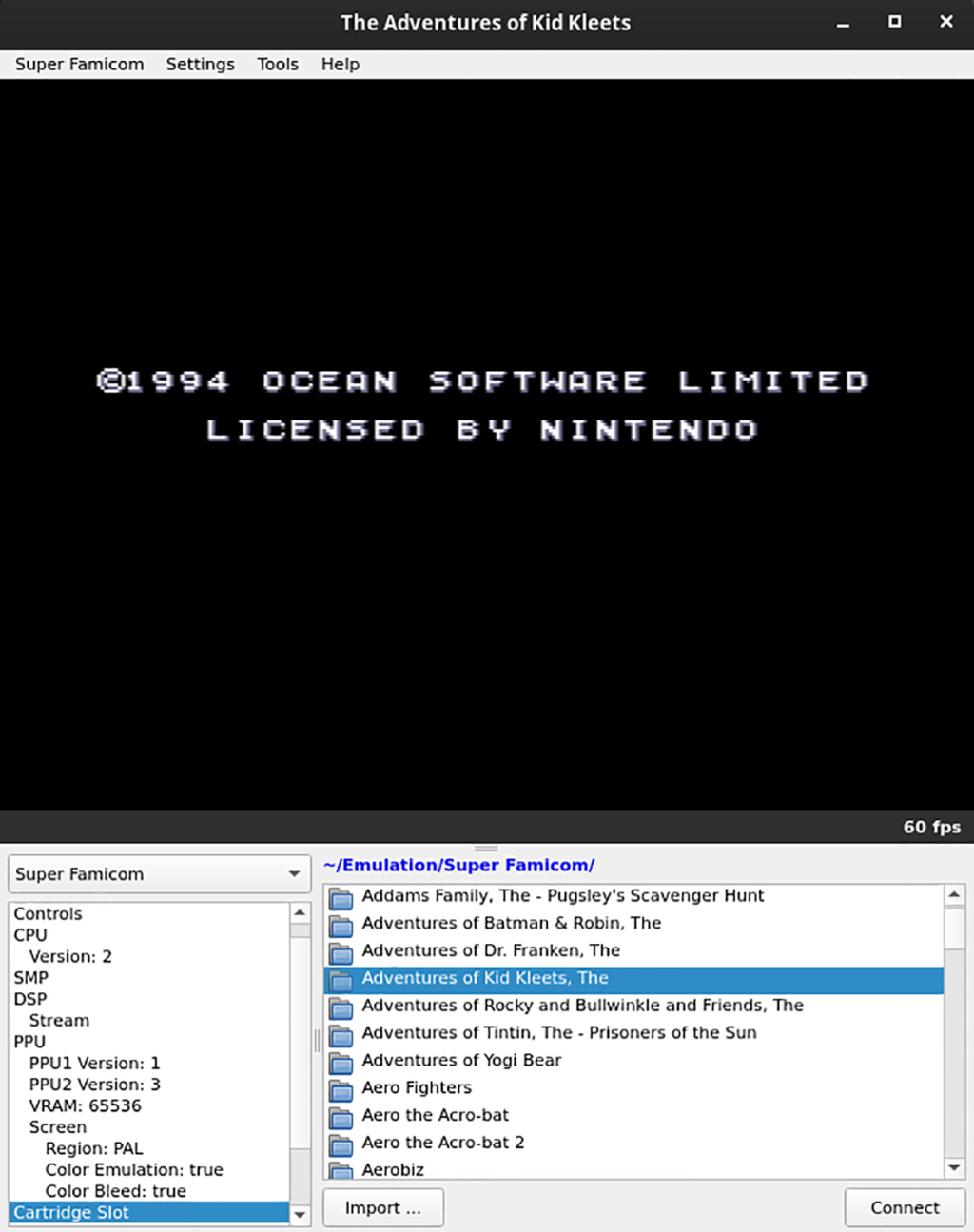
Установка Higan в Linux
Прежде чем вы сможете играть в игры Super Nintendo с приложением Higan, вам необходимо установить его на свой компьютер с Linux. Чтобы это приложение заработало, откройте окно терминала. Вы можете открыть окно терминала на рабочем столе Linux, нажав Ctrl + Alt + T на клавиатуре. Или найдите «Терминал» в меню приложения и запустите его таким образом.
Когда окно терминала открыто и готово к использованию, можно начинать установку Higan. Используя приведенные ниже инструкции, установите и запустите последнюю версию Higan.
Ubuntu
В Ubuntu вы сможете запустить и запустить эмулятор Higan с помощью приведенной ниже команды apt install . Однако, прежде чем пытаться установить его, убедитесь, что у вас включен репозиторий программного обеспечения «Ubuntu Universe» .
sudo apt установить хиган
Debian
Те, кто использует Debian , смогут заставить работать эмулятор Higan (если вы используете Debian 11, 10 или 9). Приложение находится в «Основном» репозитории ПО. Чтобы заставить его работать, используйте следующую команду apt-get install .
sudo apt-get install хиган
Arch Linux
Higan доступен для всех пользователей Arch Linux (при условии, что у них включен «Репозиторий программного обеспечения сообщества»). Чтобы установить его, начните с запуска файла /etc/pacman.conf в вашем любимом текстовом редакторе (от имени пользователя root).
После открытия файла в текстовом редакторе (от имени пользователя root) найдите раздел «Сообщество» и удалите символ # спереди, чтобы включить его. Не забудьте также удалить символ # из строк непосредственно под ним.
Сохраните изменения в текстовом редакторе. Затем используйте команду pacman для синхронизации Arch с официальными серверами.
sudo pacman -Syy
Наконец, установите последнюю версию Higan на свой компьютер Arch Linux, используя следующую команду pacman .
sudo pacman -S Higan
Fedora
Fedora Linux - это один из дистрибутивов, в который не входит приложение Higan, включенное в официальные репозитории программного обеспечения. Похоже, что его нет и в репозиториях «RPM Fusion».
К счастью, вы все еще можете заставить его работать как пакет Flatpak. Однако на Flathub пакет называется «Bsnes», поскольку он не обновлялся с тех пор, как приложение изменило свое имя на Higan.
Flatpak
Чтобы приложение работало в Fedora, начните с включения среды выполнения приложения Flatpak на вашем компьютере. Затем введите две команды ниже, чтобы приложение Higan заработало.
flatpak remote-add --if-not-exists flathub https://flathub.org/repo/flathub.flatpakrepo flatpak install flathub dev.bsnes.bsnes
OpenSUSE
Если вы хотите использовать Higan в OpenSUSE, вы должны использовать последнюю версию OpenSUSE Tumbleweed. К сожалению, приложение не поддерживается в других выпусках OpenSUSE.
Чтобы приложение Higan работало на вашем компьютере, введите две команды ниже.
zypper addrepo https://ftp.lysator.liu.se/pub/opensuse/repositories/Emulators/openSUSE_Tumbleweed/ emulators-x86_64 sudo zypper install Higan
Как играть в игры Super Nintendo на Linux с Higan
Чтобы играть в игры SNES с Higan на ПК с Linux, откройте приложение на рабочем столе. Затем следуйте пошаговым инструкциям ниже.
Шаг 1: Найдите кнопку «Создать новую систему» внутри Higan и щелкните по ней мышью. Затем просмотрите системное меню и найдите «Super Famicom» (он же Super Nintendo).
Выбрав «Super Famicom» в Higan, нажмите кнопку «Создать» внизу страницы.
Шаг 2. После того, как вы «создадите» новую систему Super Famicom, она появится в меню вашей системы. Отсюда выберите систему с помощью мыши. Затем выберите опцию «Запуск».
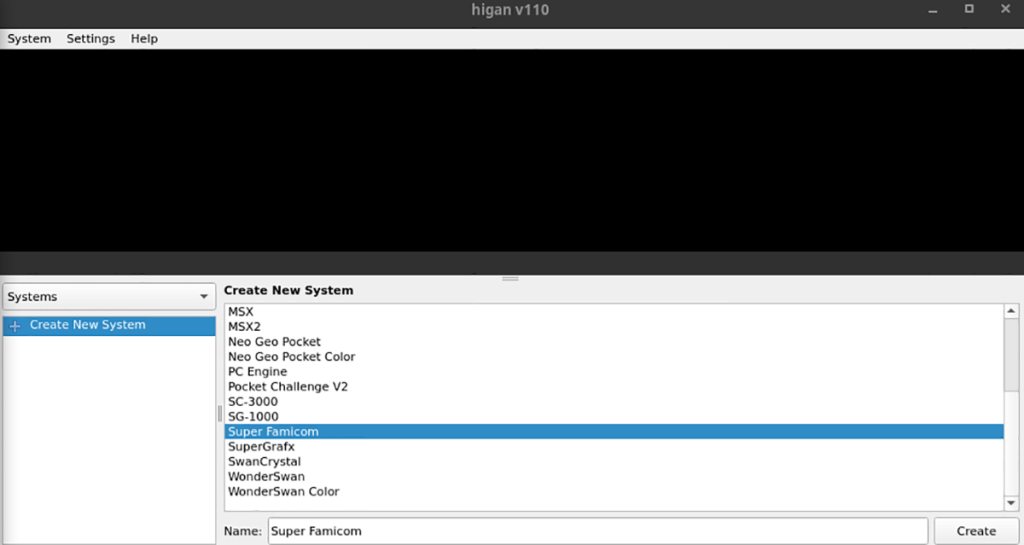
Шаг 3: После нажатия «Запустить» Higan загрузит систему SNES. Отсюда найдите раскрывающееся меню и выберите «Настройки». Затем найдите «Видео» и щелкните по нему, чтобы получить доступ к настройкам видео.
В настройках «Видео» измените «Драйвер» с «XShm» на «OpenGL 3.2».
Шаг 4: Найдите «Горячие клавиши» в меню настроек и настройте свои сочетания клавиш для Higan, чтобы вы могли получить доступ к элементам управления в эмуляторе.
Шаг 5: Найдите раздел «Аудио» внутри области «Настройки» и щелкните по нему. Затем найдите меню «Драйвер» и измените его с «ALSA» на «PulseAudio Simple». Затем щелкните раскрывающееся меню с «Настройки» и снова измените его на «Super Famicom».
Шаг 6: Откройте меню приложения и запустите «Икар». Эта программа представляет собой инструмент для импорта ПЗУ для Higan. Как только эта программа будет открыта, выберите в меню «Super Famicom».
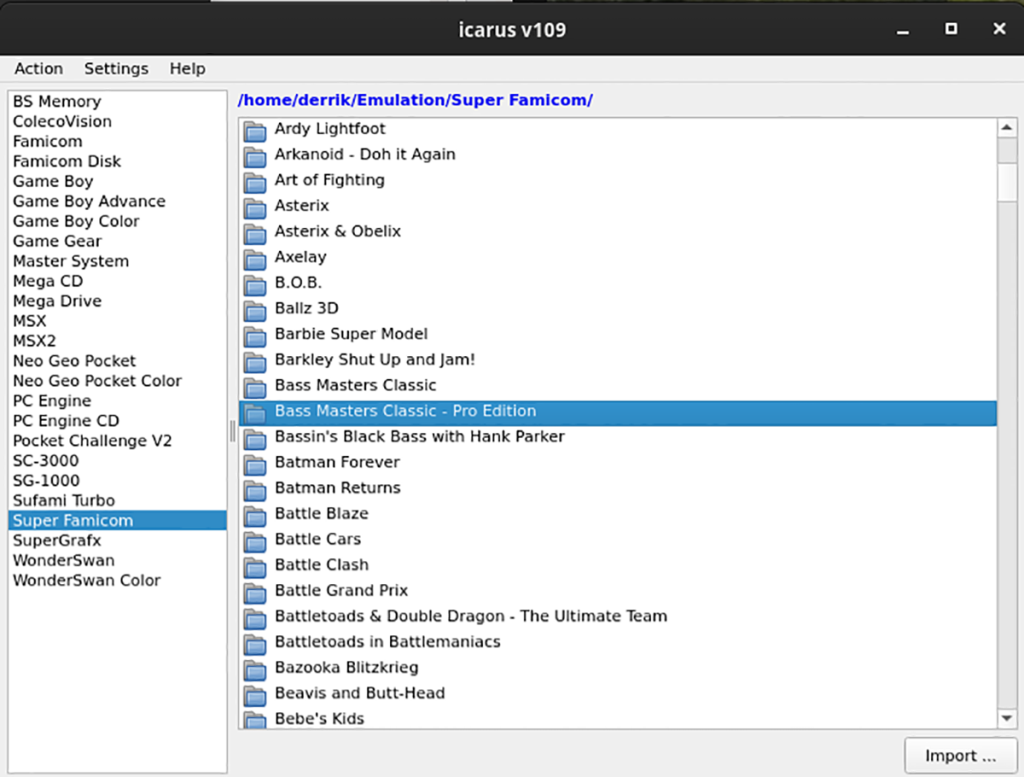
Затем используйте Icarus для импорта всех ваших файлов ROM в Higan.
Шаг 7. Внутри Higan прокрутите вниз до «Слот для картриджа». Оттуда просмотрите список импортированных файлов ROM. Выбери один. Затем нажмите «Подключиться», чтобы добавить ПЗУ в Higan.
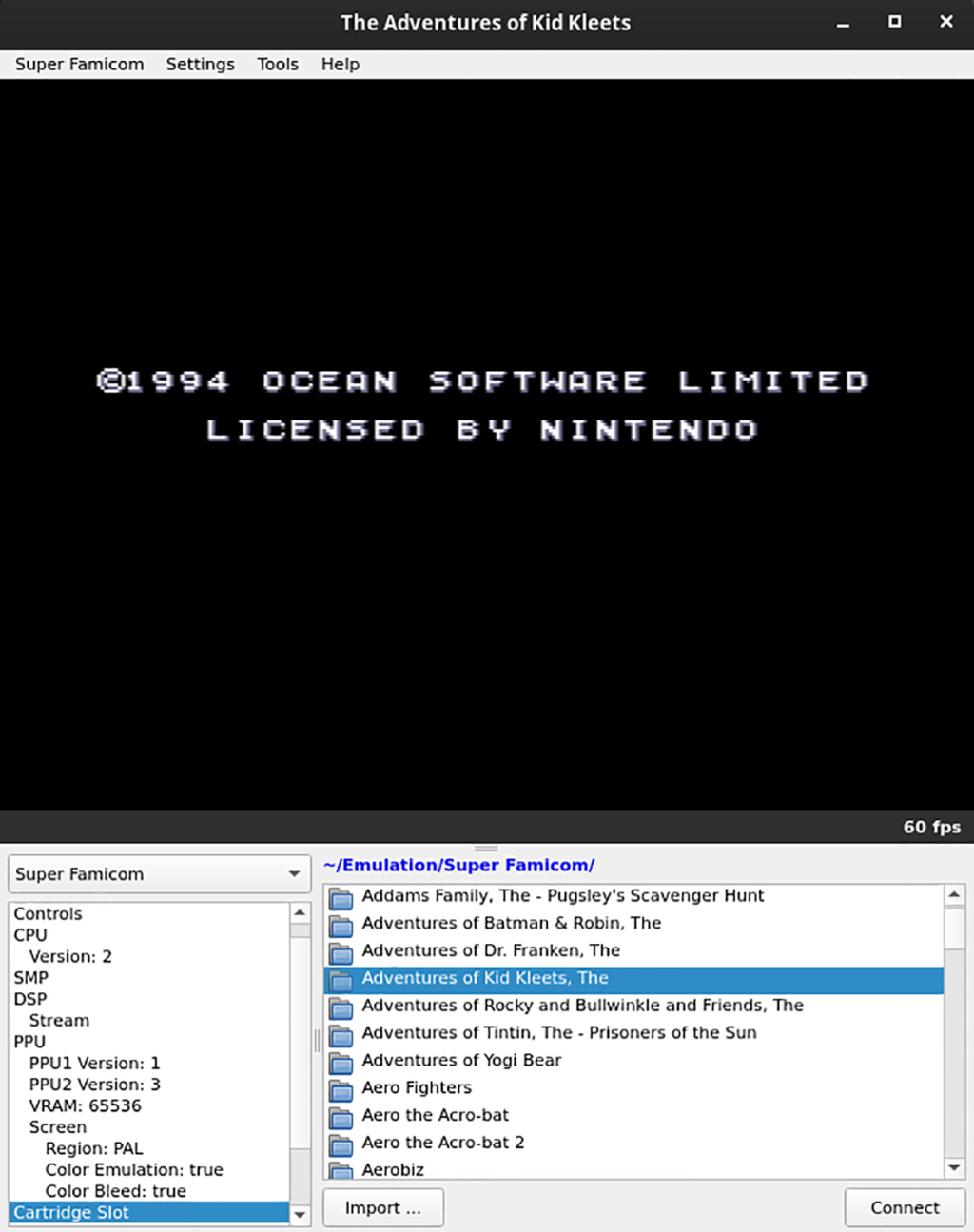
Шаг 8: Нажмите кнопку меню «Super Famicom» внутри Higan. Затем щелкните поле «Питание», чтобы включить эмулятор. Отсюда он должен запустить выбранную вами ПЗУ SNES.