14 новых функций Thunderbird 3, которые вас порадуют

Мы подробно рассмотрели функции Outlook 2010, но поскольку он выйдет не раньше июня 2010 года, пришло время рассмотреть Thunderbird 3.
Banished — градостроительная игра, разработанная и изданная Shining Rock Software. В 2014 году он был выпущен для Microsoft Windows. Вот как вы можете играть в эту игру на своем ПК с Linux.
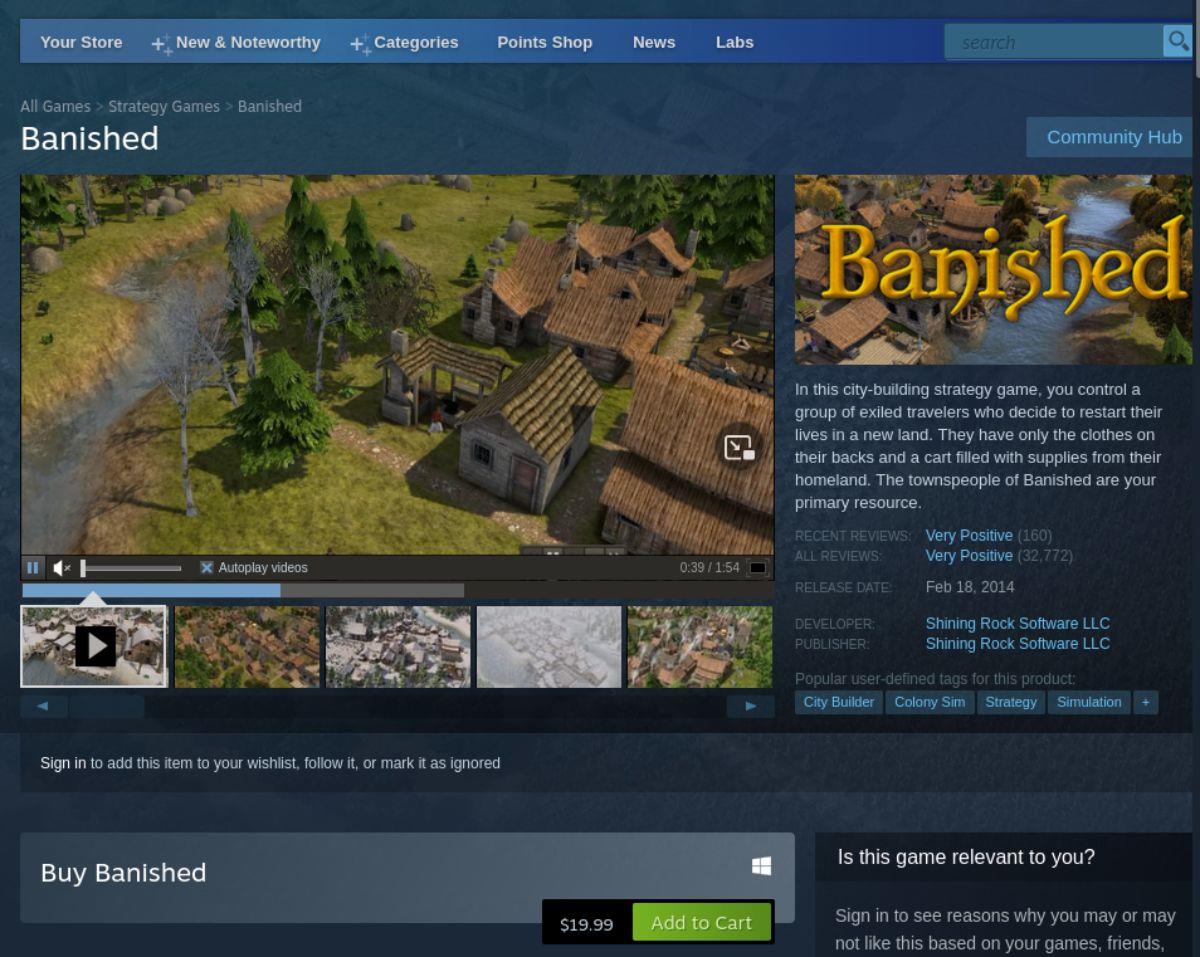
Получение изгнания за работу в Linux
Banished не является родной игрой для Linux . Однако установка и игра в игру на ПК с Linux по-прежнему возможна. Для начала вам нужно будет установить Linux-версию Steam на свой компьютер.
Вам нужно будет открыть окно терминала на рабочем столе Linux, чтобы начать процесс установки. Вы можете открыть окно терминала, нажав Ctrl + Alt + T на клавиатуре. Или найдите «Терминал» в меню приложения и запустите его таким образом.
Убунту
Чтобы установить Steam в Ubuntu, используйте приведенную ниже команду apt install .
sudo apt установить стим
Дебиан
Чтобы Steam работал на Debian, начните с загрузки последней версии Steam через пакет DEB с помощью команды загрузки wget ниже.
wget https://steamcdn-a.akamaihd.net/client/installer/steam.deb
После загрузки пакета Steam DEB на свой компьютер вы можете установить его с помощью команды установки dpkg ниже.
sudo dpkg -i steam.deb
После установки пакета Steam DEB на вашем компьютере вам необходимо исправить все проблемы с зависимостями, возникшие в процессе установки.
sudo apt-получить установку -f
Арх Линукс
Чтобы настроить Steam в Arch Linux, вам необходимо включить репозиторий программного обеспечения «multilib» на вашем компьютере. Откройте файл /etc/pacman.conf в текстовом редакторе (под root).
Когда текстовый файл открыт, найдите строку «multilib» и удалите символ # из строки впереди. Кроме того, удалите символ # из строк непосредственно под ним. Наконец, сохраните изменения, закройте текстовый редактор и запустите команду pacman -Syy , чтобы повторно синхронизировать Arch с официальными репозиториями программного обеспечения.
sudo pacman -S пар
Федора/OpenSUSE
Если вы используете Fedora или OpenSUSE Linux, вы сможете получить последнюю версию Steam, работающую на вашем компьютере, используя встроенные репозитории программного обеспечения. Однако версия Steam для Flatpak, как правило, лучше работает на этих ОС, поэтому вместо этого мы рекомендуем следовать этим инструкциям.
Плоский пакет
Чтобы установить Steam как Flatpak на свой компьютер, включите среду выполнения Flatpak. Вы можете установить последнюю версию среды выполнения Flatpak на свой компьютер, следуя нашему руководству по этому вопросу .
После установки последней версии среды выполнения Flatpak на вашем компьютере Steam можно установить, выполнив две приведенные ниже команды в окне терминала.
flatpak удаленное добавление --if-not-exists flathub https://flathub.org/repo/flathub.flatpakrepo
flatpak установить flathub com.valvesoftware.Steam
Установив приложение Steam, откройте его на рабочем столе. Затем войдите в свою учетную запись и следуйте пошаговым инструкциям ниже, чтобы заставить Banished работать на вашем ПК с Linux.
Шаг 1: Откройте меню Steam и нажмите кнопку «Настройки», чтобы открыть область настроек. Оказавшись в области настроек Steam, найдите параметр «Steam Play» и выберите его с помощью мыши. Затем установите оба флажка на странице Steam Play.
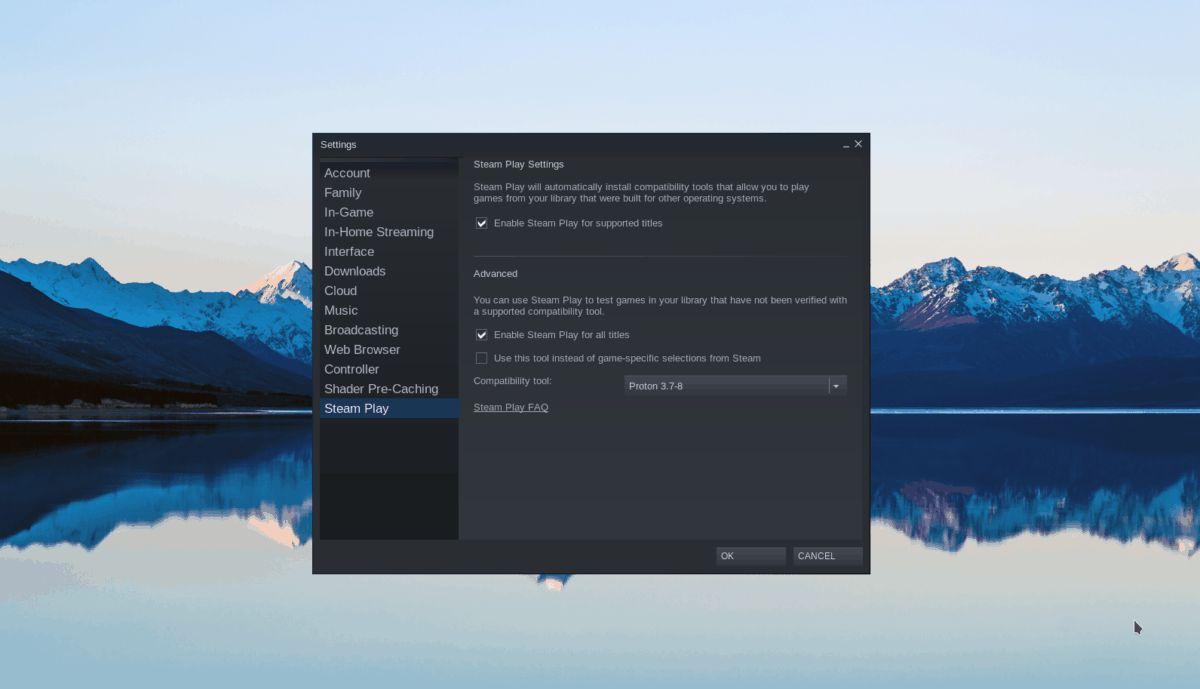
Шаг 2: Найдите кнопку «Магазин» внутри приложения Steam и щелкните по ней мышью. Затем выберите поле поиска с помощью мыши и введите «Изгнанный». Наконец, нажмите клавишу Enter , чтобы просмотреть результаты поиска.
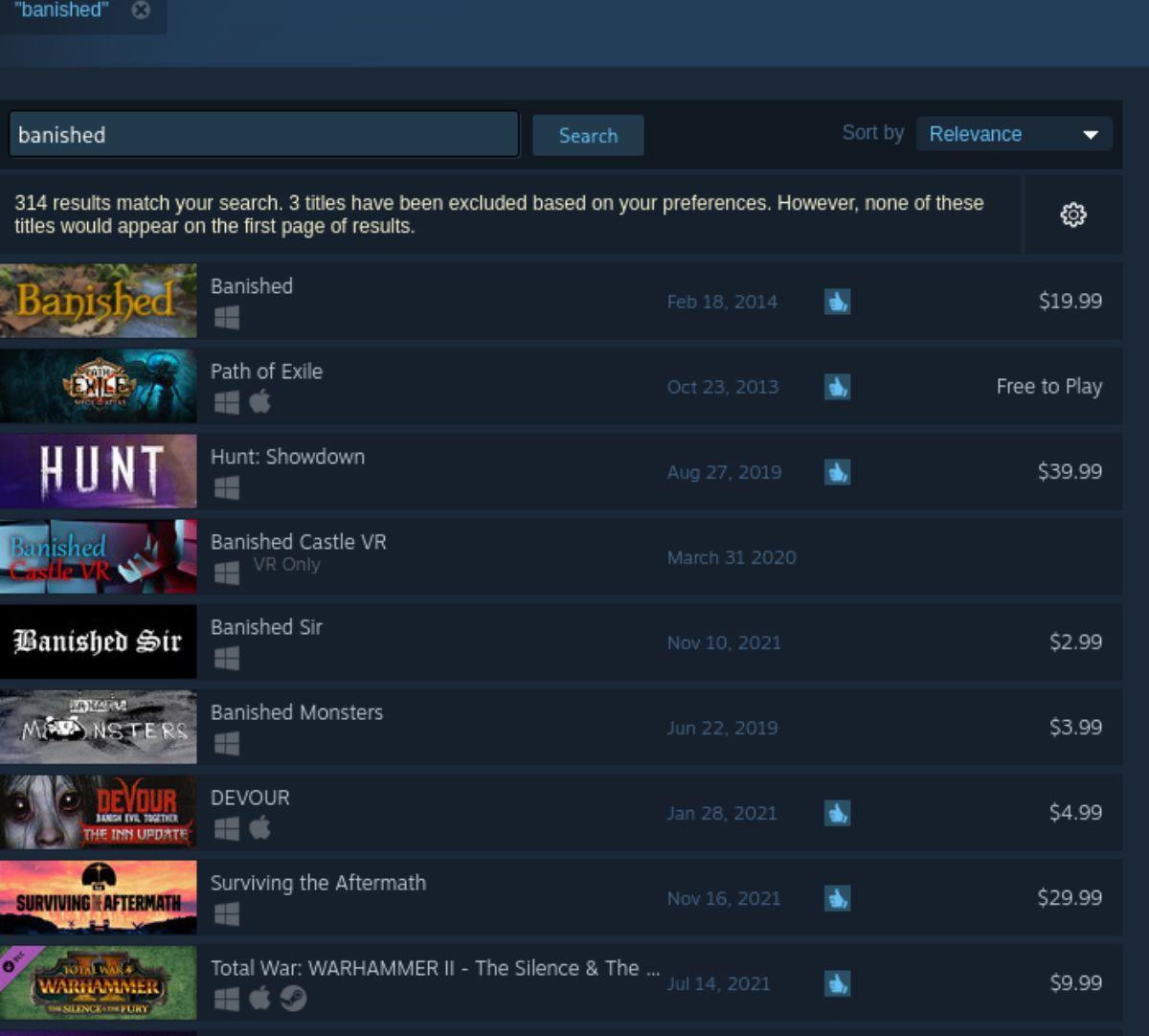
Шаг 3: Просмотрите результаты поиска в магазине Steam по запросу «Изгнанный». Выберите игру мышью, когда найдете игру в результатах поиска. Выбрав результат поиска «Изгнанный», вы загрузите страницу игры в магазине Steam.
Шаг 4: На странице магазина Banished Steam найдите зеленую кнопку «Добавить в корзину» и нажмите на нее мышкой. Когда вы нажмете эту кнопку, Banished будет добавлен в вашу корзину Steam.
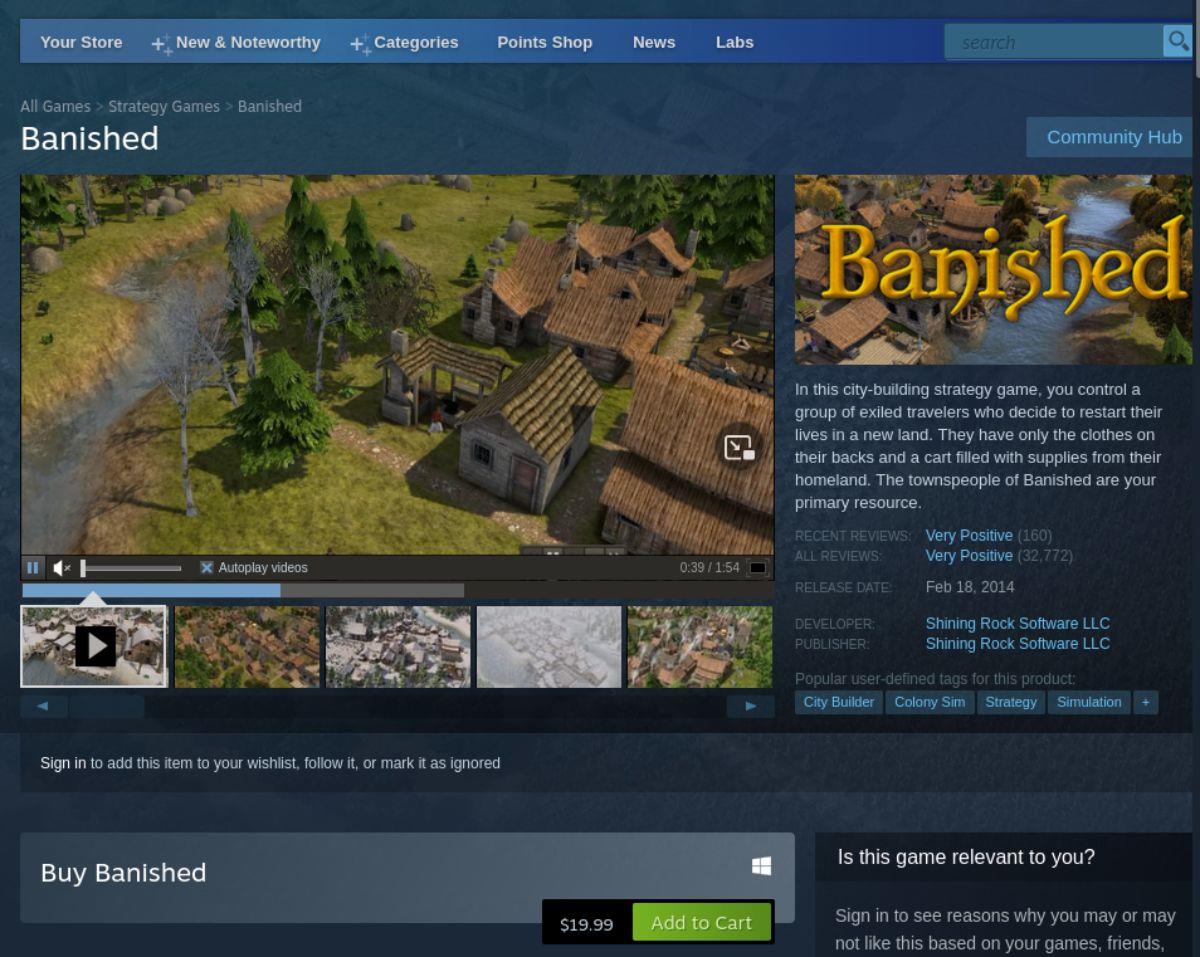
После добавления игры в корзину Steam нажмите на значок корзины. Здесь вы можете приобрести игру для своей учетной записи Steam.
Шаг 5: Нажмите кнопку «Библиотека» в Steam, чтобы получить доступ к вашей библиотеке игр Steam. Оказавшись в своей библиотеке игр Steam, найдите окно поиска и щелкните по нему мышью. Введите «Изгнанный».
Найдите «Изгнанник» в результатах поиска в библиотеке Steam. Затем щелкните по нему мышкой. Оттуда найдите синюю кнопку «УСТАНОВИТЬ» и нажмите на нее мышкой. Нажатие этой кнопки загрузит и установит Banished на ваш компьютер.
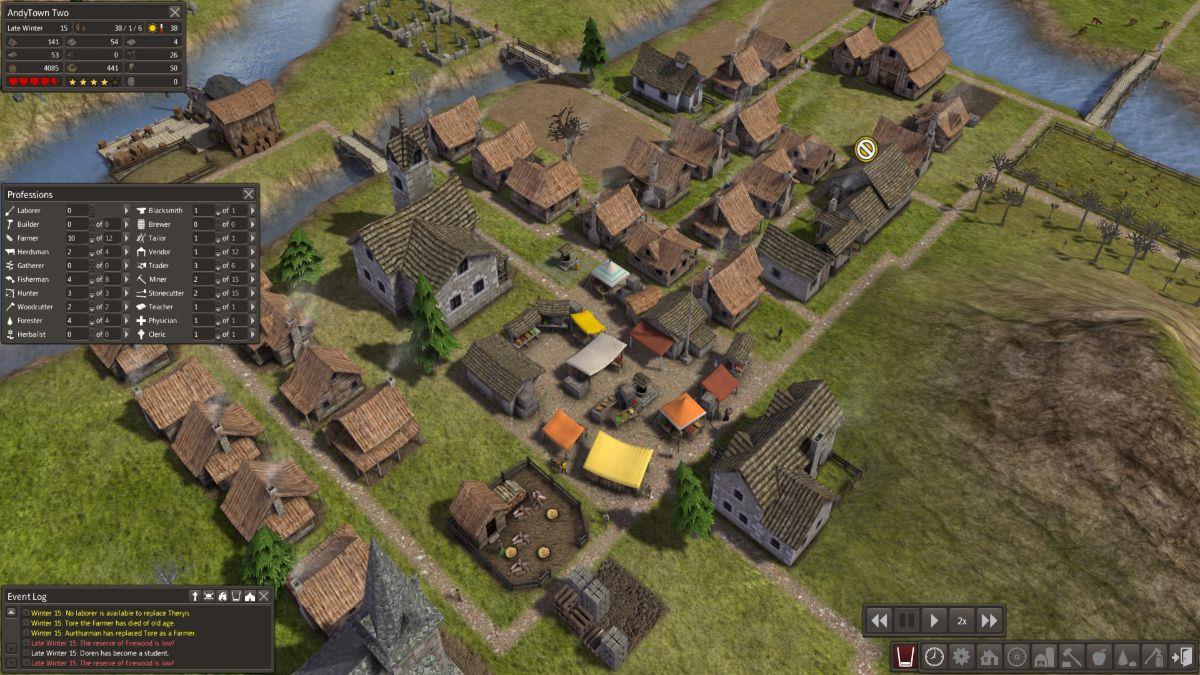
Шаг 6: После загрузки и установки Banished на ПК с Linux синяя кнопка «УСТАНОВИТЬ» станет зеленой кнопкой «ИГРАТЬ». Нажмите эту кнопку, чтобы играть в игру на ПК с Linux.
Мы подробно рассмотрели функции Outlook 2010, но поскольку он выйдет не раньше июня 2010 года, пришло время рассмотреть Thunderbird 3.
Время от времени всем нужен перерыв. Если вы хотите поиграть в интересную игру, попробуйте Flight Gear. Это бесплатная кроссплатформенная игра с открытым исходным кодом.
MP3 Diags — это идеальный инструмент для устранения проблем в вашей музыкальной коллекции. Он может корректно проставлять теги в mp3-файлах, добавлять отсутствующие обложки альбомов и исправлять ошибки VBR.
Как и Google Wave, Google Voice вызвал большой ажиотаж по всему миру. Google стремится изменить способ нашего общения, и поскольку он становится всё более популярным,
Существует множество инструментов, позволяющих пользователям Flickr загружать фотографии в высоком качестве, но есть ли способ загрузить избранное Flickr? Недавно мы...
Что такое сэмплирование? Согласно Википедии, «это процесс взятия фрагмента, или сэмпла, одной звукозаписи и повторного использования его в качестве инструмента или
Google Sites — это сервис от Google, позволяющий пользователям размещать сайты на серверах Google. Но есть одна проблема: встроенная функция резервного копирования отсутствует.
Google Tasks не так популярен, как другие сервисы Google, такие как Calendar, Wave, Voice и т. д., но он по-прежнему широко используется и является неотъемлемой частью жизни людей.
В нашем предыдущем руководстве по безопасному удалению данных с жесткого диска и съемных носителей с помощью Ubuntu Live и загрузочного CD DBAN мы обсуждали, что диск на базе Windows
Вы пытаетесь заставить приложение работать на Arch Linux или Manjaro, но не можете найти его в официальных репозиториях программного обеспечения или даже в AUR? Попробуйте Дебтап. Это
![Загрузите FlightGear Flight Simulator бесплатно [Развлекайтесь] Загрузите FlightGear Flight Simulator бесплатно [Развлекайтесь]](https://tips.webtech360.com/resources8/r252/image-7634-0829093738400.jpg)






![Как восстановить потерянные разделы и данные жесткого диска [Руководство] Как восстановить потерянные разделы и данные жесткого диска [Руководство]](https://tips.webtech360.com/resources8/r252/image-1895-0829094700141.jpg)
