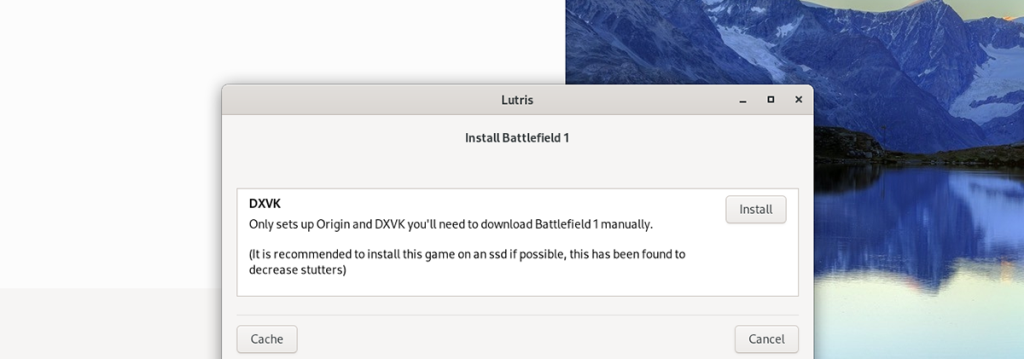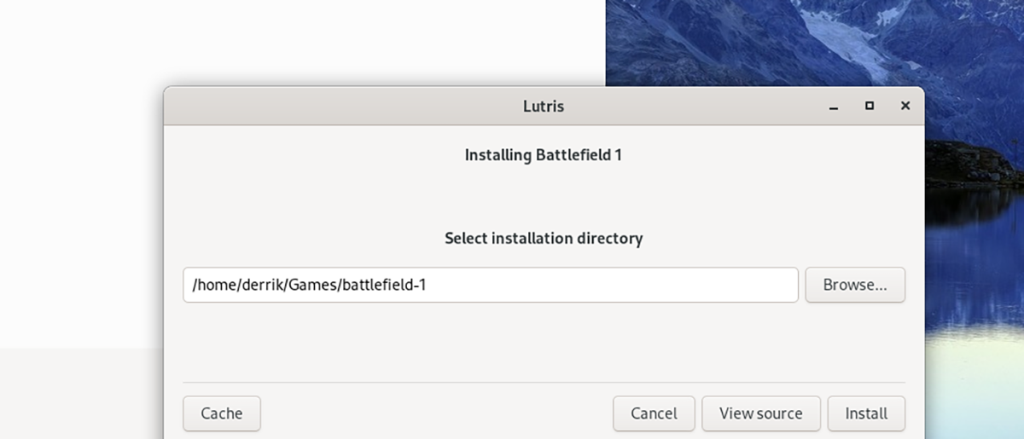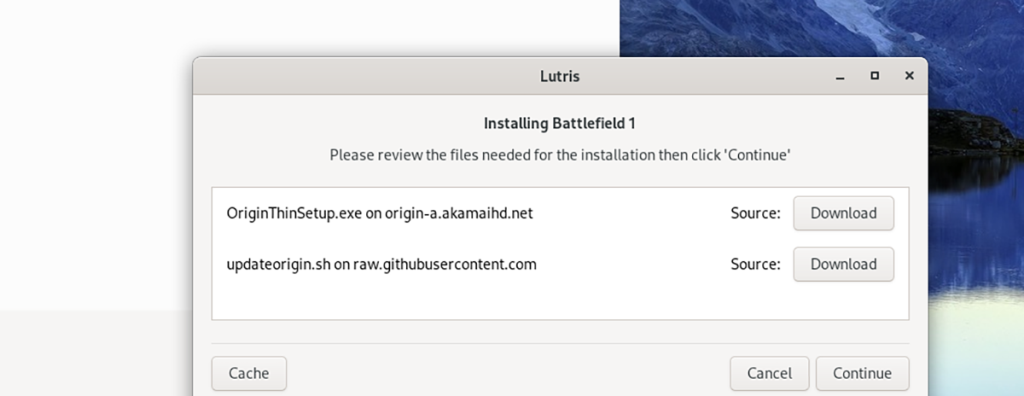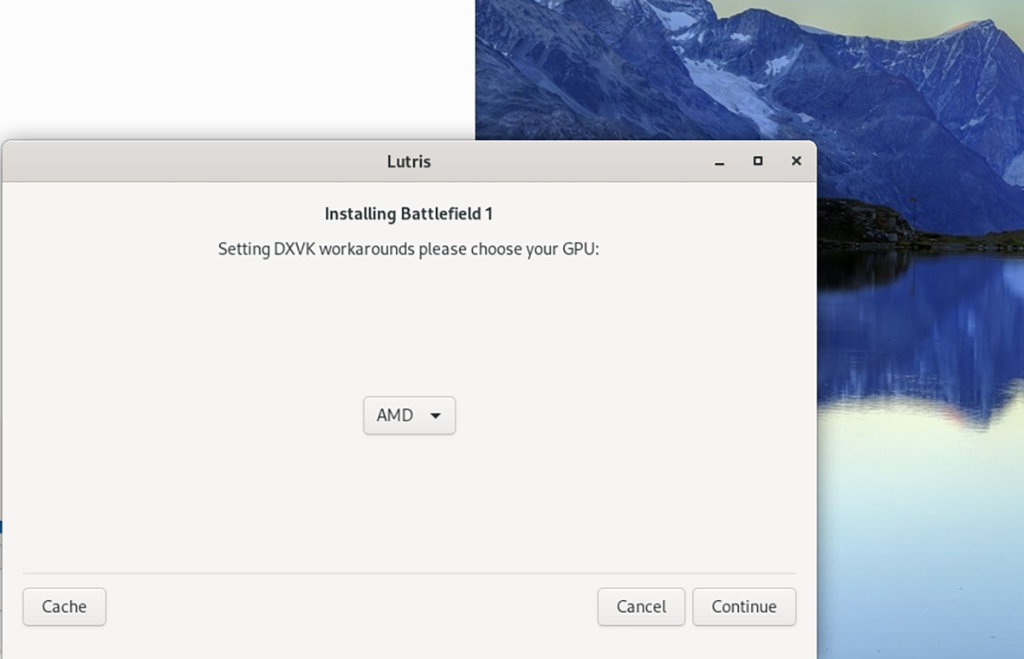Battlefield 1 - шутер от первого лица, разработанный DICE и изданный Electronic Arts. Игра является пятнадцатым релизом в серии. Он был выпущен в Steam для Windows в 2016 году. Однако он так и не был выпущен для Linux. Вот как заставить его работать в вашей системе.

Как играть в Battlefield 1 в Linux
Battlefield 1 работает под Linux через Proton в Steam, а также через Lutris. В Steam Proton все немного сложнее. Вот почему в этом руководстве мы рассмотрим, как заставить его работать в Lutris.
Имейте в виду, что версия Battlefield 1 для Lutris работает с Origin. Итак, если у вас есть Steam-версия Battlefield 1, лучше всего самостоятельно следовать инструкциям на ProtonDB .
Установить Lutris
Перед установкой игры необходимо установить приложение Lutris на ваш компьютер с Linux. Для этого откройте окно терминала на рабочем столе Linux. Когда окно терминала откроется и будет готово к использованию, следуйте приведенным ниже инструкциям по установке, чтобы Lutris работал в вашей системе.
Ubuntu
Чтобы использовать Lutris в Ubuntu, вам необходимо установить его через репозиторий PPA. Чтобы включить этот репозиторий, используйте следующую команду add-apt-repository внизу в окне терминала.
sudo add-apt-репозиторий ppa: lutris-team / lutris
После настройки PPA вам необходимо обновить исходные коды программного обеспечения Ubuntu. Для этого используйте следующую команду apt update .
sudo apt update
Наконец, используйте команду apt install, чтобы настроить Lutris на Ubuntu.
sudo apt install lutris
Debian
Если вы хотите использовать Lutris в Debian, вам необходимо включить официальный репозиторий программного обеспечения. Для начала используйте следующую команду echo, чтобы настроить репо на вашем компьютере.
echo "deb http://download.opensuse.org/repositories/home:/strycore/Debian_10/ ./" | sudo tee /etc/apt/sources.list.d/lutris.list
После настройки репозитория Lutris на вашем компьютере вам нужно будет загрузить ключ репозитория Lutris с помощью команды wget .
wget -q https://download.opensuse.org/repositories/home:/strycore/Debian_10/Release.key -O- | sudo apt-key добавить -
После того, как ключ репо настроен в вашей системе, используйте команду apt-get update, чтобы обновить источники программного обеспечения.
sudo apt-get update
Наконец, установите приложение Lutris на свой компьютер с Debian Linux.
Arch Linux
Приложение Lutris доступно для пользователей Arch Linux (и Manjaro) в репозитории программного обеспечения «сообщества». Чтобы заставить его работать, используйте следующую команду pacman .
sudo pacman -S lutris
Fedora
У Fedora есть приложение Lutris, доступное в официальных источниках программного обеспечения. Чтобы заставить его работать, используйте команду установки dnf ниже.
sudo dnf установить lutris
OpenSUSE
Если вы используете OpenSUSE Linux, вы сможете установить приложение Lutris на свой компьютер, используя команду установки zypper внизу в окне терминала.
sudo zypper установить lutris
Установите Battlefield 1 в Linux
Теперь, когда приложение Lutris установлено на вашем компьютере с Linux, откройте его на своем компьютере. Когда он открыт, следуйте пошаговым инструкциям ниже, чтобы Battlefield 1 заработал на вашем компьютере.
Шаг 1: Зайдем на странице документа Lutris для Origin . Оказавшись там, следуйте инструкциям по установке зависимостей, необходимых для использования Origin в вашей системе. Этот шаг очень важен, так как Battlefield 1 без него работать не будет.
Шаг 2: перейдите на страницу Battlefield 1 Lutris. Оказавшись там, найдите кнопку «Установить» и щелкните по ней мышью. Когда вы нажмете эту кнопку, ваш веб-браузер запустит Lutris и начнет процесс установки.
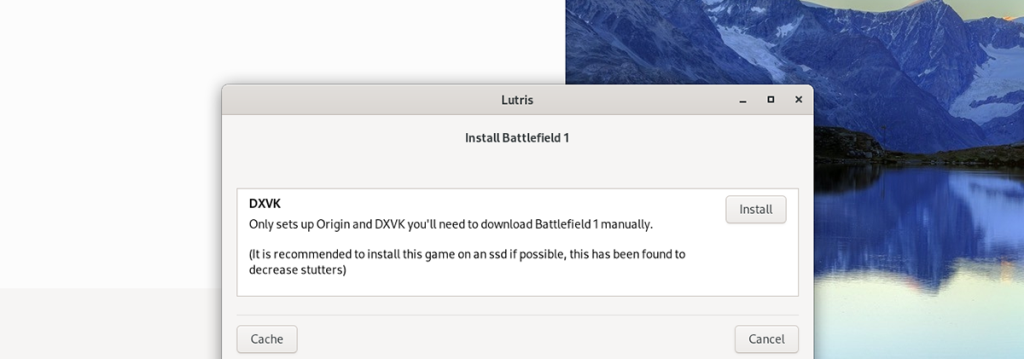
Шаг 3: После открытия Lutris вы увидите всплывающее окно. В этом всплывающем окне указано «Установить Battlefield 1», а также описание. Найдите во всплывающем окне кнопку «Установить» и щелкните по ней мышью.
Нажав эту кнопку, вы перейдете на следующую страницу установщика Lutris «Установить Battlefield 1».
Шаг 4: На второй странице окна установщика Лутрис спросит, где вы хотите установить BF1 на свой компьютер. По умолчанию он отправляет его в ваш домашний каталог. Однако вы можете положить его куда угодно.
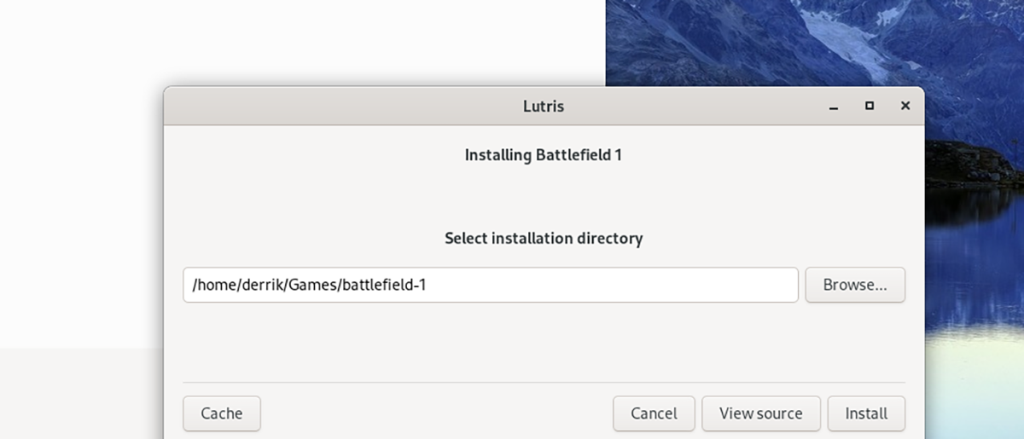
После выбора места для установки игры найдите кнопку «Установить» и щелкните по ней мышью. Когда вы нажмете эту кнопку, Лутрис начнет создавать конфигурацию Wine для Origin.
Шаг 5: На третьей странице установщика найдите кнопку «Продолжить». Когда эта кнопка нажата, Lutris загрузит Origin EXE и файл сценария, который позволяет пользователям Linux обновлять клиент Origin.
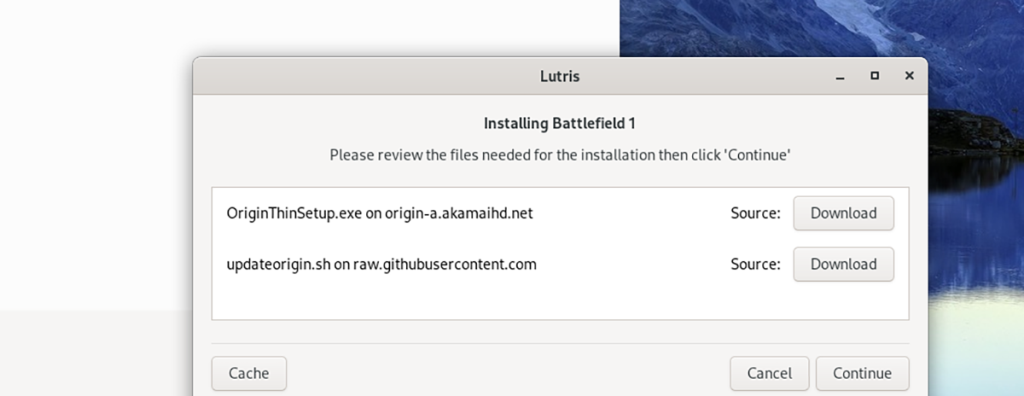
Шаг 6: Как только Lutris завершит загрузку всего, он продолжит настройку Wine и настройку материалов. Когда Lutris закончит настройку, вам нужно будет выбрать графический процессор для DXVK. Выберите «AMD» или «Nvidia», а затем нажмите кнопку «Продолжить».
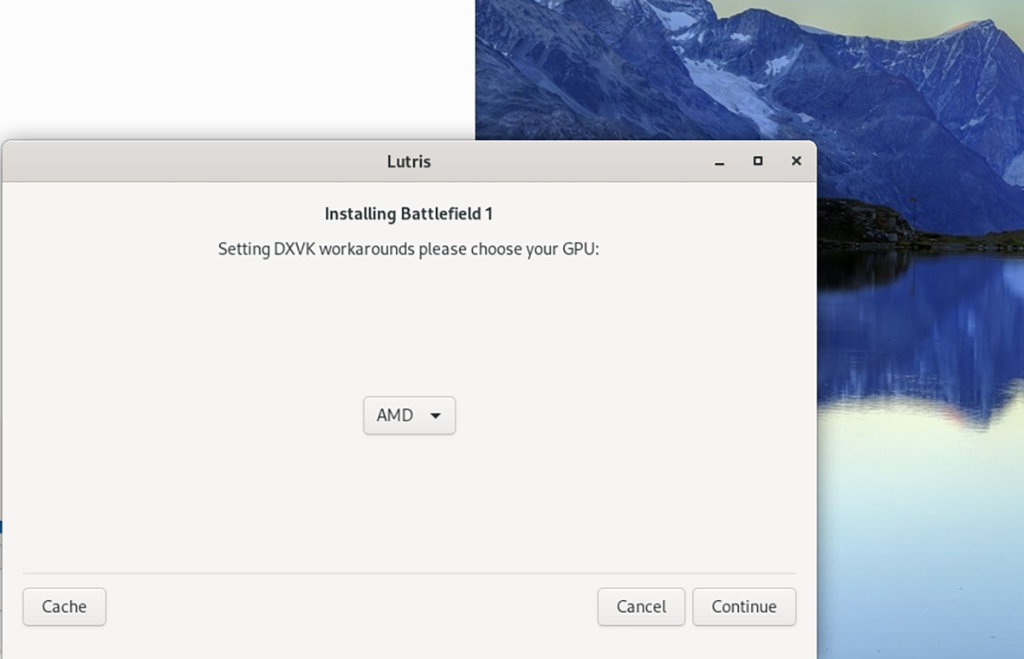
Шаг 7: Когда Lutris завершит настройку DXVK, вы увидите экран «Установка завершена». Нажмите «Запустить», чтобы запустить Origin. Когда Origin запустится, войдите в свою учетную запись. Затем найдите Battlefield 1 в Origin, выберите его и загрузите.

Когда Origin загрузит Battlefield 1 на свой компьютер, найдите игру и щелкните по ней, чтобы запустить. Наслаждайтесь игрой!