Black Mesa - это фанатский римейк оригинального Half-Life. В нем обновлены уровни, графика и игровой процесс. В этом руководстве мы покажем вам, как заставить Black Mesa работать на вашем компьютере с Linux.

Как заставить Black Mesa работать в Linux
Black Mesa довольно хорошо работает в Linux и имеет рейтинг «Gold» на ProtonDB. Однако, несмотря на то, что это нативная игра, версия Proton по некоторым причинам работает намного лучше в Linux. При этом вы сможете установить игру только через Steam в Linux.
Установить Steam
Чтобы запустить Steam на вашем ПК с Linux, вам нужно открыть окно терминала на рабочем столе Linux. Чтобы открыть окно терминала, используйте комбинацию клавиш Ctrl + Alt + T или найдите «Терминал» в меню приложения и запустите его таким образом.
Как только вы откроете окно терминала на рабочем столе, можно начинать установку Steam. Следуйте приведенным ниже инструкциям по установке, которые соответствуют используемой вами ОС Linux.
Ubuntu
В Ubuntu вы сможете установить Steam, используя команду ниже.
sudo apt install steam
Debian
Те, кто хочет запустить Steam на Debian , для начала загрузите последний пакет DEB на свой компьютер, используя команду wget ниже.
wget https://steamcdn-a.akamaihd.net/client/installer/steam.deb
Процесс загрузки не займет много времени. Когда загрузка будет завершена, пакет DEB появится в домашней папке вашей системы Debian. Отсюда установите пакет, используя команду установки dpkg ниже.
sudo dpkg -i steam.deb
Теперь, когда Steam установлен, вам нужно будет исправить любые проблемы с зависимостями, которые могли возникнуть в процессе установки. Для этого выполните следующую команду.
sudo apt-get install -f
Arch Linux
Если вы используете Arch Linux, возможно , что Steam будет работать через «мультибиблиотечный» репозиторий программного обеспечения. Чтобы включить это репо, запустите файл /etc/pacman.conf в вашем любимом текстовом редакторе (от имени пользователя root).
Внутри текстового файла найдите раздел «Multilib» и удалите перед ним символ #. Также удалите этот символ из строк прямо под ним. Затем сохраните изменения и выполните команду ниже.
sudo pacman -Syy
Наконец, установите Steam в Arch Linux с помощью команды pacman ниже.
sudo pacman -S steam
Fedora / OpenSUSE
Пользователи Fedora и OpenSUSE могут установить Steam прямо из коробки с репозиториями программного обеспечения, включенными в операционную систему. Версия Steam Flatpak лучше всего работает в этих операционных системах, и мы рекомендуем вместо этого следовать этим инструкциям.
Flatpak
Если вы хотите использовать Steam через Flatpak на своем ПК с Linux, вам необходимо сначала настроить среду выполнения на своем компьютере. Чтобы настроить среду выполнения Flatpak, следуйте нашему подробному руководству по этому вопросу .
После настройки среды выполнения Flatpak на вашем компьютере пора установить Steam. Используя две команды ниже, настройте Steam через Flatpak в своей системе.
flatpak remote-add --if-not-exists flathub https://flathub.org/repo/flathub.flatpakrepo
flatpak установить flathub com.valvesoftware.Steam
Установите Black Mesa в Linux
Теперь, когда Steam установлен, запустите его на рабочем столе Linux. Затем войдите в свою учетную запись Steam и следуйте пошаговым инструкциям ниже, чтобы заставить Black Mesa работать в Linux.
Шаг 1: Black Mesa - это собственная игра, но пользователи сообщают, что игра лучше работает с инструментом совместимости Proton. Итак, вам нужно это настроить. Для этого откройте меню «Steam» и выберите кнопку «Настройки».
В области настроек Steam найдите раздел «Steam Play» и щелкните по нему мышью. Затем установите флажки «Включить Steam Play для поддерживаемых игр» и «Включить Steam Play для всех других игр».
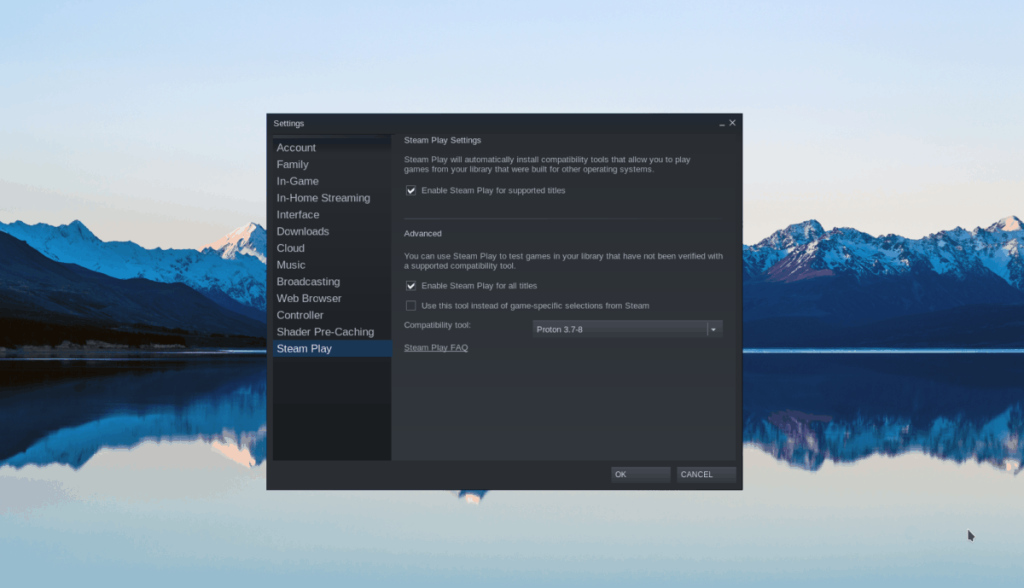
После выбора этих двух полей нажмите кнопку «ОК», чтобы подтвердить свои настройки.
Шаг 2: Найдите кнопку «Магазин» внутри Steam и выберите ее, чтобы получить доступ к магазину Steam. Оказавшись в магазине, выберите поле поиска с помощью мыши и введите «Black Mesa». Затем нажмите клавишу Enter, чтобы просмотреть результаты поиска.
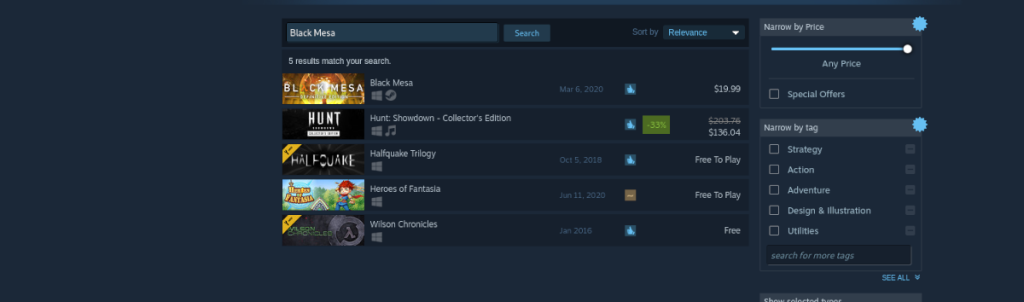
Просмотрите результаты поиска по запросу «Black Mesa» и щелкните по нему мышью, чтобы перейти на страницу игры в магазине Steam.
Шаг 3: На странице магазина Steam Black Mesa найдите зеленую кнопку «Добавить в корзину» и щелкните по ней мышью, чтобы добавить игру в корзину Steam. Затем выберите значок корзины, чтобы купить игру.
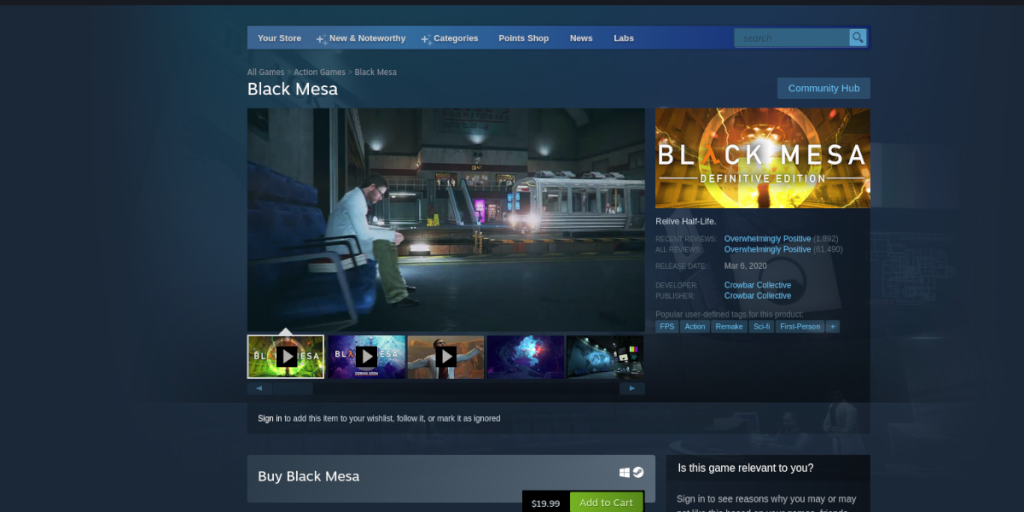
Шаг 4: Нажмите кнопку «Библиотека», чтобы получить доступ к библиотеке игр, и найдите Black Mesa на боковой панели. Затем щелкните его правой кнопкой мыши и выберите кнопку «Свойства».
В свойствах игры выберите опцию «Совместимость». Затем выберите «Принудительное использование определенного инструмента совместимости Steam Play».
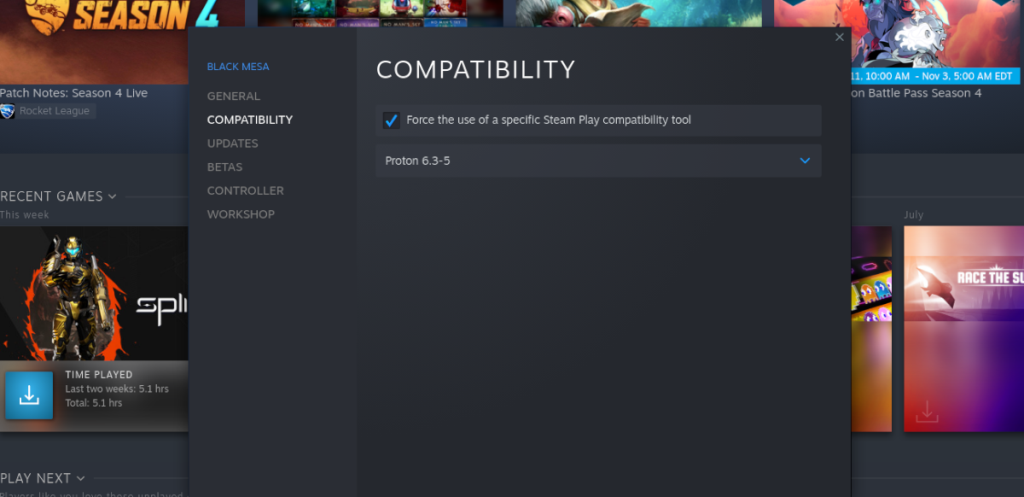
Выберите любую версию Proton, так как все они должны работать с игрой.
Шаг 5: Найдите синюю кнопку «УСТАНОВИТЬ» для Black Mesa в Steam и нажмите на нее, чтобы начать загрузку игры. Когда процесс загрузки завершится, синяя кнопка «УСТАНОВИТЬ» станет зеленой кнопкой «ИГРАТЬ». Нажмите эту зеленую кнопку «ИГРАТЬ», чтобы начать игру.

Наслаждайтесь игрой!


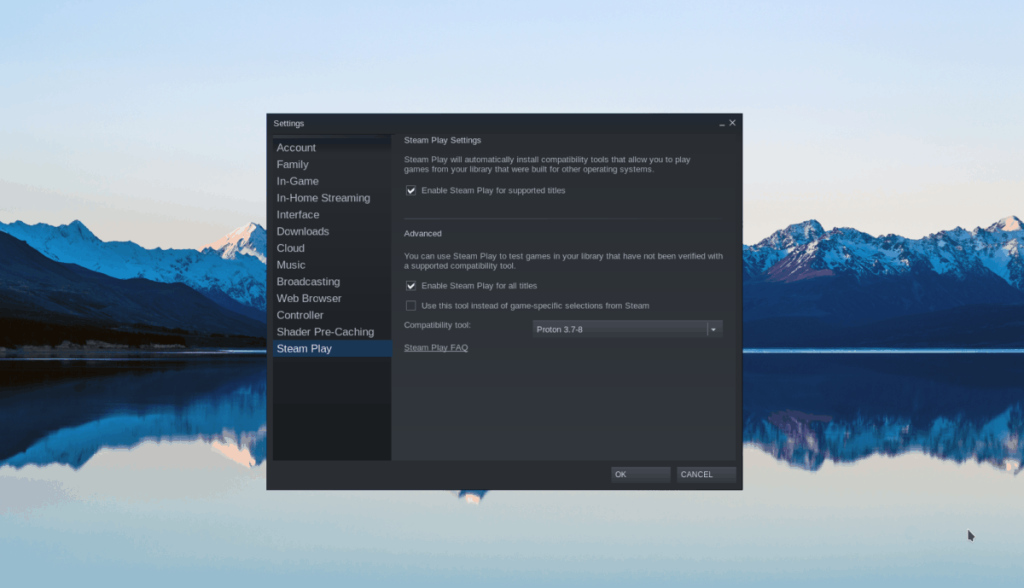
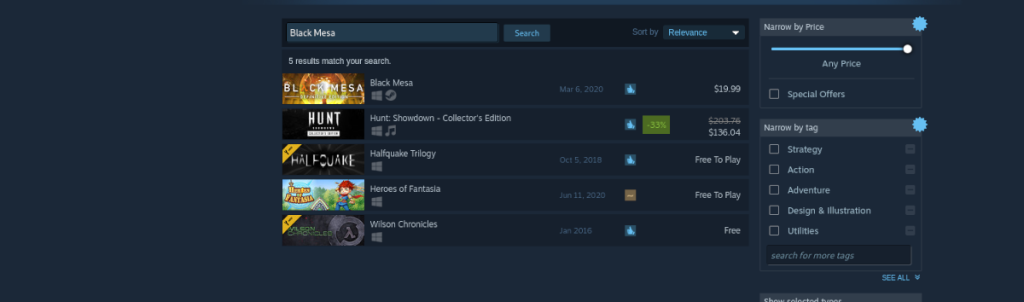
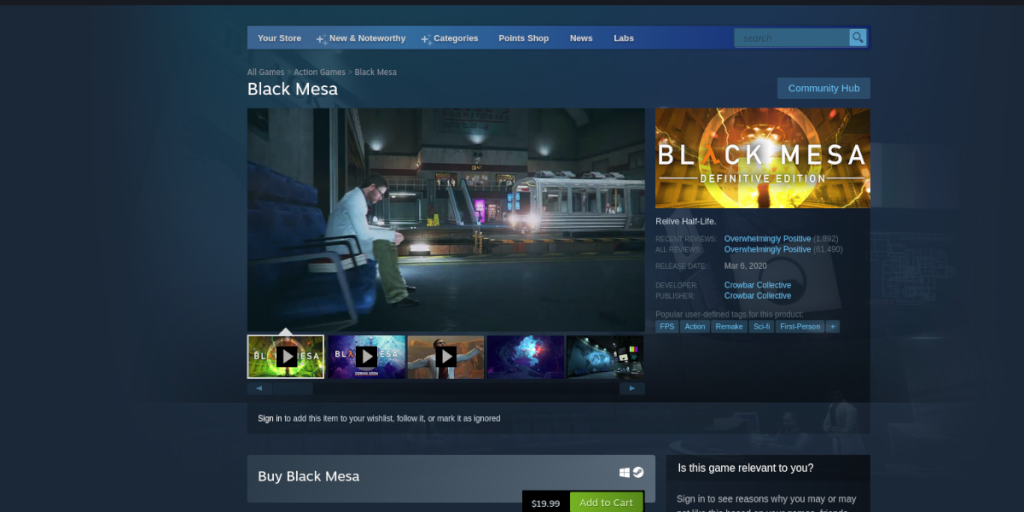
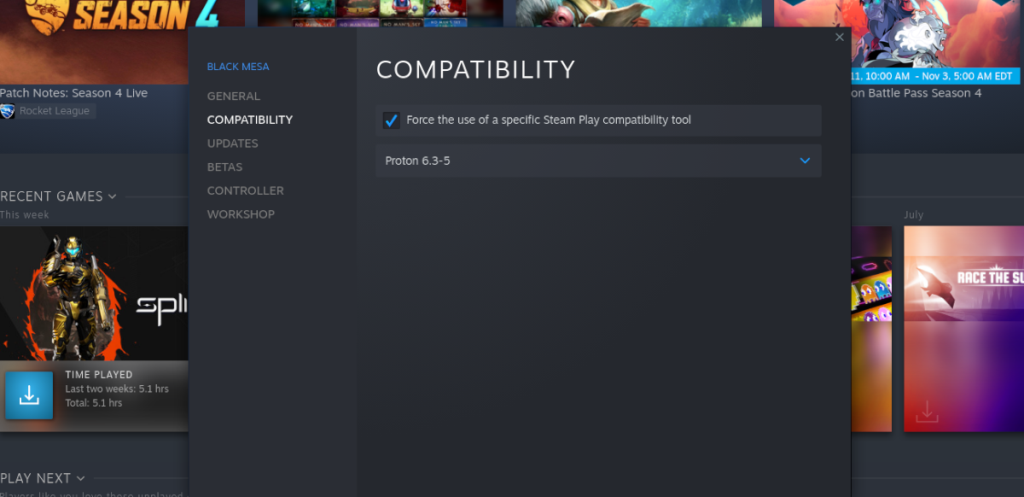






![Как восстановить потерянные разделы и данные жесткого диска [Руководство] Как восстановить потерянные разделы и данные жесткого диска [Руководство]](https://tips.webtech360.com/resources8/r252/image-1895-0829094700141.jpg)

