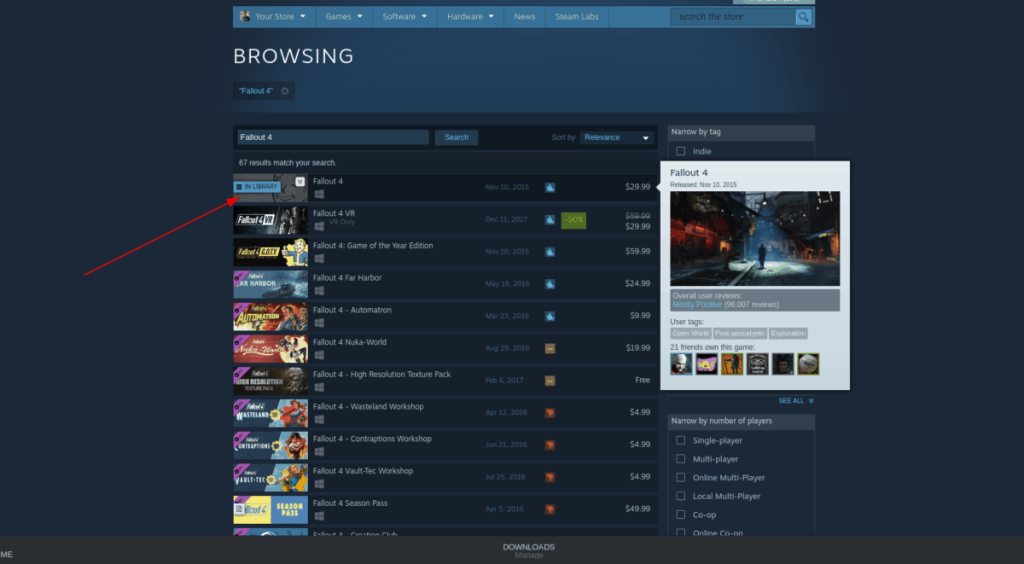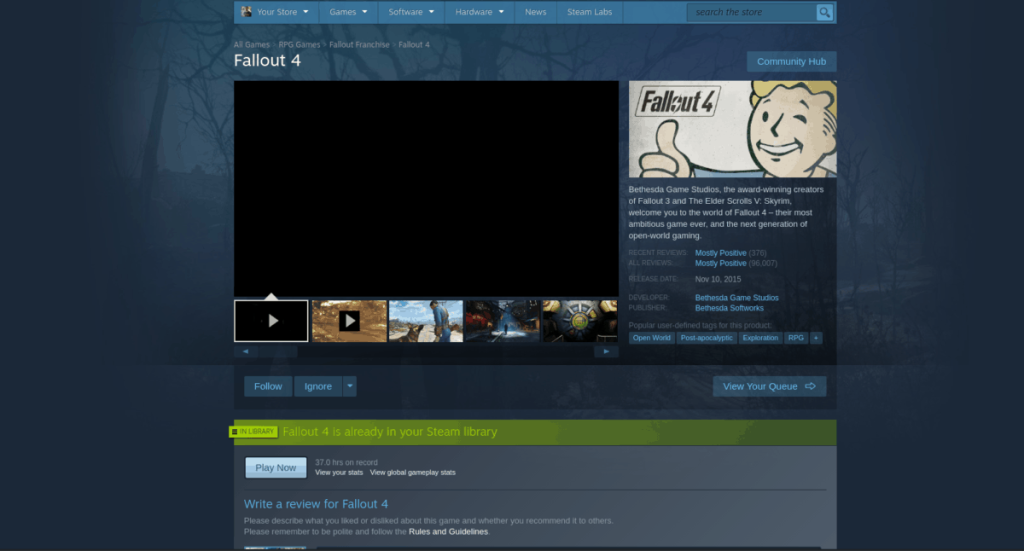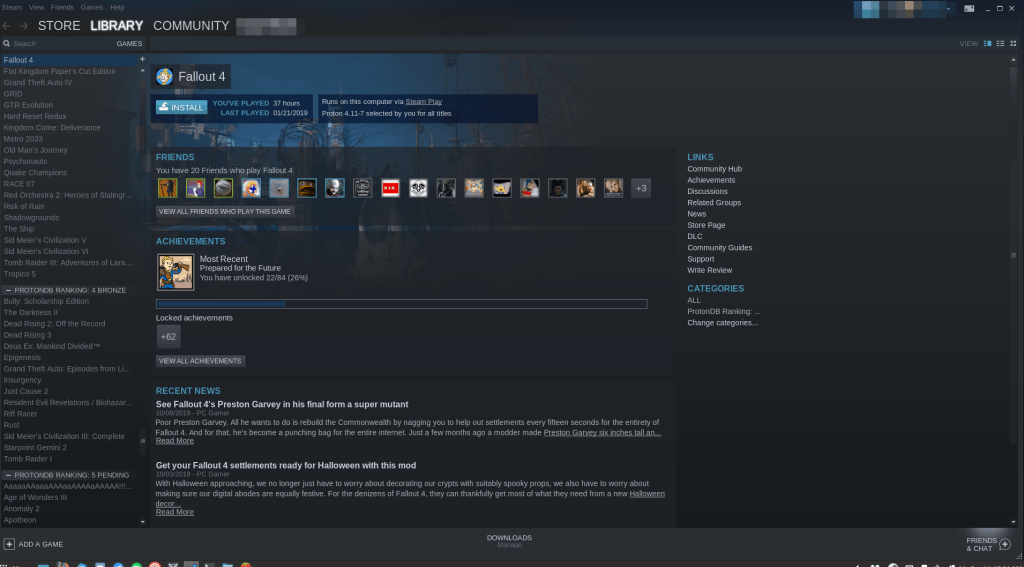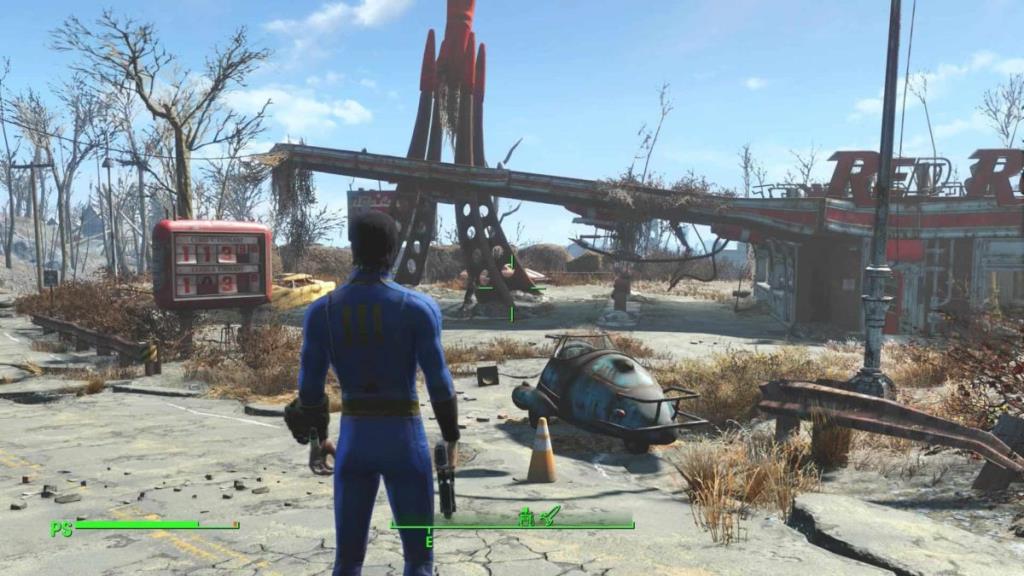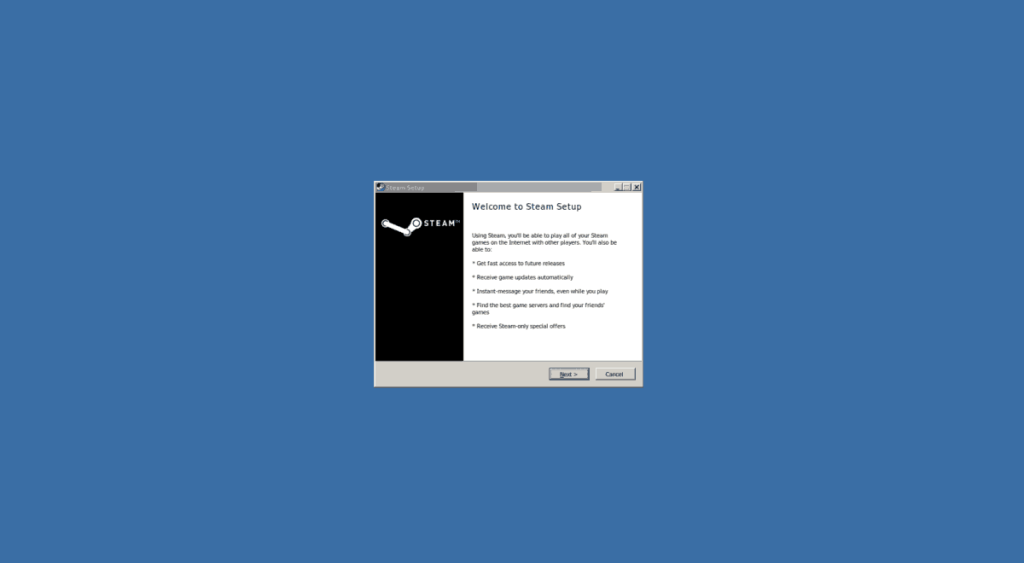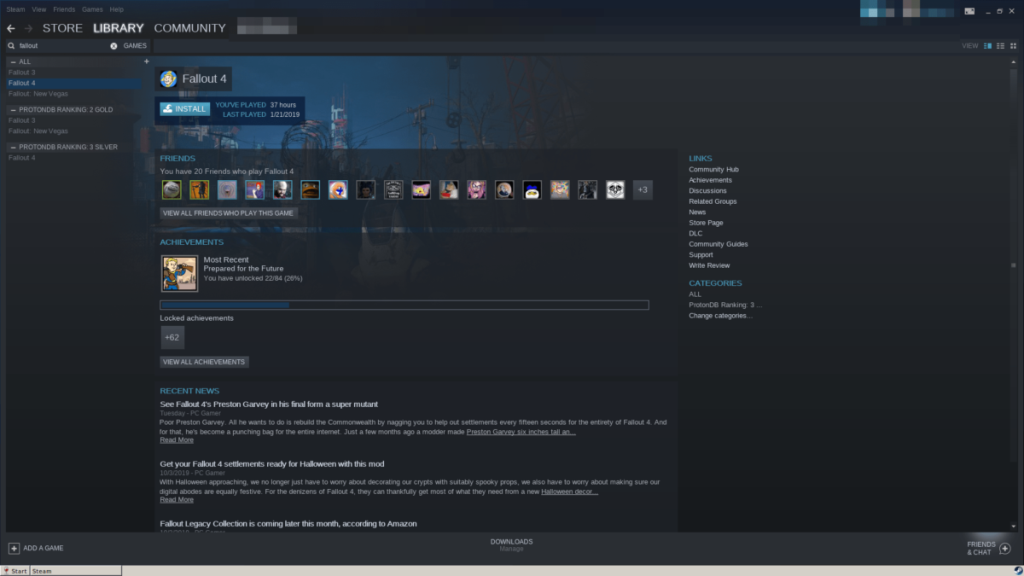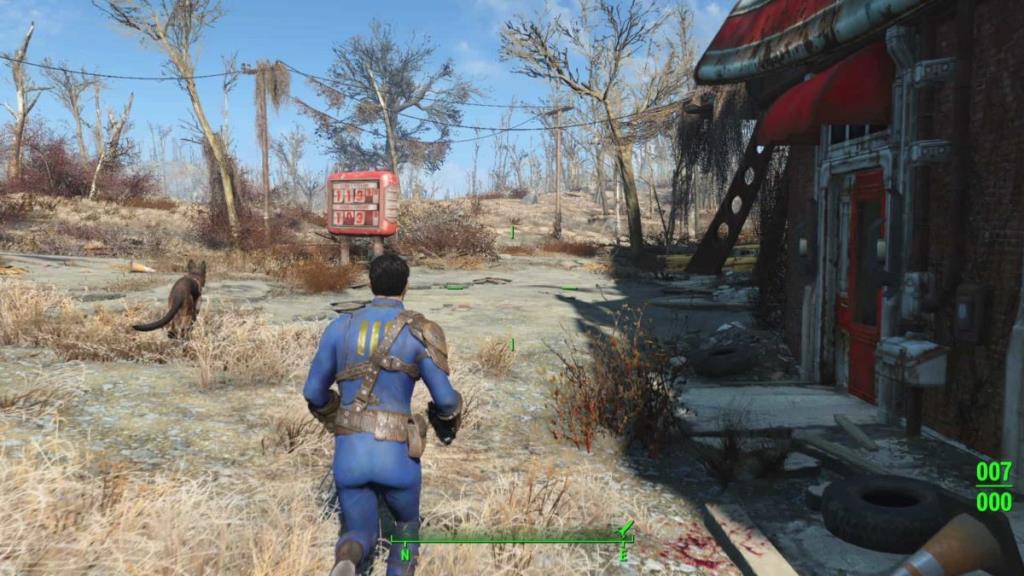Fallout 4 - это четвертая часть популярной постапокалиптической ролевой игры от Bethesda Game . В игре вы «единственный выживший» и должны отправиться в Бостонскую ядерную пустошь, чтобы найти своего потерянного сына Шона. Как и все игры Bethesda, разработчик не переносит игры на платформу Linux. Однако, благодаря магии современных инструментов Linux, в Fallout 4 можно играть и на Linux!
Метод 1: SteamPlay / Proton
Поскольку Fallout 4 так и не попал в старые добрые игры, как предыдущие игры Fallout, метод SteamPlay на сегодняшний день является наиболее надежным способом заставить игру работать в Linux. Чтобы начать процесс настройки Fallout 4 на Linux, следуйте пошаговым инструкциям ниже.
Примечание: этот метод требует установки Linux-версии клиента Steam. Чтобы установить это приложение, найдите в диспетчере пакетов «Steam» и установите программное обеспечение обычным способом. Кроме того, посетите эту страницу на Pkgs.org для получения подробных инструкций для вашей ОС Linux.
Шаг 1: Fallout 4, как и все игры для Windows, запускаемые с помощью инструментов Valve Proton, требует SteamPlay. К сожалению, SteamPlay по умолчанию не настроен для работы с Fallout 4. Вместо этого вы должны настроить свой клиент Steam для запуска всех игр.
Чтобы настроить SteamPlay в Linux для всех игр, откройте настройки Steam, найдите «SteamPlay» и включите настройку. Или, если у вас возникли проблемы с его настройкой, перейдите к нашему руководству и узнайте, как настроить SteamPlay в Linux .
Шаг 2. После включения SteamPlay в Linux для всех игр найдите «Магазин» и щелкните его, чтобы перейти на витрину Steam. Затем щелкните поле поиска, чтобы получить доступ к функции поиска.
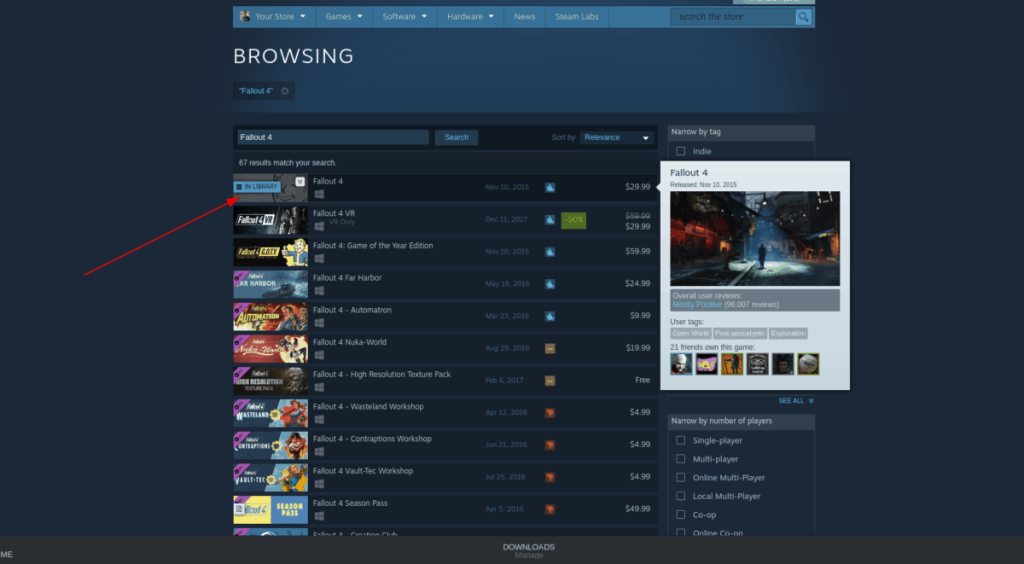
Шаг 3: В поле поиска введите «Fallout 4». Затем дождитесь появления результатов поиска. Когда результаты загрузятся, найдите «Fallout 4» и нажмите на него, чтобы перейти на страницу магазина игры.
Шаг 4: На странице игры Fallout 4 найдите «Добавить в корзину» и щелкните по нему, чтобы приобрести игру. После покупки игра будет мгновенно добавлена в вашу библиотеку Steam.
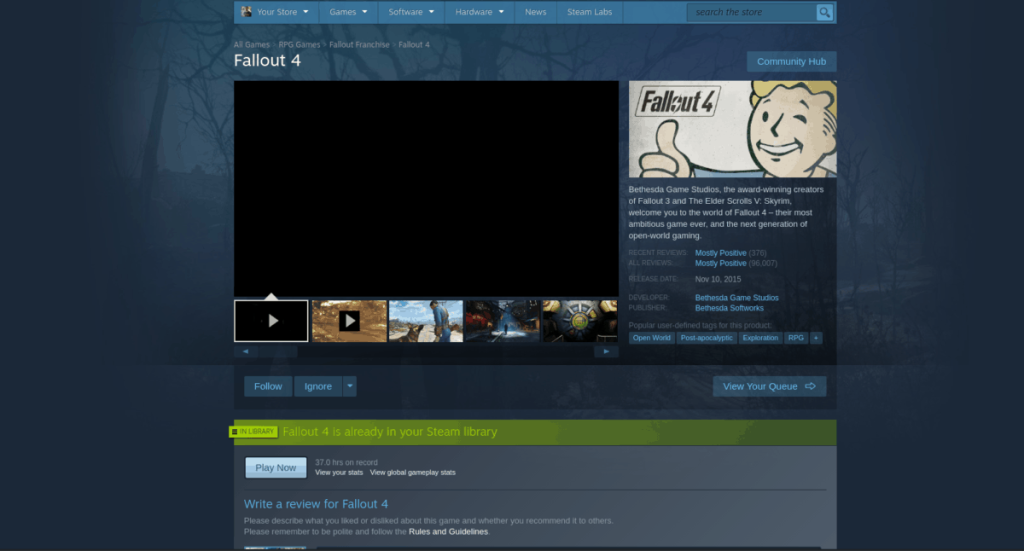
Шаг 5 : После того, как вы приобрели Fallout 4, найдите кнопку «Библиотека» и нажмите ее, чтобы перейти в свою библиотеку Steam в приложении Steam для Linux.
Шаг 6: отсортируйте свою библиотеку на предмет «Fallout 4» и выберите ее. Затем нажмите синюю кнопку «Установить», чтобы загрузить игру на свой компьютер.
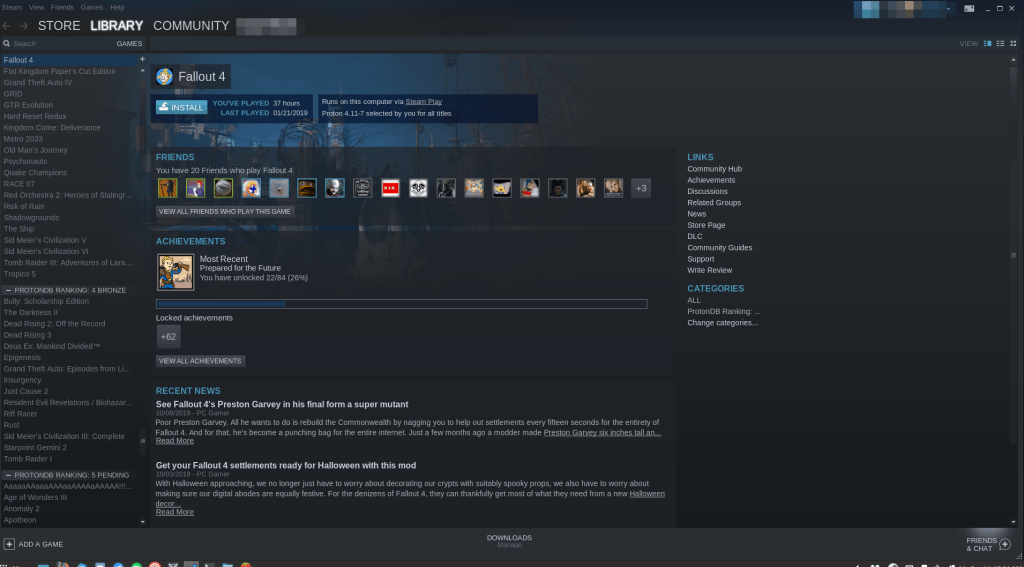
Шаг 7. Когда приложение Linux Steam завершит загрузку Fallout 4, установка будет завершена. Отсюда нажмите кнопку «Играть», чтобы наслаждаться игрой!
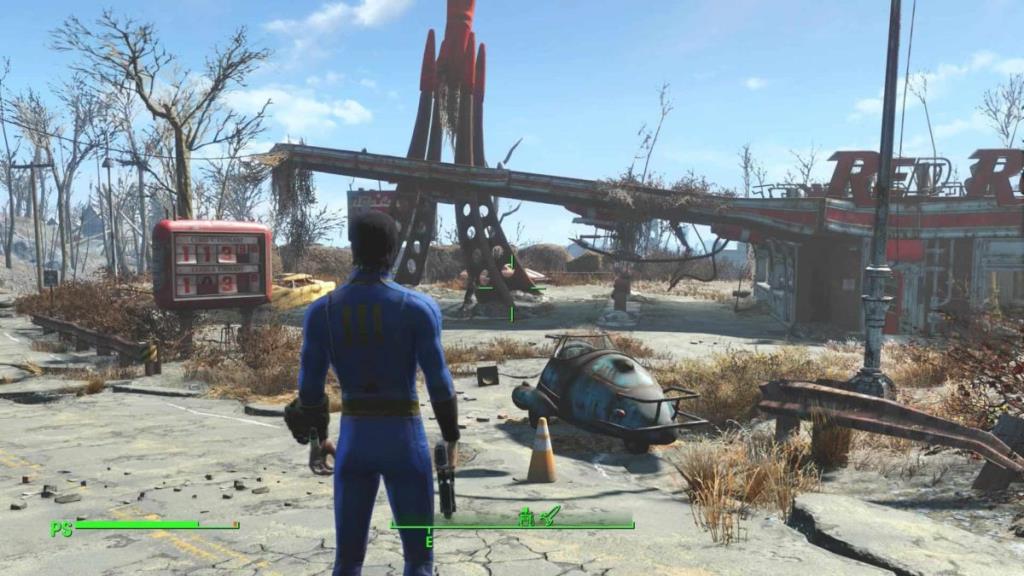
Устранение неполадок - SteamPlay / Proton
Метод установки SteamPlay / Proton для игры в Fallout 4 на Linux - идеальный вариант для этой игры, поскольку для ее настройки требуется много тяжелой работы. Однако у него не идеальный рейтинг на ProtonDB. Если у вас возникнут проблемы при игре в Fallout 4 с помощью SteamPlay, обратитесь за помощью на страницу ProtonDB .
Метод 2: вино / пар
Steam - действительно единственный способ заставить Fallout 4 работать под Linux. Однако способ SteamPlay / Proton - не единственный способ запустить игру. Если вы не являетесь большим поклонником SteamPlay или хотите альтернативный метод, можно заставить Fallout 4 работать в Linux через Wine.
Следует отметить, что метод Wine не так надежен, как метод SteamPlay. Результаты тестирования WineHQ показывают, что у пользователей очень неоднозначные результаты, заставляющие игру работать. Следуйте этому методу, только если метод SteamPlay / Proton вызывает у вас проблемы.
Шаг 1: Wine имеет решающее значение для установки Fallout 4 на Linux этим методом. Итак, вы должны установить последнюю версию Wine на свой компьютер с Linux. Для этого следуйте нашему руководству по установке Wine .
Шаг 2: После установки Wine на ваш компьютер с Linux вы должны установить приложение «Winetricks». Этот инструмент значительно упростит загрузку и установку версии Steam для Windows.
Чтобы установить Winetricks, откройте окно терминала и следуйте инструкциям ниже.
Ubuntu
sudo apt установить winetricks
Debian
sudo apt-get install winetricks
Arch Linux
sudo pacman -S winetricks
Fedora
sudo dnf установить winetricks
OpenSUSE
zypper addrepo https://widehat.opensuse.org/opensuse/repositories/Emulators:/Wine/openSUSE_Leap_15.0/ вино
sudo zypper установить winetricks
После установки приложения Winetricks используйте его для загрузки и установки Windows Steam с помощью следующей команды.
Winetricks Steam
Winetricks загрузит Steam для Windows на ваш компьютер с Linux. Оттуда используйте установщик Steam, чтобы настроить его, войдите в свою учетную запись и запустите его.
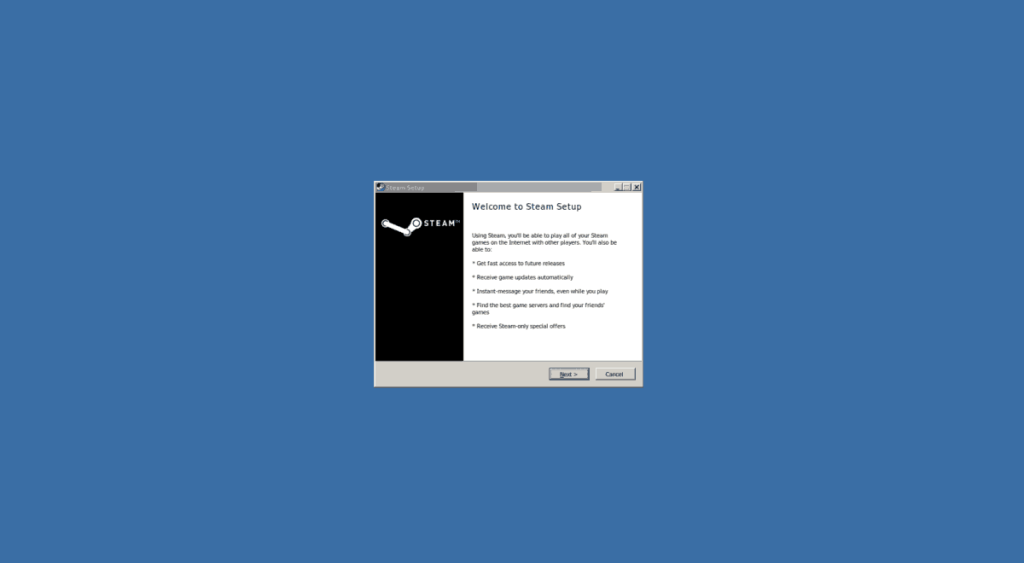
Шаг 3. Внутри Steam найдите кнопку «Магазин» и нажмите ее, чтобы перейти на витрину Steam.
Шаг 4: На витрине магазина Steam найдите поле поиска и щелкните его. Введите «Fallout 4» в поле и нажмите Enter, чтобы начать поиск игры.
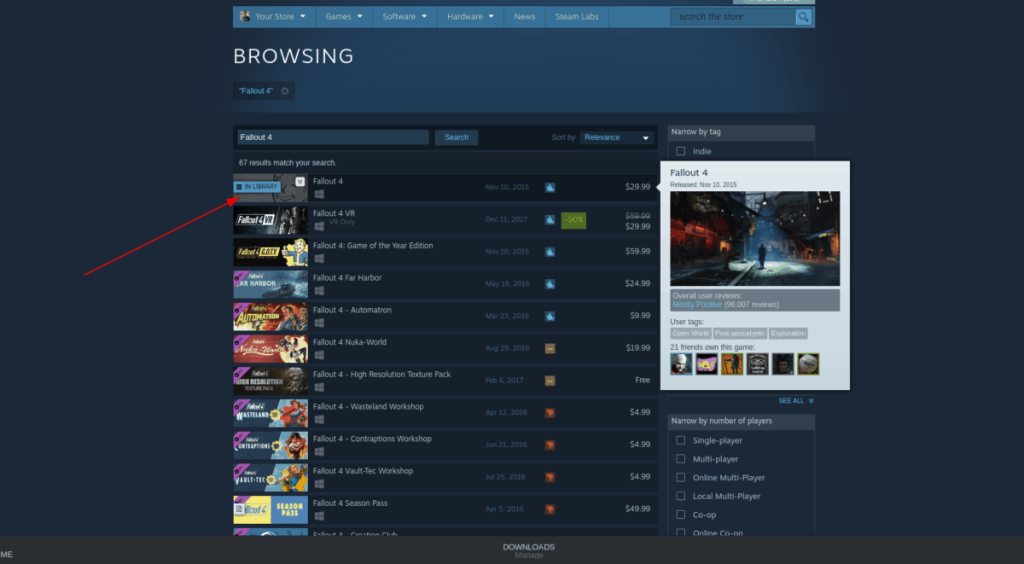
Шаг 5: Нажмите «Fallout 4», чтобы перейти на страницу игры в магазине Steam. Купите игру, и она будет добавлена в вашу библиотеку.
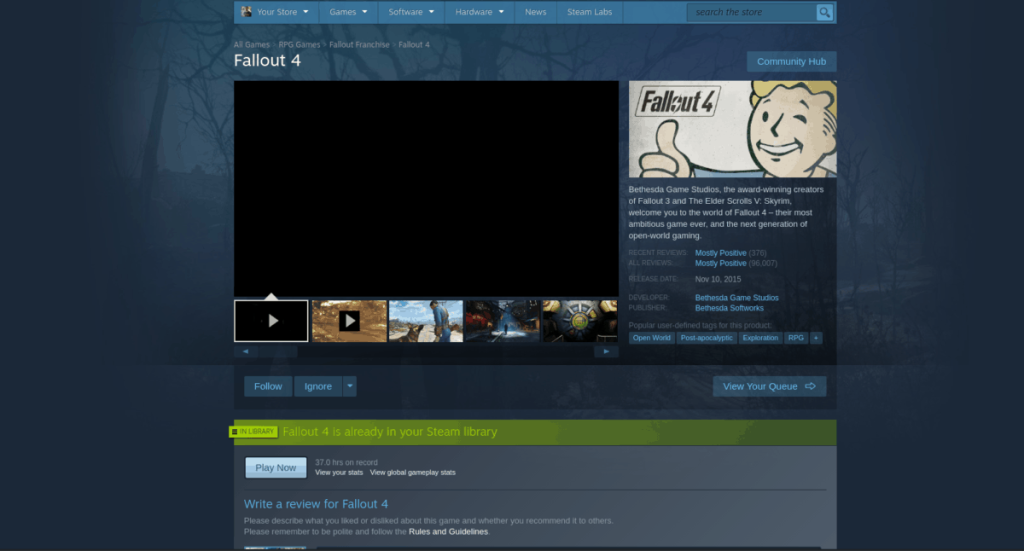
Шаг 6: Найдите кнопку «Библиотека», нажмите на нее и найдите «Fallout 4».
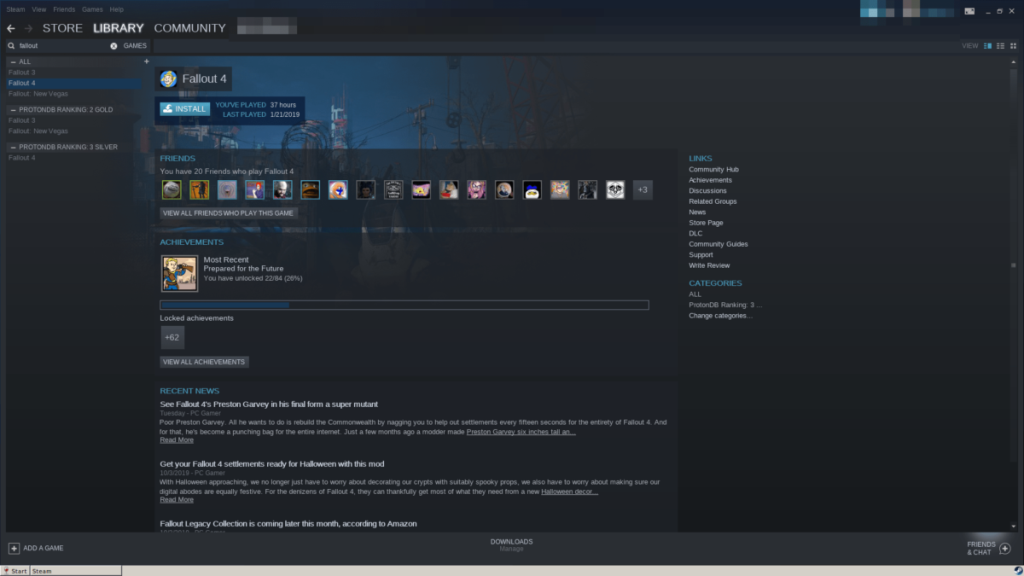
Шаг 7: Нажмите кнопку «Установить» и позвольте игре установить на ваш компьютер с Linux через Windows Steam. Когда установка будет завершена, нажмите кнопку «Играть».
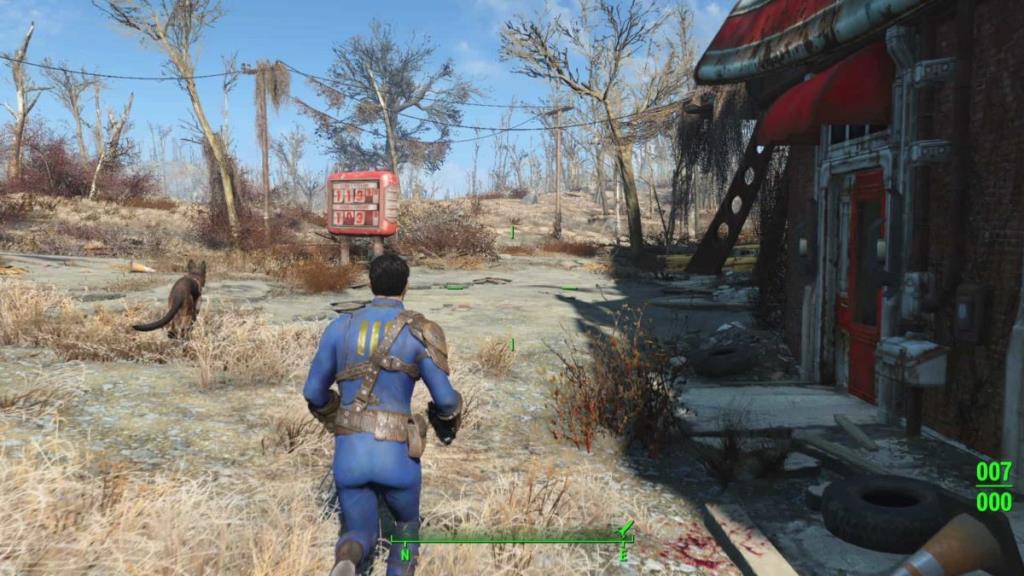
Исправление проблем
Версия Fallout 4 для Wine / Steam сомнительна. По большей части все должно работать нормально. Однако имейте в виду, что многие пользователи, попробовавшие этот метод, столкнулись с проблемами. Если у вас возникнут какие-либо проблемы , прочтите страницу WineHQ о Fallout 4. На странице есть подробные обходные пути и инструкции по решению проблем, которые могут возникнуть.