Farming Simulator 19 - видеоигра-симулятор сельского хозяйства, разработанная Giants Software и опубликованная Focus Home Interactive. В игре игроки могут реалистично заниматься сельским хозяйством, разводить скот, сажать и собирать урожай, а также продавать активы, созданные на ферме.

Farming Simulator 19 выпущен на десятках платформ. Однако до Linux он так и не попал. Однако в эту игру можно играть на Linux, используя функцию Steam Play Steam. Вот как это настроить.
Farming Simulator 19 для Linux
Farming Simulator 19 будет работать только в Linux с Linux-версией Steam. По этой причине мы должны рассмотреть, как установить приложение в вашей системе, прежде чем пытаться показать вам, как заставить игру работать.
Установить Steam
Чтобы начать установку Steam в Linux, откройте окно терминала на рабочем столе. После этого следуйте приведенным ниже инструкциям по установке, которые соответствуют используемой вами ОС.
Ubuntu
В Ubuntu пользователи смогут довольно быстро заставить приложение Steam работать, используя команду Apt ниже.
sudo apt install steam
Debian
Если вы используете Debian Linux, приложение Steam доступно для установки. Однако не пытайтесь установить его через официальный репозиторий программного обеспечения Debian. Вместо этого загрузите пакет DEB прямо из Valve через веб-сайт Steam.
Чтобы начать процесс загрузки Steam на вашем ПК с Linux, используйте следующую команду загрузчика wget . Эта команда получит пакет DEB прямо из Интернета и поместит его в ваш домашний каталог (~).
wget https://steamcdn-a.akamaihd.net/client/installer/steam.deb
По завершении процесса загрузки можно начинать установку Steam в Debian. Используя приведенную ниже команду dpkg , установите пакет Steam DEB на свой компьютер.
sudo dpkg -i steam.deb
После завершения установки пакета Steam DEB следующим шагом будет исправление любых проблем с зависимостями, которые могли возникнуть в процессе установки. Чтобы решить эту проблему, выполните приведенную ниже команду apt-get install -f в окне терминала.
sudo apt-get install -f
Arch Linux
Приложение Steam доступно в Arch Linux через «мультибиблиотечный» репозиторий программного обеспечения. Если вы хотите установить Steam в вашей системе Arch Linux, начните с включения «мультибиблиотечного» репозитория программного обеспечения, если вы еще этого не сделали. После включения этого репозитория выполните следующую команду pacman, чтобы Steam заработал.
sudo pacman -S steam
Fedora / OpenSUSE
Если вы исп��льзуете Fedora Linux или OpenSUSE Linux, вы сможете установить Steam через пакет RPM . Однако метод установки пакета RPM для этих операционных систем не идеален. Это утомительно и запутанно, особенно для новых пользователей. По этой причине мы настоятельно рекомендуем вместо этого пойти по маршруту Flatpak.
Flatpak
Вы можете получить Steam как Flatpak в большинстве операционных систем Linux. Чтобы начать установку, в вашей системе Linux должна работать среда выполнения Flatpak. Чтобы настроить среду выполнения Flatpak на вашем ПК с Linux, откройте окно терминала и установите пакет «flatpak». Или следуйте нашему подробному руководству по этому вопросу, чтобы все заработало.
После настройки среды выполнения Flatpak на вашем компьютере следующим шагом будет включение магазина приложений Flathub. Flathub - это то место, где находится приложение Steam, поэтому этот шаг очень важен. Используя команду ниже, запустите Flathub.
flatpak remote-add --if-not-exists flathub https://flathub.org/repo/flathub.flatpakrepo
Запустив Flathub, установите приложение Steam, используя команду установки flatpak ниже.
flatpak установить flathub com.valvesoftware.Steam
Установите Farming Simulator 19 в Linux
Теперь приложение Steam установлено на вашем ПК с Linux, откройте приложение, выполнив поиск в меню приложения. Затем, как только он откроется, войдите в свою учетную запись Steam, введя свое имя пользователя и пароль. Затем следуйте пошаговым инструкциям ниже, чтобы запустить Farming Simulator 19.
Шаг 1. В Steam найдите меню «Steam» и щелкните по нему. Затем нажмите кнопку «Настройки», чтобы перейти в область настроек Steam. Оказавшись в области настроек Steam, найдите «Steam Play» и установите флажки «Включить Steam Play для поддерживаемых игр» и «Включить Steam Play для всех других игр».
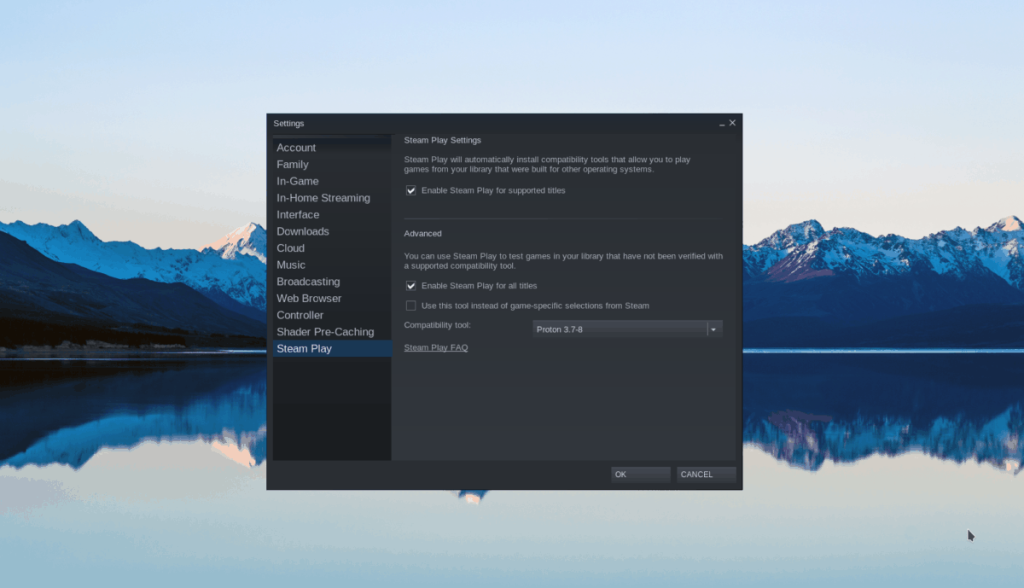
Нажмите «ОК», чтобы сохранить настройки.
Шаг 2: Найдите кнопку «СОХРАНИТЬ» и щелкните по ней мышью. Оказавшись в магазине Steam, щелкните поле поиска, введите «Farming Simulator 19» и нажмите клавишу Enter .
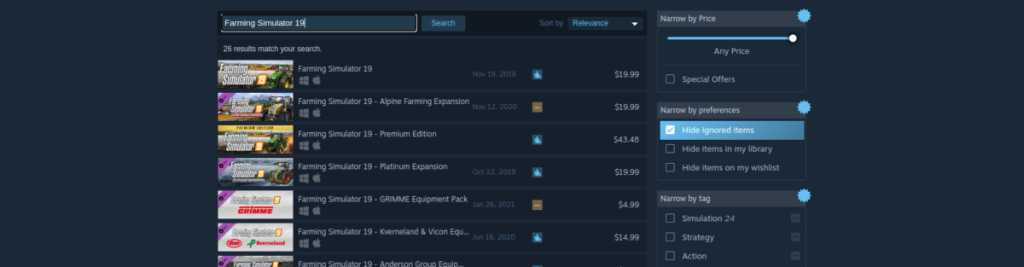
Просмотрите результаты поиска по запросу «Farming Simulator 19» и нажмите на него, чтобы перейти на страницу игры в магазине Steam.
Шаг 3. На странице магазина Farming Simulator найдите зеленую кнопку «Добавить в корзину» и щелкните ее мышью, чтобы приобрести и добавить игру в свою учетную запись.
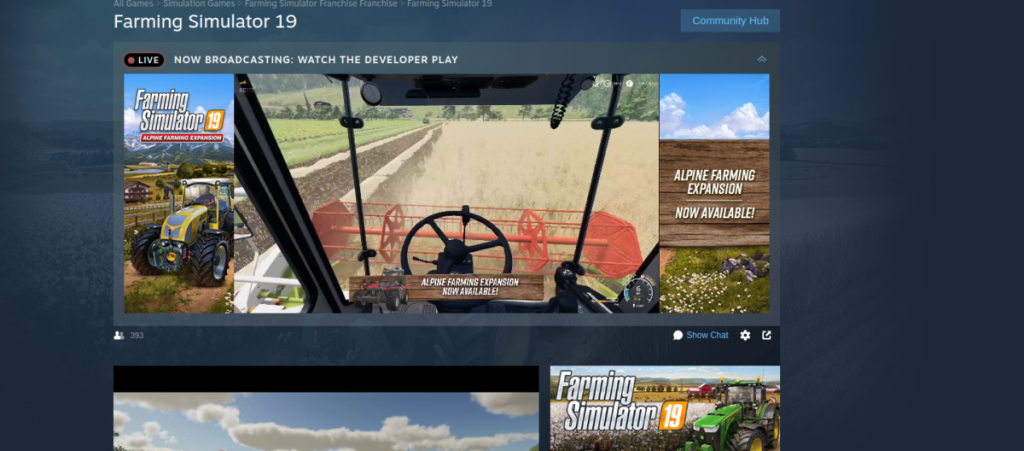
Шаг 4: Выберите «БИБЛИОТЕКА», чтобы перейти в свою библиотеку Steam. Оказавшись там, найдите «Farming Simulator 19» и щелкните по нему. Затем найдите синюю кнопку «УСТАНОВИТЬ» и выберите ее, чтобы загрузить игру на свой компьютер с Linux.

Шаг 5: Когда загрузка будет завершена, нажмите зеленую кнопку «ИГРАТЬ», чтобы запустить Farming Simulator 19 на вашем ПК с Linux! ».


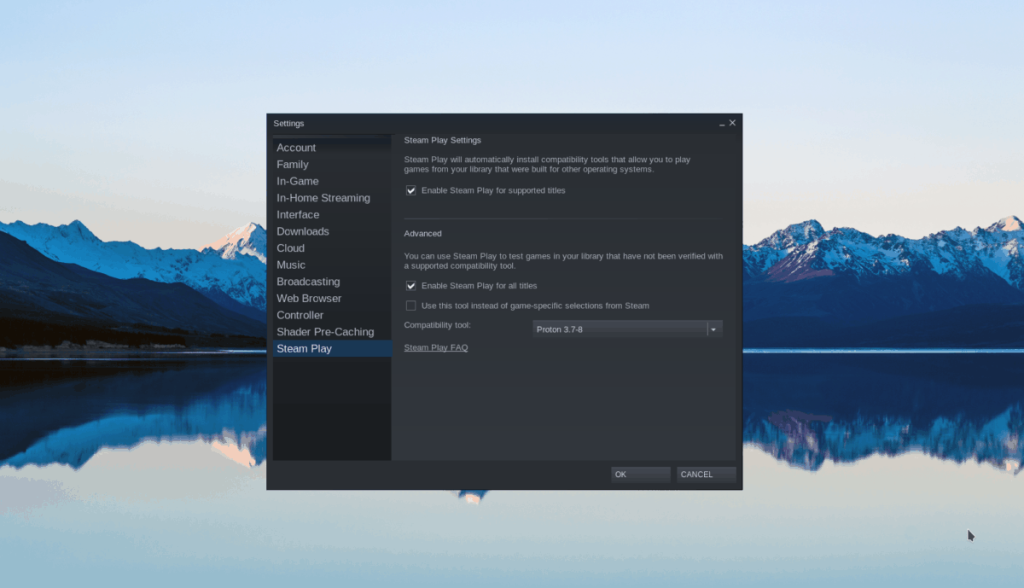
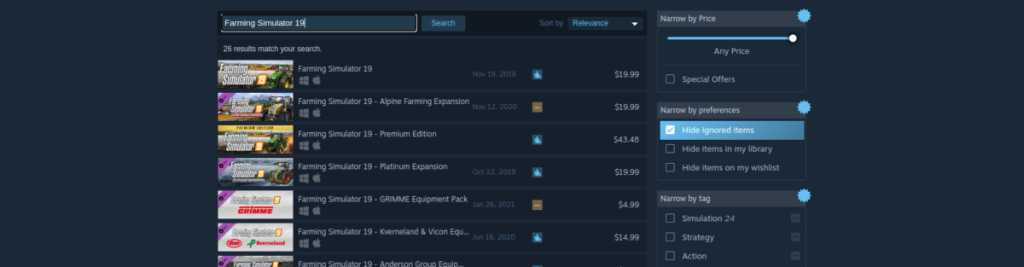
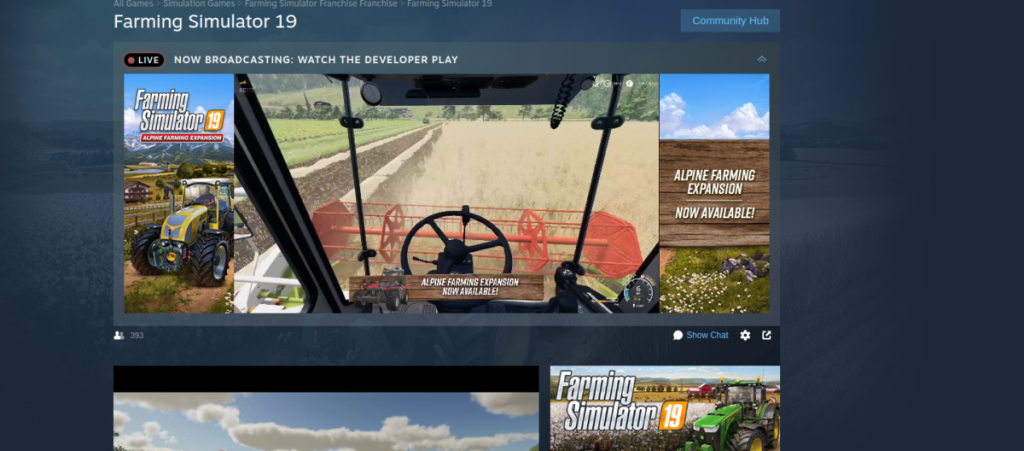





![Как восстановить потерянные разделы и данные жесткого диска [Руководство] Как восстановить потерянные разделы и данные жесткого диска [Руководство]](https://tips.webtech360.com/resources8/r252/image-1895-0829094700141.jpg)

